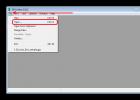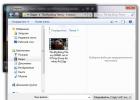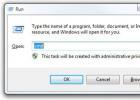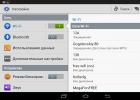Существует несколько видом беспроводного соединения с девайсов на оси Андроид: Wi Fi и Мобильные сети. Первое используется в местах, где у вас есть доступ к Wi Fi соединению, второе же черпает трафик из сим карты владельца. Также вы можете использовать телефон или планшет как модем и раздать интернет друзьям и коллегам. Научитесь подключать все виды соединений в инструкции ниже.
Как включить интернет Wi Fi на Андроиде
- Откройте трей, проведя пальцем по экрану сверху вниз.
- Выберите значок шестерёнки.
- Перед вами откроются настройки телефона или планшета.
- Первой же вкладкой будет стоять строка Wi Fi.
- Включите беспроводную сеть, протянув серый ползунок вправо, пока он не станет зелёным.
- В списке справа вы увидите доступные подключения.


- Выберите сеть, доступ к которой не закрыт либо пароль от которой вы знаете.
- Введите пароль, если это требуется.


- Если всё прошло успешно, под названием сети вы увидите слово “Подключено”. Данный вид интернет соединения не требует ваших затрат и зачастую намного быстрее мобильного. Однако Wi Fi имеет определенную зону покрытия, покидать пределы которой нельзя.


Как включить интернет на Андроиде – мобильная передача данных
Если на вашей сим карте подключён пакет трафика сети интернет, то смело можете использовать данный вид соединения. Такой вариант очень удобен в поездках и просто разъездах по городу, ведь интернет всегда будет у вас под рукой:
- снова зайдите в настройки телефона, нажав на иконку шестеренки,
- выберите вкладку “Использование данных”,
- напротив фразы “Мобильные данные” поставьте галочку,
- подтвердите свой выбор, нажав “Ок”.
Плата будет списываться согласно вашему тарифу.


Как включить интернет на Андроиде – использование гаджета как модем
- зайдите во вкладку “Дополнительные настройки”,
- найдите строку “Модем и точка доступа”,


- зайдите в этот раздел,
- теперь выберите способ, которым будете раздавать интернет: Wi Fi, USB или Bluetooth.


На скриншоте выше выбран способ раздачи через Wi Fi. По умолчанию пароль вашей сети будет “12345678” без кавычек.
Чтобы не беспокоиться о трафике и превышении стоимости услуг, вернитесь ко второму пункту и поставьте ограничение переданных Гб, которое появится сразу после включения галочки “Мобильных данных”.


Вопрос как настроить интернет на Андроиде часто возникает после покупки нового девайса или карточки мобильного оператора. Сейчас доступ к сети можно получить с любого мобильного устройства, воспользовавшись карточкой сотового оператора. Но для успешного подключения, необходимо ввести корректные параметры. Давайте поговорим о том, как настроить мобильный интернет на Андроиде?
Получить автоматические настройки
Для возможности использования мобильного интернета нужно поместить в лоток смартфона СИМку с соответствующей возможностью. После размещения новой карточки девайс направит запрос на получение автоматических настроек. Они поступят в виде смс-уведомлений. Вам нужно лишь сохранить и использовать их. Решая, как настроить интернет на Андроиде МТС, остается включить интернет и проверить его работоспособность. Если параметры верные, а баланс карты положительный, то Вы сможете приступить к интернет-серфингу. Во многих гаджетах предустановлены настройки, поэтому интернет работает сразу после размещения СИМ-карты в лоток.
Если с автоматическими настройками подключение не работает, то можно подать запрос на получение параметров у мобильного оператора. Таким образом очень легко решить вопрос, как настроить интернет на телефоне Андроид? Для этого проделываем следующее:
- МТС. Отправляем пустое СМС на номер 1234 или звоним в калл-сервис 0876. Также можно перейти на сайт и указать там свой номер;
- МегаФон - отправляем циферку 1 на 5049;
- Билайн - звоним по номеру 06503;
- Теле2 - звоним на номер 679.
Вопрос как настроить 3g интернет на Андроиде уже практически решен, Вам останется лишь дождаться настроек сети, сохранить и воспользоваться ими. После внесения изменений лучше перезапустить девайс. Это не обязательно, но иногда интернет не появляется без этого.
Ручная настройка интернета на Андроид
Теперь давайте разберем, как настроить интернет вручную на Андроид? Тут все проще и вместе с этим сложнее. Обычно сотовый оператор присылает файл, который автоматически указывает все необходимые параметры. Но может произойти так, что конкретной модели нет в базе оператора. В таком случае возникает вопрос, как настроить интернет на смартфоне Андроид вручную?
- Переходим в “Настройки” и выбираем пункт “Иные сети”. Названием будет приблизительно таким, но может меняться в зависимости от перевода;

- Планируя Андроид 6.0 настроить интернет, нужно клацнуть на “Мобильные сети”;

- Теперь все зависит от особенностей оболочки вашего смартфона. Нужно найти и выбрать “APN". В некоторых моделях Вас сразу перебросит в этот пункт;

- Решая, как настроить интернет 4g на Андроид, придется вручную добавлять точку доступа своего оператора. Для этого нажимаем соответствующую клавишу и видим перед собой большое количество полей. Сразу уделяем внимание пункту “Тип аутентификации” и “Тип APN”;

- В первом случае выбираем “PAP”, ведь это самый популярный способ аутентификации современных операторов сотовой связи;

- Пытаясь настроить интернет на Андроид 6 во втором поле указываем “default,supl” - вводим как на скриншоте, после чего подтверждаем действие;

- Заполняем верхний пункт “Имя”. Тут можно задать любое наименование точки доступа, например, МТС или Билайн;

- Вопрос как настроить интернет на Андроиде 4.2 практически решен, мы переходим к самому важному. Клацаем на пункт “APN”, куда необходимо ввести адрес сотового оператора:
МТС - internet.mts.ru
МегаФон - internet
Билайн - internet.beeline.ru
TELE2 - internet.tele2.ru

- Решая как настроить мобильный интернет билайн на Андроид или любого другого оператора, нужно задать верное имя пользователя, а также пароль:
МТС - mts и mts
МегаФон - gdata и gdata
Билайн - beeline и beeline
TELE2 - оставляем поля пустыми

Если Вы подключены к услугам сразу нескольких мобильных операторов, то узнать настройки можно на официальной страничке в интернете или позвонив по номеру поддержки абонентов, где Вам сообщат все необходимые данные. На этом вопрос как настроить мобильный интернет Мегафон на Андроид решен.
В некоторых случаях настройку 3G и 4G соединения на Android необходимо произвести вручную. Но сначала нужно разобраться, в чём заключаются отличия этих двух режимов и когда их можно использовать.
Основные отличия 4G от 3G
Доступ к 4G соединению пользователи Android получили относительно недавно - несколько лет назад, в отличие от 3G, пользоваться которым можно уже более 10 лет. Основным преимуществом 4G и поводом на него перейти является скорость, которая значительно выше той, что может выдать 3G даже при идеальном сигнале. Минимальная скорость 4G - 100 МБ/с, а 3G - 384 Кбит/с. Конечно, при определённых условиях скорость может быть и ниже, но примерное соотношение останется.
Единственный минус 4G - это меньшая зона покрытия, чем у 3G. Из-за этого вероятность того, что в вашей местности сигнал 4G будет также хорош, как 3G, не очень велика. Но это можно проверить заранее, ещё до перехода на 4G, используя карты с зоной покрытия, которые обычно расположены на сайтах компаний, предоставляющей вам интернет. В крупных центральных городах проблем с 4G в плане уровня сигнала чаще всего не бывает.
Ещё одно условие, при несоблюдении которого работать с 4G не удастся, это наличие устройства и сим-карты, поддерживающей данный метод соединения. На сегодняшний день практически все устройства и сим-карты поддерживают 3G, а вот насчёт 4G нужно уточнять заранее. И учтите, что тарифы с более высоким уровнем соединения, безусловно, будут дороже.
Настройка и выбор способа соединения
Итак, если вы удостоверились, что у вас есть устройство и сим-карта с поддержкой 3G или 4G, а также подключён нужный тариф, то для выхода в интернет вам понадобится выполнить следующие действия:
- Чтобы начать пользоваться сетью, выбранной по умолчанию, достаточно развернуть панель быстрого доступа и активировать значок с двумя стрелочками, направленными в разные стороны. Подключение к интернету может продлиться до двух минут, зависимо от качества сигнала, ждите.
- Если устройство подключается не к тому режиму, например, к 3G вместо 4G, то необходимо выбрать основное соединение самостоятельно. Для этого откройте настройки устройства.
- Перейдите к настройкам сим-карты. Название этого пункта в настройках разных версий и моделей Android может отличаться, так что поищите что-то похожее на него.
- Разверните меню «Режим сети».
- Выберите тот вид соединения, к которому устройство будет подключаться по умолчанию. Если выбрать пункт с приставкой «Приоритет», то к выбранной сети устройство будет пытаться подключиться некоторое время, но если этого сделать не получится, то оно начнёт подключаться к более низкой по рангу сети.
Обычно подключённая к телефону или планшету сим-карта автоматически устанавливает все настройки сети, но если они собьются, вы сможете восстановить их вручную:
Таблица: параметры операторов
Видео: настройка интернета на Android
Проблемы с подключением к сети
При подключении к 3G и 4G у вас могут возникнуть следующие проблемы:
- подключение длится дольше двух минут;
- подключение не производится или зависает на одном из этапов;
- передача данных не включается;
- сигнал скачет с 4G на 3G, E, H, G;
- сигнал нестабилен.
Причины и решения для подобных проблем:
- Первым делом несколько раз переподключитесь к интернету, если это не поможет, то перезагрузите само устройство и попробуйте сделать это снова.
- Подождите некоторые время, возможно, сервера оператора упали или на них проводятся технические поломки. Ждать нужно не дольше суток, так как если по истечении этого времени ничего не изменилось, то нужно решать проблему самостоятельно.
- Если вы впервые подключаетесь с телефона или планшета, то убедитесь в том, что находитесь в зоне покрытия.
- Проверьте, не заблокирована ли ваша сим-карта из-за нулевого или отрицательного баланса.
- Выполните ручную настройку сети, как это сделать, описано выше в пункте «Настройка и выбор способа соединения».
- Если подобные проблемы раньше не возникали, то смело обращайтесь в техническую поддержку оператора, контакты который должны быть указаны на его официальном сайте. Объясните им свою проблему, уточните, что переподключение к сети, перезагрузка устройства и ожидание не помогло. Вероятнее всего, проблема на их стороне, но им нужно об этом сообщить, иначе не заметят. Если после сообщения о проблеме прошло более суток, а проблема так и не была решена, не стесняйтесь обратиться в поддержку ещё раз и напомнить о своём случае.
Сброс устройства
Если подключение перестало работать после изменения каких-либо настроек устройства или установке на него стороннего ПО, то вручную откатите все изменения до того момента, когда всё работало нормально. Вполне возможно, что своими действиями вы вызвали конфликты внутри системы, которые блокируют доступ к подключению. Если это не поможет, то необходимо выполнить сбор настроек, который вернёт ваше устройство в изначальное состояние. Но учтите, при сбросе все данные и сторонние программы будут утеряны безвозвратно, поэтому заранее сохраните всю важную информацию на другой носитель.

Если вы выбираете между 3G и 4G, то ориентируйтесь на нахождение вас в зоне покрытия одной из сетей, а также на цену сим-карты, устройства и тарифа с поддержкой выбранного вами типа соединения. Если с подключением возникают какие-либо проблемы, то обращайтесь в техническую поддержку оператора, предоставляющего вам интернет, но перед этим не забудьте попробовать вышеперечисленные способы по ручному устранению проблем с соединением.
Современный смартфон теоретически можно использовать без подключения к интернету. Но в таком случае по своему функционалу он будет недалек от простейшего кнопочного мобильника. Поэтому мы рекомендуем вам подключить интернет, воспользовавшись нашим руководством. И вам не обязательно класть деньги на счет - в статье вы найдете инструкцию, посвященную подключению к общедоступным сетям Wi-Fi.
Если вы только собираетесь купить себе смартфон, то обязательно обратите внимание на его характеристики. Дело в том, что разные модели обладают разной скоростью передачи данных. В цифрах её пишут редко - вместо этого в характеристиках указываются поддерживаемые стандарты связи. Вот их перечень в порядке возрастания скоростей:
- GPRS;
- EDGE;
- 3G;
- 4G (LTE);
- LTE-Advance.
Ориентируйтесь именно на этот пункт в спецификациях, если выход в интернет является для вас очень важным. Также помните о том, что не все операторы имеют 4G-оборудование в абсолютно каждом крупном городе нашей страны. А уж о поселках и деревнях вовсе нечего говорить - в них вполне сгодится 3G-смартфон.
Ещё можно обратить внимание на поддерживаемый стандарт Wi-Fi. В подавляющем большинстве случаев мы передаем данные посредством Wi-Fi 802.11n . Но в последнее время всё более популярными становятся роутеры с поддержкой стандарта 802.11ac , обеспечивающим очень высокую скорость приема и передачи информации. Если вы планируете в ближайшем будущем установить подобный маршрутизатор, то желательно приобрести аппарат, который способен работать с вышеназванным стандартом Wi-Fi. Впрочем, это совершенно не обязательно.
Настройка беспроводной сети Wi-Fi
Но хватит толковать о теории. Пора рассказать о том, как настроить интернет на Андроиде. А начать следует с настройки Wi-Fi. Обычно именно с этим возникают проблемы у начинающих пользователей, так как данный процесс почти не автоматизирован. Заметим, что легче всего подключиться к собственному роутеру. Чуть сложнее сделать это у друзей, на работе и где-нибудь в другом месте. Итак, вам следует совершить следующие действия:
Шаг 1. Перейдите в «Настройки ». Если соответствующей иконки нет в панели уведомлений, то найдите её в меню.
Шаг 2. Перейдите в раздел «Wi-Fi ». На некоторых устройствах рядом с ним располагается переключатель. Его нужно перевести во включенное положение.

Шаг 3. Если в этом разделе имеется флажок, то активируйте его.

Шаг 4. Теперь нажмите на наименование той сети Wi-Fi, с помощью которой вы желаете включить интернет на Андроид.

Шаг 5. Если сеть защищена, то введите пароль от неё. Для большего удобства вы можете поставить галочку около пункта «Показать пароль ». Когда закончите со вводом пароля - нажмите на кнопку «Подключить ».

Вот и всё. Теперь ваш смартфон запомнил эту сеть и будет подключаться к ней автоматически. С общедоступными сетями то же самое - если вы уже однажды подключились к таковой, то в дальнейшем в данном месте ваш девайс будет самостоятельно к ней подключаться. Хотя бывают и исключения.
Использование WPS
У друзей подключиться к Wi-Fi можно и используя другой способ. Он заключается в нажатии на роутере кнопки WPS. Это позволяет не вбивать пароль и имя сети. Но сначала на смартфоне или планшете тоже нужно нажать кнопку WPS - в данном случае не физическую, а виртуальную. Делается это следующим образом:
Шаг 1. Зайдите в «Настройки ».

Шаг 2. Перейдите в уже упомянутый нами раздел «Wi-Fi ».

Шаг 3. При необходимости активируйте переключатель. Затем нажмите на кнопку «Опции ». На многих устройствах она выполнена в виде вертикального троеточия и располагается в правом верхнем углу.

Шаг 4. Нажмите на пункт «Дополнительные функции ». На некоторых гаджетах этот шаг пропускается, так как пункт «WPS » располагается прямо в контекстном меню.

Шаг 5. Нажмите на пункт «Кнопка WPS ».


После этого смартфон подключится к раздаваемой роутером сети, в результате чего вы сможете выходить в интернет.
Настройка GPRS, EDGE, 3G и 4G
С настройкой мобильного интернета всё одновременно легче и сложнее. Обычно пользователю совсем не нужно копаться в настройках - операторы связи присылают специальный файл, который автоматически прописывает все параметры. Не происходит это только в самых крайних случаях - когда вашей модели смартфона или планшета нет в базе данных оператора. Но поверьте, базы эти настолько обширны, что не найти там можно только всяческий китайский нонейм. Если вам не повезло, то придется настраивать доступ к интернету вручную. Делается это на Android следующим образом:
Шаг 1. Зайдите в «Настройки », как вы это делали ранее.
Шаг 2. Перейдите в раздел «Другие сети ». В некоторых смартфонах и планшетах он может называться «Прочие сети » или «Ещё » - всё зависит от перевода.

Шаг 3. Здесь необходимо нажать на пункт «Мобильные сети ».

Шаг 4. Дальше всё зависит от конкретной реализации программного обеспечения. В некоторых устройствах вы попадете в такое меню, которое показано на скриншоте ниже. В таком случае вам нужно открыть пункт «Точки доступа (APN) ». В других моделях сразу могут открыться соответствующие настройки.

Шаг 5. Как бы то ни было, а вам нужно добавить точку доступа вашего оператора, если эти параметры так и не поступили после того, как вы вставили SIM-карту. В нашем случае это делается нажатием кнопки с изображением плюсика.

Шаг 6. После нажатия соответствующей кнопки вы увидите множество полей. Первым делом обратите внимание на пункты «Тип аутентификации » (также может называться «типом проверки подлинности ») и «Тип APN » (на старых девайсах имеет название «Тип точки доступа »).

Шаг 7. В первом пункте необходимо выбрать «PAP». Именно такой тип аутентификации используется подавляющим большинством сотовых операторов во всём мире.

Шаг 8. Во втором поле прописываем вручную «default,supl » - без кавычек и пробела, как на следующем скриншоте. Нажмите кнопку «ОК ».


Шаг 10. Наконец, нажмите на пункт «APN » или «Точка доступа ». Сюда вводится особый интернет-адрес вашего оператора:
- МТС - internet.mts.ru
- МегаФон - internet
- Билайн - internet.beeline.ru
- TELE2 - internet.tele2.ru

- МТС - mts и mts
- МегаФон - gdata и gdata
- Билайн - beeline и beeline
- TELE2 - оба поля пустые

Если вы пользуетесь услугами какого-то более мелкого оператора связи, то узнать его настройки вы сможете путём посещения официального сайта. Также вы можете позвонить в абонентский центр - вам обязательно продиктуют и APN, и имя пользователя, и пароль.
Подведение итогов
Как вы поняли, настроить мобильный интернет можно без какого-либо труда. Делается это едва ли не проще, чем на старых кнопочных телефонах . К счастью, с нынешними технологиями заморачиваться этим нужно в очень редких случаях.
В данной статье мы рассмотрим основные настройки устройства, сделаем обзор Android 6.0 Marshmallow, ниже более детально разберем нововведения и умные функции. А в конце статьи расскажем как бороться с навязчивыми уведомлениями от приложений и игр.
Операционная система Android 6.0 Marshmallow выпущена в релиз еще в октябре 2015 года и стала набирать обороты. На сегодняшний день 30% всех пользователей андроид устройств используют именно ее.
На летней конференции Google анонсировали 7ю версию системы Nougat — одна из последних сборок была выпущена 22 августа 2016. На январь 2017 года меньше 1% пользователей являются обладателями данной версии. Более подробные данные представлены в таблице и на диаграмме ниже.
Версии Андроид и их доли в мире
Поскольку на сегодняшний день большинство пользователей используют именно версию и модификации андроид 6.0, речь пойдет о ее настройке и полезных функциях.
Обзор Android 6.0 Marshmallow. Как настроить андроид 6.0
Попасть в Настройки можно опустив шторку и щелкнув по значку шестеренки либо открыв меню приложений и найти этот пункт там. Основные настройки смартфона разделены на общих 4 пункта, кратко расскажем о каждом из них:
- Беспроводные сети — настройка Wi-Fi, точек доступа и мобильной сети для передачи данных и Bluetooth.
Тут имеется замечательная опция Wi-Fi Direct — ее включение активирует технологию, которая найдет рядом устройства с поддержкой данной функции и позволит подключиться к ним без использования роутера; - Устройство — собраны настройки экрана, отображения, шрифтов, спящего режима, звуки и мелодии звонков, конфигурация приложений, батареи, памяти;
- Личные данные — учетные записи, доступов к ним, настройка безопасности устройства. Многим будет полезна функция Smart Lock (умная блокировка) — найти ее можно в пункте Безопасность в разделе « Личные данные« . Активация данного режима позволит автоматически снять блокировку при определенных условиях. Например, когда смартфон находится при вас, распознает ваше лицо, находится в определенном месте(дом, работа) либо подключен к Вашему личному устройству Bluetooth;
- Система — сведения об версии операционной системе, обновление ПО, состояние устройства, использование батареи, версия ядра и прошивки, все технические моменты подробно описаны в данном пункте;
Настроек огромное множество на любой вкус, они разбиты на 22 раздела. Многие пользователи которые не первый год используют Андроид, смело ориентируются во всех тонкостях, а нововведения не вызывают особых трудностей у владельцев телефонов.
С настройками все относительно понятно и зачастую конфигурация не вызывает особых трудностей, а вот о новых возможностях и фишках знают далеко не все пользователи.
Рассмотрим подсказки по настройке андроид 6.0 и нововведения в андроид 6+
Now on Tap в андроид
Now on Tap встроенное приложение — виртуальный помощник Google. Его можно вызвать в любое время зажав кнопку Home на устройстве. Главная особенность — вывод подсказок на экран смартфона в зависимости от просматриваемой вами информации. Ее можно активировать даже ведя диалог в контакте.
Например если активировать функцию при просмотре трейлера нового фильма или его анонса — на экран выведется информация в каких кинотеатрах и какое время будут сеансы, отзывы и рейтинг. При просмотре различных товаров и услуг — увидим информацию где их можно приобрести. Удобно? Безусловно.

Google Now On Tap
Как отключить Google Now on Tap в андроид
Как и все нововведения Now on Tap будет неоднократно тестироваться и обновляться, потребуется время что бы приложение стало привычным для пользователей, для тех, кто захочет обойтись без нововведений расскажем. Для того что бы отключить функцию откройте Настройки, ищите пункт « Настройки Google« затем «Поиск и подсказки», кликните на переключатель «Now on Tap» и готово. Теперь удерживая кнопку «Домой» откроется Google Now так было в предыдущих версиях Андроид. Аналогичным образом функция включается.
Панель быстрых настроек в Android 6.0
При опускании шторки — мы видим окно быстрых настроек с иконками для доступа к наиболее часто используемым функциям и приложениям. По умолчанию там находятся иконки и доступ к Wi-Fi, фонарику, включению режима полета, службы Bluetooth, настройка будильников и прочее. Меню можно настроить на свой вкус. Для этого опустите шторку вниз, либо проведите два раза от панели уведомлений к низу. В появившемся окне зажмите шестеренку и попадете в панель управления System UI Tuner .

Добавляйте часто используемые функции что бы получать к ним самый быстрый доступ. Для особо требовательных пользователей ОС Android всех настроек телефона может показаться мало. Еще более гибкая и глубокая настройка возможна со сторонним приложением, например Custom Quick Settings. Возможности программы включают настройку системных компонентов, панелей отображения и прочего.
Устанавливайте и используйте сторонние приложения для работы с системой только на свой страх и риск, рекомендуется только знающим пользователям.
Как настроить громкость, управление громкостью в андроид 6
В системе Marshmallow отлично доработали модуль управления громкостью. Регулировка работает с умом и меняется в зависимости от запущенного на данный момент приложения, при прослушивании музыки — музыки, при настройке будильника — громкость будильника. Нажимая на кнопку регулировки громкости — откроется всплывающее окошко с ползунком, нажмите на стрелку справа — откроется окно с другими регуляторами. На них можно отдельно регулировать громкость звонка, будильника, уведомлений, музыки.

Громкость в Android 6
Настройка тихого режима и тишины
В жизни часто возникают ситуации когда необходимо заглушить абсолютно все звуки, даже вибрацию, ведь в тихом помещении даже ее прекрасно слышно. В андроид 6 доработали режим «Не беспокоить» и когда нужна абсолютная тишина — включите этот режим в панели быстрых настроек.
Второй способ включения режима следующий: нажмите на кнопки громкости вниз, либо зажмите ее пока не включится режим «Вибрация». Затем уберите палец и нажмите еще раз. Доступ к звуку останется только у будильника.
Можно углубиться в дальнейшую настройку режима «Не беспокоить» и оставить звуки у отдельных приложений, например у мессенджера или почтового клиента. Отдельно настраивается автоматическое включение режима, пригодится всем у кого «тихая работа» — регулируйте сами время включения и отключения всех звуков.
Установка и настройка приоритетов
В дополнение к предыдущему пункту отдельно настраивается приоритетный режим, возможно вы ждете важное сообщение или звонок. Либо хотите оставаться всегда на связи с родителями или детьми, коллегами по работе. В настройке режима «Не беспокоить» есть опция «Только важные». Там редактируется список уведомлений, которые смогут «побеспокоить» вас в любое время, даже с активным тихим режимом.
Установка и настройка уведомлений, настройка приложений
Проблема большинства приложений и игр для Android — постоянно выскакивающие уведомления с новостями, рекламой, обновлениями и прочей отвлекающей и лишней информацией. В новых версиях прошивок уже начиная с 4 версии системы появилась возможность отключать навязчивые уведомления. Для этого в разделе «Настройки» выберите пункт Звуки и уведомления, Уведомления приложений. Выбирайте из списка надоедающие приложения и отключайте уведомления. И наоборот уведомления можно сделать важными, тогда они будут отображаться даже при включенном режиме «Не беспокоить».
Углубляясь в тему контроля и конфигурации приложений можно подробно узнать какие права доступа у отдельно взятой программы. Открыв раздел «Приложения» в настройках и выбрав интересующую утилиту можно просмотреть подробную информацию: использование аккумулятора, процессора, оперативной памяти, доступ к личным данным и сетям передачи данных.
Работа с текстовыми данными и текстом в Android 6.0 Marshmallow
Выделение текста и дальнейшая работа с ним стала еще удобнее и проще. В дополнение ко всему работа может взаимодействовать с известными сторонними программами типа переводчиков (например Google Translate) и Википедии, они уже взаимодействуют с новыми функциями операционной системы. Выделите текст внутри приложения, появится окошко с переводом или краткой информацией из энциклопедии.

Надеемся данная статья помогла вам разобраться как настроить андроид 6.0 Marshmallow, откорректировать звуковые режимы и настроить приложения под себя.
Предлагаем ознакомиться и просмотреть подробный обзор Android 6.0 Marshmallow:
Похожие статьи