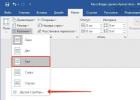Соберите ваши изображения. Сделайте цифровые копии изображений, чтобы использовать их при проектировании буклета. Есть несколько мест, где можно найти хорошие изображения:
- Наймите профессионального фотографа для съемок вашего офиса, рабочих или того, о чем собственно буклет. Стоимость 1 часа работы профессионального фотографа может варьироваться от 50 до 500 долларов, поэтому поищите оптимальную стоимость и заказывайте такого фотографа, которого можете себе позволить. Помните о том, что хорошие фотографии увеличивают эффективность буклета.
- Найдите или купите уже готовые фото. Воспользуйтесь любым поисковиком и найдите нужное фото. Нажмите на изображение и узнайте, открыто ли оно для использования, или его нужно купить. Хорошие готовые изображения стоят в пределах 5 долларов или ниже.
- Купите права на фотографии в социальных сетях или у местных фотографов. Если вам нужно ошеломляющее фото для одного проекта, то покупка фото из предложенного ассортимента, станет превосходной инвестицией. Сравните стоимость фотографий и обсудите ограничение прав собственности, если это изображение вы будете использовать только в одном проекте.
Выберите программу, которая создает буклеты. В этом секторе тоже очень большой выбор:
- Такую возможность предоставляет Microsoft Word. Используйте последнюю версию этой программы, нажмите на «Файл», «Создать с шаблона». В показанной таблице выберите «Брошюры и буклеты».
- Программа Pages от компании Apple используется многими любителями графического дизайна из-за высокого качества шаблонов и легкости в обращении. Нажмите на кнопку «Брошюры» слева в списке программы Pages. Вы можете купить эту программу на свой компьютер Mac за 19.99 долларов или на iPad за 9.99 долларов.
- Графические дизайнеры могут превратить ваш шаблон в законченный продукт, используя такие программы как Adobe InDesign или Illustrator. Наймите кого-нибудь из ваших сотрудников или частных графических дизайнеров. Большинство дизайнеров имеет образцы своих работ, поэтому вы сможете их просмотреть.
Вставьте свои изображения в буклет. Программа Pages позволяет перетянуть свои изображения в шаблон. В программе Word вам нужно кликнуть правой кнопкой мыши на изображении в шаблоне и поменять его. Также это возможно с помощью кнопки «Вставить» на панели меню над шаблоном.
- Не забудьте вставить свой логотип в нескольких местах буклета.
Вставьте текст в ваш шаблон. Вы можете его напечатать с образца, если, конечно, он еще не на компьютере.
- Будьте осторожнее, когда копируете и вставляете текст из Microsoft Word в Pages. Возможно, вы захотите сохранить текст в другой программе, например, Notepad или Textedit, и тем самым убрать все форматирование.
- Не забудьте указать ваши контактные данные.
- Форматируйте вашу информацию, используя меню форматирования в Word/Pages. Обе программы похожи и используют как верхнее меню для форматирования, так и выскакивающее окно. Нажмите на меню форматирования, чтобы увидеть различные функции.
Пролистайте на вторую страницу. Если вы используете программы Word или Pages, то чтобы вставить информацию на внутреннюю часть буклета, нужно наполнить ею вторую страницу. На первой странице будет размещаться передняя, задняя и средняя части буклета, в то время как на второй странице будут три внутренние части буклета.
Попросите несколько человек проверить ваш буклет. Автоматической проверки правописания не достаточно для печатных проектов. Попросите других людей, которые участвуют в этом проекте, проверить правильность написания текста и найти возможные ошибки.
- Вместе с тем, как вы отправите электронную версию буклета на проверку своим коллегам, распечатайте пробную копию буклета на своем принтере. В распечатанном виде вы сможете заметить различные ошибки.
Буклет - это лист бумаги, сложенный несколько раз. Зачастую они рекламируют что-то. Многие фирмы и компании раздают на улицах свои буклеты прохожим, чтобы люди ознакомились с их продукцией или услугами. Основной отличительной особенностью является то, что информация в них подается в краткой форме.
Если вы хотите сделать себе буклет, то у вас есть несколько вариантов: обратиться в полиграфию либо же сделать все самостоятельно. Как раз в статье и будет рассказано, как в Word сделать буклет. Даже более того, будет предложено несколько способов исполнения.
Первый способ: вручную
Первый способ, как в Word сделать буклет, будет подразумевать выполнение всех действий вручную. То есть вы самостоятельно создадите свой буклет, который не будет похож ни на какой другой. К слову, заоблачных знаний в программе иметь не нужно, чтобы выполнить все действия, просто следуйте инструкции ниже, и у вас все получится.
Шаг 1: корректируем поля страницы
Первым делом необходимо подготовить разметку листа: изменить поля и ориентацию. Делается это проще простого:
Перейдите во вкладку "Макет", если у вас программа 2016 года, во вкладку "Разметка страницы", если 2007-го и 2010-го, и "Формат", если 2003-го.
Кликните по кнопке на панели инструментов "Поля", что располагается в левой части.
Из выпадающего списка выберите пункт "Настраиваемые поля".
В появившемся окне вам необходимо задать параметры полей. Внесите значения 1 см для всех нижнего, левого и правого).
Измените ориентацию листа с книжной на альбомную.
Нажмите кнопку ОК.
Вот вы и выполнили первый шаг инструкции, как в Word сделать буклет. Как можно заметить, теперь лист в программе расположен горизонтально, а его поля расширились так, чтобы охватывать больше места, но при этом не выходить за пределы области печати. Таким образом получится вместить больше текста в наш будущий буклет.
Шаг 2: разбиваем лист на колонки
Вторым этапом будет разбиение листа на колонки. Данное действие также довольно просто выполнить, поэтому справится каждый. Вот что вам необходимо сделать:
Перейти во вкладку "Макет", "Разметка страницы" или "Формат" в зависимости от версии программы.
Нажать на кнопку "Колонки", которая располагается также в левой части панели инструментов, к слову, рядом с кнопкой "Поля".
В выпадающем списке определите, сколько колонок будет в вашем буклете. По умолчанию вы можете выбрать три варианта: "Одна", "Две", "Три". Но если вы хотите больше колонок, то нажмите "Другие столбцы" и в появившемся окне введите в поле "Число колонок" необходимое их количество.

После этого лист будет разбит на то количество колонок, которое вы указали. Однако этого вы не заметите, пока не наберете текст. Есть возможность, к слову, разграничить каждую колонку линией. Это не только облегчит укладку будущего буклета, но и визуально улучшит его. Делается это так:
Снова откройте "Колонки".
Из выпадающего списка выберите "Другие колонки".
В появившемся окне поставьте галочку рядом с "Разделитель".
Нажмите ОК.
После этого разделители сразу не появятся, вам необходимо будет ввести текст, чтобы увидеть их. Но в любом случае теперь вы знаете, как в Word сделать буклет.

Способ второй: используя шаблоны
Те, кто давно пользуется программой, знают, Word и как они облегчают жизнь. С их помощью можно в несколько кликов сделать красивый буклет, сейчас будет рассказано как.
Откройте программу.
В меню "Файл" кликните по "Создать из шаблона".
Выполните поисковой запрос со словом то же, что и буклет).
Выберите для себя шаблон и нажмите по нему дважды.
После этого шаблон загрузится и откроется в программе. Вам останется всего-навсего ввести необходимый текст. Как можно заметить, в Word очень много, поэтому вы точно сможете подобрать что-то интересное.
Редактор «Ворд» предоставляет пользователю массу возможностей по редактированию и оформлению текстовых документов. При желании, например, в этой программе можно создать небольшую брошюру или даже целую книгу. О том, как правильно это сделать, и поговорим далее в статье.
Как сделать брошюру
Итак, давайте посмотрим, как в «Ворде» сделать брошюру. Создаются книжки в этом редакторе очень просто. Для начала откроем документ. Нажимаем кнопку Office и выбираем строку «Открыть». В появившемся окне находим папку с документом и выделяем его щелчком. Нажимаем на кнопку «Открыть» внизу окошка. Документ откроется в редакторе. Теперь можно изменить и оформить его, как угодно. В том числе и в виде брошюры.
В главном меню заходим во вкладку «Параметры страницы». В седьмой и десятой версиях редактора она называется «Разметка страницы». Далее переходим в пункт «Ориентация» и выбираем «Книжная». Затем нажимаем на «Настраиваемые поля» в самом низу открывшегося меню. В появившемся окошке находим строку «Несколько страниц». Здесь в выпадающем меню выбираем «Брошюра». В строке «Число страниц в брошюре» оставляем «Все».
Стоит учесть, что при печати страница уменьшится. Для того чтобы не подбирать картинки и шрифты заново, во вкладке «Размер бумаги» в одноименной строке стоит выбрать формат А5. Нажимаем на Ok.
Печать книги
Таким образом, мы выяснили, как в «Ворде» сделать брошюру, а вернее, как ориентировать текст именно таким образом. Теперь посмотрим, как его распечатать книжкой. В редакторе «Ворд 2003» кнопка печати находится на видном месте - на панели инструментов. В других версиях программы следует просто нажать на Office и перейти на строку «Печать». Откроется окно с тремя пунктами: «Предварительный просмотр», «Быстрая печать» и просто «Печать». Все эти кнопки можно вывести на панель управления. Для этого следует нажать на нужный пункт правой кнопкой мыши и в выпавшем контекстном меню выбрать строку «Разместить… под лентой».
Теперь посмотрим, как распечатать брошюру в «Ворде». Большинство современных принтеров имеют функцию «Текст книжкой». Устройство само расставит страницы брошюры в необходимом порядке. Предварительно листы будут распечатаны только с одной стороны. Далее программа откроет окно, в котором пользователю будет предложено расположить страницы в нужной последовательности. После этого печать можно будет продолжить.

Как сделать страницы цветными. Однотонный фон
Теперь вы знаете, как напечатать брошюру в «Ворде». Процедура эта на самом деле очень простая. Однако иногда требуется сделать так, чтобы получившаяся книжечка имела какой-нибудь цвет. Таким образом иногда оформляются, к примеру, методички. Если у вас есть цветной принтер, вы можете попробовать сделать свое пособие цветным. Изменить оттенок страниц в редакторе также очень легко.

Для этого опять переходим во вкладку «Разметка страницы» и нажимаем на треугольник напротив строки «Цвет страницы». Появится выпадающее меню с набором самых разных тонов. При желании можно раскрасить фон в один из стандартных оттенков, предлагаемым редактором. Выбор сделать очень просто. При наведении курсора на какой-нибудь из квадратиков цвет вордовской страницы будет изменяться на соответствующий. В том случае, если предложенная палитра вас не устраивает, можно выбрать цвет самостоятельно. Для этого нужно нажать на строку «Другие цвета». После этого откроется окошко, в котором и можно будет выбрать нужный оттенок.
Заливка градиентом
Вопрос о том, как напечатать брошюру в «Ворде», можно считать закрытым. А как сделать пособие уникальным? При желании фон книжечки можно сделать не только однотонным, но и градиентным. Для того чтобы этого добиться, в том же выпадающем меню нужно выбрать строку «Способы заливки». Здесь также представлен набор инструментов. Кроме того, можно настроить и собственный градиент, выбрав два нужных цвета и расположив их в определенном направлении.

Текстурный или узорный фон
Как в «Ворде» сделать брошюру еще более красивой? В окошке «Способы заливки» можно сделать фон текстурным или узорным. Редактор предоставляет довольно-таки богатый набор стандартных оформлений. При желании можно даже нарисовать свой узор в программе типа «Фотошопа» или создать текстуру. Рисунок сохраняют в папке на компьютере и открывают в «Ворде» в том же окне (выбираем из списка). При желании можно также установить картинку из интернета или сделанное самостоятельно фото. Оформить фон таким образом можно во вкладке «Рисунок» в том же окошке. Стоит учесть, что при использовании картинки маленького размера она расположится на странице многократно, покрыв ее полностью.
Изменение цвета текста
Оформленная и распечатанная брошюра в «Ворде» будет вполне удобной для чтения, какой бы фон или узор вы ни выбрали. При смене цвета страницы редактор автоматически меняет цвет текста, для того, чтобы он был максимально заметным. Однако при использовании рисунка текст может слиться с фоном. Для того чтобы внести необходимые изменения, следует пройти во вкладку «Главная» и выбрать раздел «Шрифт». Здесь расположена иконка «Цвет текста» (нижний ряд, самая последняя). Нажав на треугольничек в выпавшем меню, можно будет выбрать необходимый оттенок букв.

Изменения стиля текста
В «Ворде», как видите, - задача очень простая. Изменять цвет, размер и способ написания букв в этом редакторе можно и с помощью набора стилей. Для того чтобы оформить текст определенным образом, следует пройти во вкладку «Главная» - «Стили». Здесь, прямо на панели управления, имеется набор наиболее популярных стилей. Способ оформления можно выбрать, нажав на треугольник в разделе «Изменить стили».
Ну что же, мы с вами выяснили, как в «Ворде» сделать брошюру. Процедура эта совершенно не хитрая. Оформить такую книжицу можно на свое усмотрение. Пробуйте.
Если вы хотите сделать буклет, то Microsoft Word – один из лучших инструментов, где это сделать и на этой странице мы расскажем вам, как это сделать.
До недавнего времени (да и сейчас тоже) различная полиграфическая продукция продолжает пользоваться популярностью. Поэтому для некоторых не лишней информацией будет методика создания чего-то интересного, что в дальнейшем может пригодиться. Например, пользователи хотят знать, как сделать буклет в Ворде. Такая необходимость очень часто возникает по ходу профессиональной деятельности сотрудников рекламных агентств. Но и у простых людей тоже появится желание создать информационный листок для каких-то личных целей. У каждого свои потребности. Поэтому не будем на этом зацикливаться. Перейдём к конкретике.
Есть необходимость в небольшой характеристике такой продукции или способа подачи информации. Итак, использовать подобные брошюры возможно в целях:
- Рекламирования собственной (или чужой) продукции;
- Ознакомить людей с материалами для дальнейшей работы;
- Выдать информацию по вопросам здравоохранения, организации процесса ремонта, использования какой-то техники и прочее.
Когда речь идёт о носителе подобной информации, то для его изготовления чаще всего используют очень качественную бумагу. Далее стоит перейти к описанию способов изготовления этой полиграфии, некоторых нюансов и основных моментов. Например:
- Вся информация должна поместиться на листке А4;
- Изготовитель обязан продумать оформление внешней и внутренней стороны;
- Внешняя часть представляет собой обложку;
- Внутренняя предназначена непосредственно для информации;
- Сам листок делят на три части и сворачивают.
Вот какие тонкости стоит знать для того, чтобы ответить на вопрос как сделать буклет в Ворде. Для этого вы сможете использовать уже готовые шаблоны. Либо пройти путь создания подобного документа от самого начала и до логического конца – распечатки.

Чтобы облегчить себе жизнь, рекомендуется использовать шаблон или образец. Вообще, предпочтительно иметь представление о том, каким должен быть ваш документ. Для этого просмотрите достаточное количество соответствующих картинок в том же интернете.
Для создания документа в текстовом редакторе откройте новый документ и выберите его альбомную ориентацию. Выставьте поля в 1 см. В разделе с разметкой страницы нажмите «колонки», которых должно быть три. При желании между ними выставляются полосы. Помните о том, как нужно располагать информацию. При использовании фонового рисунка располагайте его за текстом.

Если же вы не хотите делать все сами или вам нужно профессиональное качество, то мы предлагаем вам . Для работы с ними вам потребуется графический редактор, а не текстовый, но и качество итоговой работы будет совершенно иным.
Надеемся, что уже через пару часов после работы вы сможете создать такой дизайн, которым останетесь довольны. Если нет, то показывайте работы в комментариях и мы все вместе поможем вам советом, что можно улучшить.
Приветствую, друзья! Сегодня хочу рассказать вам о том, как сделать буклет на компьютере, что это вообще такое (если вдруг не знаете или подзабыли), а также дать краткий список программ, в которых можно создавать крутые макеты. Причем создавать как самостоятельно, так и по предлагаемым шаблонам.
Для создания действительно крутого и яркого буклета необходимы профессиональные программы и дизайнерские навыки, однако простенький буклет можно сделать и в обычных утилитах наподобие Word-а или похожих. Для этого вам не нужны какие-то специальные навыки и познания, весь процесс создания очень прост. Если на вашем компьютере установлен Word, то вероятнее всего там найдется и программа Microsoft Publisher. Ведь именно ее разработали для создания подобных публикаций.
Создание буклета в Microsoft Publisher
Как бы то ни было, какие бы программные средства не разрабатывались, самой простой, популярной и востребованной программой для создания букетов была и останется утилита под названием Microsoft Publisher. Интерфейс тут очень похож на привычный для нас всех MS Word, поэтому сложностей в освоении у вас не должно возникнуть. Тем не менее, я подготовил пошаговую инструкцию, которая поможет вам сделать крутой буклет быстро и просто.
Сразу оговорюсь, что у меня на компьютере установлен пакет MS Office 2010. Если у вас какая-то иная версия, то не переживайте. Все кнопки и элементы управления в них одинаковые, разница лишь в графическом оформлении интерфейса программы. Поэтому будьте уверены – вы без особого труда найдете все те функции, о которых речь пойдет ниже.
Запускаем программу. Вне зависимости от используемой версии операционной системы, расположение ярлыка программы можно найти следующим образом. В стартовом меню или в поиске на панели задач (полоска внизу экрана с кнопками) начните вводить слово Publisher. В результатах поиска отобразится название нужной нам программы, если она установлена на компьютере.
Мы сразу попадем в раздел создания нового документа с предложением выбора шаблона публикации. В открывшемся окошке программа предложит вам огромное количество вариантов для создания самых разных типов документов. Выбираем раздел Буклеты.
Создание буклета - выбор шаблонаВы увидите большое количество уже созданных и оформленных шаблонов. Кроме того, вы можете выбрать цветовую схему для вашего буклета. Выбирайте понравившийся шаблон и нажимайте кнопку Создать.
Если шаблон еще не установлен в вашей программе, то нажимайте кнопку загрузить, чтобы он был закачан на ваш компьютер.
 Предустановленный шаблон буклета
Предустановленный шаблон буклета Как видите, наш буклет состоит из дух страниц. Каждая страница разделена на три равных блока. В представленных вариантах уже сделана вся разметка, вам останется лишь заменить типовую информацию на необходимую. При желании можно изменить отображение шрифта, его местоположение и так далее. Если вы затрудняетесь работать с объектами данной программы, то посмотрите мою статью " ", там показаны основные приемы работы с изображениями, фигурами и текстом в редакторе презентаций. Здесь действия выполняются аналогично.
Совет: Перед созданием буклета подготовьте информацию для заполнения и картинки для вставки. Основная информация будет содержаться на второй странице буклета, то есть внутри после сгибания.
 Добавление блоков в шаблон
Добавление блоков в шаблон Особое внимание рекомендую обратить на вкладку «Вставка». Благодаря этому блоку настроек вы сможете изменить любой объект в буклете, вставить картинки, таблицы и прочее.
Особый интерес может вызвать меню «Рекламные объявления». В нем представлены различные шаблоны для ярких, креативных и броских логотипов, девизов или призывов к действию. Это избавляет от необходимости самостоятельно рисовать какие-то фигуры для последующей вставки в буклет.
Если с текстовыми блоками и иллюстрациями все понятно, то как быть с фоном, который по каким-либо причинам может вас не устроить? Все просто! Для его изменения нужно перейти во вкладку «Макет страницы» и выбрать пункт «Фон». Обычно в оболочку программы встроено множество разных вариантов, среди которых любой пользователь сможет выбрать то, что ему точно понравится.
 Изменение фона страниц
Изменение фона страниц Между прочим, изменять можно не только сам фон и его тип, но и цвет. Для этого нужно перейти в подменю «Дополнительные типы фона» и поэкспериментировать с настройками. Там вы измените градиент, количество цветов и прочие элементы.
После того, как вы внесете в созданный буклет всю необходимую информацию, оформите его красочными иллюстрациями и найдете оптимальный фон, документ нужно распечатать (если вы планируете демонстрировать его бумажную версию). Для этого нужно нажать комбинацию клавиш CTRL+P, выбрать количество копий, указать принтер и отправить на печать. Но если вы не собираетесь сами распечатывать, то разумнее будет сохранить буклет в формате PDF.
 Сохранение буклета в формате PDF
Сохранение буклета в формате PDF Можно разместить в интернете, просмотреть и распечатать на любом компьютере, где нет программы Microsoft Publisher.
А теперь, чтобы была возможность подправить наш буклет в дальнейшем, сохраним его в родном формате программы Microsoft Publisher. Файл - Сохранить.
Вот, как мне кажется, простая и понятная инструкция, помогающая понять, как самому сделать качественный и красивый буклет. Не бойтесь экспериментировать с различными настройками, друзья. Если вы заметили какую-то интересную функцию, то попробуйте ее активировать. Вполне возможно, это придаст вашему буклету еще больше выразительности и яркости. Я описал лишь базовые элементы управления для создания буклета в Microsoft Publisher, но вы вполне можете попробовать зайти дальше и сделать макет, полностью отвечающий всем вашим запросам.
Альтернативные программы для создания буклета
Как я уже говорил ранее – это MS Word. В нем вам обязательно нужно будет сменить ориентацию с книжной на альбомную, а также настроить количество колонок. Все это делается в меню «Разметка страницы».
После этого вам останется заполнить пустые поля требуемой информацией, оформить картинками и настроить прочие параметры (шрифт, его величина, отступы полей и т.д.).
Буклет, созданный в Ворде, практически ничем не будет отличаться от того, что вы бы сделали в Microsoft Publisher. Единственная разница заключается в том, что в текстовом редакторе нет предустановленных шаблонов именно для этого вида печатной продукции, вам нужно будет самостоятельно оформить лист.
Еще одна альтернатива – утилита Scribus. Это небольшая и бесплатная программа, в которой присутствует масса настроек. В ней предусмотрена специальная сетка, по которой можно выравнивать все элементы буклета относительно друг друга и границ листа.
 Внешний вид программы Scribus
Внешний вид программы Scribus Gimp – еще одна программа, своеобразный графический редактор. Она обладает широким функционалом, но ее интерфейс способен повергнуть в уныние неподготовленного пользователя. Освоить ее будет нелегко, если вы впервые ее увидите, но если у вас получится, то вы запросто сможете создавать не только буклеты, но даже заниматься и более продвинутым дизайном.
Программа для профессионалов – Adobe InDesign. Пользоваться ею не рекомендую, так как огромное количество кнопок для создания и редактирования графических файлов запутает вас. Лезь в дебри утилиты можно лишь в том случае, если вы уже умеете в ней работать, в ином случае советую обойтись любой из описанных выше программ.
Искренне надеюсь, что у вас все получится. В любом случае не бойтесь экспериментировать, в какой программе вы бы не работали. Только в этом случае вы сможете сделать красивые и яркие буклеты. Подписывайтесь на обновления блога, делитесь статьей в социальных сетях. Нас ждет еще много познавательного и интересного, друзья! А сейчас ответьте, пожалуйста, на вопрос.
В каких программах вы делали буклет?
Poll Options are limited because JavaScript is disabled in your browser.
Похожие статьи