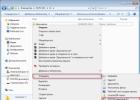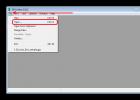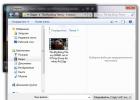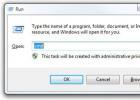Здравствуйте, уважаемые читатели! Продолжая изучать операционную систему Windows 7, в этой статье я бы хотел Вам рассказать о том, как можно записать информацию на диск не используя сторонние программы такие, как Nero, CD-Writer.
Благодаря встроенной программе записи дисков операционная система Windows 7 позволяет записывать диски в проводнике Windows. Это, в свою очередь, очень эффективно, так как Вам не потребуется устанавливать дополнительную программу для записи дисков, тем самым Вы не будите лишний раз занимать объем свободного пространства на диске программой.
Как записать DVD диск
Итак, для того, чтобы записать dvd диск необходимо вставить чистый записываемый диск в DVD привод. Затем нужно будет выделить те документы, которые мы хотим записать и правой кнопкой мыши (сокращенно еще называют ПКМ) нажать по выделенным данным. В результате откроется меню, где нам нужно будет выбрать параметр «Отправить — DVD RW дисковод»

После этого откроется диалоговое окно «Записать диск», где необходимо будет задать формат записи диска.

Первый вариант – означает, что Вы запишите диск и в любой момент времени сможете записывать дополнительные данные путем перетаскивания. Это своего рода флешка, запись и удаление информации происходит мгновенно. Бывают такие ситуации, что диски, записанные в этом формате, не воспроизводятся на некоторых компьютерах.
Если Вы выбрали данный формат записи, то нажмите «Далее».
В результате может открыться диалоговое окно с уведомлением о том, что необходимо осуществить форматирование.
Нажимаете «Да» и в течение некоторого времени будет осуществляться форматирование диска. После того, как форматирование диска завершится, начнется копирование данных на диск.

Таким образом, данные успешно записались, теперь их можно редактировать, добавлять новые документы, при этом не форматируя сам диск.

Второй вариант – предполагает запись диска, при котором записанные данные можно будет воспроизводить не только на компьютере, но и на DVD-плеерах. Обычно этот формат используют при записи аудио и видео файлов.
Данный формат записи считается надежным по сравнению с первым форматом записи.

Если Вы выбрали второй формат записи, то откроется сам диск, содержимое которого будет пустым. Вам остается добавить данные, щелкнув ПКМ и из контекстного меню перейти в команду «Вставить».

После того, как данные скопировались на диск, необходимо будет нажать еще раз ПКМ и выбрать пункт «Записать на диск».

В результате откроется окно, в котором потребуется нажать «Далее». Кроме того, Вы можете дать название записываемому диску.

В завершающем этапе, когда диск полностью запишется, откроется окно, нажимаете «Готово» и на этом данные успешно записаны.
Завершая сегодняшнюю статью = > Как записать DVD диск, я бы хотел добавить, что для того, чтобы стереть информацию с диска, достаточно щелкнуть ПКМ по свободной части пространства диска и выбрать пункт «Стереть диск». В течение некоторого времени произойдет удаление всех папок и файлов, записанных на диск. Так же Вы должны знать, что стереть диск можно только если он является многоразовым, а именно RW тип.
На этом данный урок как записать диск в windows 7 я буду заканчивать. Надеюсь, информация в данном уроке была для Вас полезной. Всем пока
Это достаточно просто. Информация о том, будет интересна и полезна широкому кругу читателей.
Наверное, нет среди нас человека, который не слышал бы о дисках DVD. Как они выглядят и зачем они нужны, знают все - от младенцев до пенсионеров. Однако записать под силу далеко не каждому. Неужели все так сложно? Отнюдь. Наличие компьютера, дисковода и специального программного обеспечения для записи позволяют любому пользователю сделать себе копию любимого фильма для домашней коллекции, записать на диск фотографии и видеоролики, снятые во время экзотического путешествия, или уместить на DVD все концерты и сборники любимого исполнителя.
Немного о формате DVD. Наверное, не стоить выкладывать сюда горы технической информации. Это будет похоже на старого школьного лектора «советского разлива»», который долго и нудно рассказывает о вещах никому не нужных и неинтересных. Оставим технические подробности для технарей-буквоедов. Рассмотрим интересующий нас вопрос проще, без излишнего технического фанатизма.
Есть два типа компакт-дисков: CD и DVD. Отличаются они объемом информации, которую на них можно записать. На стандартный диск 4,7 Гб.) помешается примерно 6,5 дисков CD (емкость 700 Мб). Как правило, все современные компьютерные дисководы «умеют» работать с CD и DVD одновременно.
На «дивидишный» диск можно записать любую информацию, но чаще всего под словосочетанием «DVD диск» подразумевается диск с видеоинформацией. Для этого есть определенные основания: есть универсальный который так и называется: DVD-video. Это универсальный формат, который одинаково хорошо воспроизводится как на обычных бытовых DVD плеерах, так и на DVD дисководах, используемых в компьютерах и ноутбуках.
Вырисовываются два момента, которые нужно четко разделять:
- Запись информации на DVD носитель - диск ДВД;
- Создание, копирование или запись на диск видеоматериала в формате DVD.
Вот и вся премудрость. Сейчас мы рассмотрим эти два момента более детально, и после этого завеса тайны останется в прошлом.
Как записать DVD диск с информацией.
Для записи информации на DVD носитель нам понадобится компьютер/ноутбук с дисководом, который записывает диски DVD, «болванка» - записываемый работающая с DVD форматом (в нашем примере это будет Nero).
Дано: есть два файла с жесткого диска видеокамеры по 2Гб. каждый и папка с фотками (200 Мб). Все это добро «покоится» на жестком диске ноутбука. Задача, которую нужно решить: записать все это на компакт-диск DVD.
- Открываем Nero Express - программу для записи дисков DVD;
- Выбираем в левом окошке «Данные», в правом окошке - «DVD с данными»;
- Открываем папку с файлами, которые нужно записать, и «перетаскиваем» их мышкой в открытое окно программы (можно пользоваться кнопками «Добавить» и «Удалить»;
- Проверяем в программе тип носителя, на который будем записывать - DVD5;
- Кнопка «Далее» приведет нас на страницу, где можно выбрать рекордер, «обозвать» диск и указать количество копий, которые нужно записать;
- Вставляем «болванку» DVD+R/-R в дисковод;
- Нажимаем волшебную кнопку «Запись» и ждем финального аккорда. Все, миссия выполнена - информация записана.
Как вы можете заметить, под силу каждому. Ничего сложного в этом нет - все легко и просто.
Как записать DVD диск с фильмом в формате DVD.
На манеже - все те же два файла с жесткого диска видеокамеры. Задача: создать фильм и записать его в формате DVD на «болванку» DVD+R/-R.
Для записи фильма нам понадобится Nero Vision - программа, которая поможет мне превратить «заготовки» в готовый продукт - фильм DVD. Что мы делаем:
- Открываем Nero Vision: нам нужно сделать DVD-Video;
- Добавляем в программу видеоматериал (используем «Добавить видеофайлы» или перетаскиваем их мышкой);
- Редактируем, вырезаем лишнее, добавляем музыку и делаем меню диска;
- После предварительного просмотра мы попадаем на страницу, которая называется «Опции записи». Если настройки «по умолчанию» не вызывают внутреннего протеста - идем дальше;
- Выбираем вариант записи (нам нужен рекордер) и нажимаем магическую кнопку «Запись»;
- Через несколько минут получаем диск с готовым фильмом в формате DVD. Его можно смотреть на любом устройстве, принимающем диски DVD.
Все. И эту миссию мы с вами выполнили. Теперь вы сами сможете легко прочитать лекцию на тему «как записать DVD диск» любому, кто неосторожно задаст этот вопрос. Успехов!
Довольно часто многие пользователи сталкиваются с проблемой того, как записать видео на диск, чтобы потом фильм или ролик можно было просмотреть на обычном DVD-плеере или компьютере. Способов записи существует достаточно много. При этом не всегда обязательно пользоваться специальными программами, хотя именно им лучше и отдать предпочтение.
Типы видеофайлов
Прежде чем разбираться, как записать видео на диск, следует знать, какие существуют типы видеофайлов, и при помощи каких устройств их можно просматривать.
Пожалуй, наиболее распространенными форматами являются универсальные типы файлов.avi, .wmv, .mpg, .vob, .mkv, .flv и другие. Однако здесь нужно четко понимать, что воспроизведение видео напрямую связано с кодеком, которым оно сжимается. В зависимости от этого могут возникать некоторые проблемы.
Воспроизведение видео на бытовых плеерах
Что касается бытовых плееров, то практически все они воспроизводят видеофайлы, записанные на диски. Но при таком подходе можно выделить одну существенную проблему. Дело в том, что стандартный файл с расширением.avi является своеобразным контейнером, в который упаковано видео. Использование разных кодеков (mpeg-2, DivX, Xvid) может стать причиной того, что видео или даже сам диск домашний плеер может и не распознать. В большей степени это касается старых плееров, на новые системы кодирования сигнала попросту не рассчитаны.

Даже использование современной техники не гарантирует воспроизведения того или иного формата файлов, поскольку технологии кодирования на месте не стоят, и постоянно создаются новые кодеки, на которые бытовая видеосистема может быть не рассчитана.
Для устаревших плееров немаловажным является и вопрос о том, на какой диск записывать видео. В данном случае для записи следует использовать диски DVD-R, а не DVD-RW (и уж тем более не Blu-ray-диски). Что касается обычных CD-дисков всех модификаций, их времена для записи видео миновали. Дело в том, что их емкость составляет порядка 700 Мб, а для получения хорошего качества этого явно недостаточно. Можно, конечно, записать видео на диск такого типа, но говорить о качестве не придется. Сжатие видео происходит с уменьшением качества воспроизведения в несколько раз. Кстати, и объемного звука, скажем, формата 5.1, тоже можно не получить.
Простейший способ записи видео на диск в Windows
Сразу стоит отметить, что в операционных системах Windows «родных» утилит для качественной записи видео на диски не существует. Считается, что одним из самых простых методов является непосредственная отправка искомого файла на болванку. Это делается прямо из «Проводника» или любого другого файлового менеджера.
В «Проводнике» выбирается нужный файл, а затем кликом правой кнопки мыши вызывается контекстное меню, в котором присутствует команда «Отправить» (Send To…). В новом выпадающем меню выбирается записывающий привод (например, DVD RW Drive) со вставленным диском. Сначала в процессе записи происходит подготовка файлов к записи на дисковый носитель, после чего система выдает сообщение о готовности к началу записи. Над системным треем (System Tray) в правом нижнем углу возникает всплывающее сообщение, кликнув по которому и можно начать запись.

Следует учитывать, что запись видео на диск в данном случае производится просто как обычное перемещение данных из одного места в другое. Ни о каком редактировании качества и речи быть не может.
Конвертирование видео в читаемые форматы
Естественно, сейчас наиболее распространенными дисками являются именно DVD. При помощи множества специальных утилит начальный видеофайл лучше ковертировать именно в этот формат. Сделать это можно с использованием конверторов типа Freemake Video Convertor. В главном окне программы нужно выбрать раздел «Видео», добавить нужные файлы, а затем на нижней панели выбрать конечный формат, например, DVD.

Конечно, можно использовать и другие популярные форматы, однако гарантии, что обычный домашний плеер их воспроизведет, никто не даст. С программными плеерами в виде устанавливаемых на компьютер программ проблем возникнуть не должно. Но ведь иногда так хочется посмотреть любимый фильм или концерт на большом экране телевизионной панели!
Преимущества DVD-формата
Использование формата DVD-видео сегодня является оптимальным решением. Стоит обратить внимание на то, что есть два основных формата (DVD5 и DVD9), которые отличаются размером. DVD5 - это обычный DVD-диск емкостью 4,37 Гб, DVD9 представляет собой двуслойный диск. Такой подход может обеспечить наличие свободного места для записи видео без потери качества.

После конвертирования или по окончании процесса записи в специальных программах диск будет содержать две папки VIDEO_TS и AUDIO_TS. В первой папке и располагаются видео- и информационные файлы, отвечающие за воспроизведение, субтитры, основное меню и т.д. Что самое интересное, абсолютно все «железные» проигрыватели такие диски воспроизводят без проблем. Правда, устаревшие проигрыватели могут и не воспринять двуслойные диски DVD9.
Программы для записи видео на диск
Если говорить о том, как записать видео на диск с использованием специальных программ и утилит, стоит сказать, что самих приложений такого типа существует достаточно много. При этом запись может производиться с предварительным конвертированием, без него или же с использованием заранее созданного образа диска типа ISO.

Среди наиболее популярных программных продуктов, которые могут помочь записать видео на диск, можно отметить известные на весь мир утилиты типа Nero, Ashampoo Burning Studio, ConvertXtoDVD и многие другие. Первое приложение в работе проблем не вызывает. Для второго лучше использовать заранее подготовленные файлы DVD-видео. В третьей утилите совмещены конвертор и средство записи, то есть, предварительно подготовив файлы, можно сразу же осуществить прожиг диска.

Процесс записи
Как правило, во всех программах процессы создания и записи видео полностью автоматизированы. Записать видео на DVD-диск можно очень просто, если следовать указаниям «Мастера». Обычно весь процесс сводится к тому, чтобы выбрать необходимые для записи файлы, а затем нажать кнопку «Старт». В некоторых случаях сначала может появиться окно с указанием характеристик видео и аудио, а также используемых кодеков, но если место на диске позволяет записать в оригинальном качестве или размере, настройки лучше не трогать.
Использование методов улучшения качества
Что же касается качества конечного видео, стоит обратить внимание на ряд моментов. Наилучшее качество может быть достигнуто за счет применения минимальной скорости записи. Обычно это 4x. Если есть возможность произвести запись на скорости 2x, это даже лучше, но не все пишущие приводы такую скорость поддерживают. И не нужно гнаться за быстротой. Например, при записи со скоростями 16x или даже 32x качество пострадает очень сильно.
Некоторые программы предполагают кодирование в два прохода, а также наличие функции «Не удалять промежутки аудио». Их полезно использовать в том случае, если на один диск пишется несколько фильмов. Можно также создать из обычного файла.avi видеодиск формата DVD5. В некоторых случаях это помогает повысить качество записываемого материала.
Иногда нужно записать видео с экрана. Для этого следует использовать специализированные утилиты типа Fraps, Bandicam, PlayClaw, CamStudio, FastStone Capture, UVScreen Camera и т.д.
Заключение
Как видим, решение вопроса о том, как записать видео на диск, является достаточно простым. Наличие множества программ позволяет произвести все необходимые операции даже неопытным пользователям минут за 15-20. Конечно, если хочется получить хорошее качество видео, лучше сначала разобраться с дополнительными настройками, которые можно применить в процессе подготовки, а затем и в самом процессе записи. Какой программой записывать видео, это уже будет решать каждый сам. Единого универсального решения здесь нет. Каждый пользователь сам выбирает именно то, с чем потом и будет работать.
Однако начинающим пользователям, далеким от систем конвертирования видео или записи видео на диски, можно посоветовать универсальные автоматизированные утилиты, совмещающие в себе функции конверторов и записывающих приложений. Наличие конверторов, как показывает практика, в дальнейшей работе тоже может пригодиться.
Если серьезно отнестись к процессу использования таких программных продуктов, с уверенностью можно утверждать, что научиться пользоваться той или иной утилитой труда не составляет. Как говорится, было бы желание.
Отдельно стоит сказать, что практически все приложения этого направления полностью русифицированы, поэтому знание английского языка здесь не потребуется. К тому же интерфейсы построены на простейшем уровне, рассчитанном на интуитивное понимание.
Несмотря на то что диски DVD и CD сегодня не столь популярны, нежели лет пять назад, многие пользователи задаются вопросом, как правильно записать dvd диск , так как по тем или иным причинам используют именно эти носители.
З апись диска DVD: особенности, форматы
Оказывается, запись диска dvd - процесс не такой уж и простой, как кажется. Видео на диске часто не читается DVD плеером, и на то есть причина. Большая часть распространяемых видеофайлов имеет AVI-формат. Если файл в данном формате взять и просто записать на диск, то не все современные DVD плееры справятся с его прочтением, а старые модели плеевор не прочтут такой диск однозначно.
Более того: по своей сути формат AVI - это своеобразный контейнер, и кодеки, сжимающие аудио и видеозапись, могут полностью разниться. И если для компа эта разница не имеет значения, то при воспроизведении файла на плеере разница тут же дает о себе знать: аудио откроется, а видео - нет (или наоборот).
Чтобы видео открылось на все 100 % и без проблем проигрывалось в плеере DVD, его следует записать в формате MPEG 2, который является стандартным для диска DVD. В этом случае диск DVD будет выглядеть как сочетание двух папок - «AUDIO TS» и «VIDEO TS». Следовательно, чтобы качественно записать дивиди диск, следует сделать два действия:
1) конвертирование формата AVI в кодек MPEG 2 (формат DVD), читаемый всеми плеерами, включая старые модели;
2) запись на диск папок, которые появятся в результате конвертирования, то есть «AUDIO TS» и «VIDEO TS».
С пособы записи на диск DVD
Есть два способа, которыми можно записать диск dvd для плеера : автоматический (при помощи программы) и ручной. Рассмотрим каждый способ детальнее.
С пособ первый: автоматическая запись
Такой способ отлично подойдет для пользователей-новичков, несмотря на то что он требует значительных временных затрат. Но зато не придется совершать лишних операций. Для записи диска дивиди вам понадобится утилита Freemake Video Converter. Эта программка очень удобна в использовании: имеет русскоязычный интерфейс и интуитивно понятное управление, поддерживает множество разных форматов и является бесплатной. Создать в этой утилите диск совсем не сложно, если следовать инструкции:
1) Установите и запустите программу.
2) Нажмите на кнопку «Добавить видео» и отметьте файлы, которые хотите отправить на диск. Не забывайте, что всю фильмотеку с жесткого диска компьютера разместить на «болванке» не получится, к тому же чем больше фильмов вы втисните, тем больше они будут сжаты и тем ниже станет их качество. Оптимальный вариант - два или три фильма, несмотря на то что Freemake Video Converter сама оптимизирует качество добавленных видеофайлов так, чтобы все они на диске поместились.
3) Выберите в утилите функцию записи диска.
4) Укажите привод DVD (куда вставлена чистая «болванка») и нажмите на «Конвертировать».
Процесс конвертирования и видеозаписи может довольно долго длиться. В целом он зависит от мощности компьютера, качества видео-исходника, количества файлов. Но в итоге вы получите диск, который сможете просматривать без проблем на любом дивидишнике.
С пособ второй: запись вручную
Если вы хотите dvd диск записать вручную , вам понадобится выполнить два вышеописанных действия: сделать видеоконверт в дивидишный формат и потом записать те папки, что получились, непосредственно на диск.
Шаг № 1 - конвертирование и создание «AUDIO TS» и «VIDEO TS»
Программ для решения данного вопроса существует много. Опытные пользователи советуют использовать пакет программ Nero, или ВидеоМастер, или ConvertXtoDVD. Но есть еще одна программка, которая называется DVD Flick. Она мало весит (в отличие от Nero) и конвертирует быстрее других, даже самых прославленных программ. Преимущества DVD Flick - это быстрота, поддержка множества разных форматов, бесплатность, удобные настройки, понятный интерфейс. Действуйте следующим образом:
1) Установите программу и запустите ее, а потом сразу начинайте добавлять файлы нажатием на кнопку «Add title...».
2) После добавления приступайте к получению вышеобозначенных папок аудио и видео. Для этого кликните по кнопке «Create DVD». Вы можете воспользоваться специальной опцией, позволяющей указать, для какого диска нужно подогнать объем готового видео.
3) В конце откроется окно с итогами работы утилиты. Процесс конвертирования может длиться долго и часто занимает столько же времени, сколько длится фильм.
Шаг № 2 - запись видео на диск DVD
Следующая ваша задача - записать видео на диск двд , и для этого можно использовать очень много программ. Одной из самых эффективных является Ashampoo Burning Studio - простая, удобная, шустрая программка, которая позволяет полноценно работать даже неопытному пользователю. Сделайте следующее:
1) установите программу,
2) нажмите на «Видео -> Video DVD из папки»,
3) выберите папку, куда были сохранены каталоги аудио и видео,
4) запишите диск.
Запись будет длиться примерно 10 или 15 минут, что зависит от быстродействия привода ПК и от особенностей диска. Но в результате вы получите такой диск, который без проблем сможете просматривать на любом проигрывателе DVD. Приятного просмотра!
Позволяет конвертировать все современные форматы видео и записывать домашнее видео на DVD-диск для просмотра на домашнем DVD-плеере. Благодаря встроенной утилите для записи DVD и широчайшему диапазону поддерживаемых форматов программа AVS Video Converter является идеальным инструментом для создания персонального DVD-видео. Просто выполните следующие инструкции.
Шаг 1 : Загрузите и установите программу AVS Video Converter
Шаг 2 : Запустите программу AVS Video Converter и выберите исходный видеофайл
Чтобы выбрать видео, которое необходимо сконвертировать, нажмите кнопку Обзор... рядом с полем Исходный файл . В открывшемся окне Проводника Windows найдите нужный видеофайл:
 Внимание
: если вам требуется сконвертировать DVD-диск, необходимо указать следующий путь к исходному файлу: X:\Video_TS\Video_TS.IFO. "X" означает DVD-ROM или папку на жестком диске, где сохранен DVD. Пожалуйста, обратитесь к этому разделу для получения дополнительной информации о том, как конвертировать ваши DVD с домашним видео в другие видеоформаты.
Внимание
: если вам требуется сконвертировать DVD-диск, необходимо указать следующий путь к исходному файлу: X:\Video_TS\Video_TS.IFO. "X" означает DVD-ROM или папку на жестком диске, где сохранен DVD. Пожалуйста, обратитесь к этому разделу для получения дополнительной информации о том, как конвертировать ваши DVD с домашним видео в другие видеоформаты.
Шаг 3 : Задайте параметры конвертации
Нажмите кнопку В DVD на вкладке Форматы Главной панели инструментов . В списке типов дисков (поле Профиль ) выберите один из предустановленных профилей.

Файлы, которые надо записать, можно изменить. Нажимая кнопки (+/-) , можно добавлять или удалять файлы из списка. Используя Стрелки , можно изменять последовательность файлов.
Шаг 4 : Укажите нужный путь к выходному видеофайлу
Нажмите кнопку Обзор... рядом с полем Выходной файл и выберите размещение на жестком диске для выходного видеофайла.
 Внимание
: файл необходимо сохранять на жесткий диск компьютера.
Внимание
: файл необходимо сохранять на жесткий диск компьютера.
Шаг 5 : Создайте меню для DVD
Если вы конвертируете файлы в формат DVD, программа позволяет создать DVD-меню для упрощения навигации по диску. Прежде всего необходимо расставить главы DVD-меню. Для этого переключитесь в режим редактирования с помощью кнопки Правка на Главной панели инструментов AVS Video Converter . В открывшемся окне нажмите центральную кнопку Главы :

Установите курсор мыши на Временной шкале в том месте, где должна начинаться глава, и нажмите кнопку Добавить на .
Если какую-то главу надо удалить, выделите ее, щелкнув по ней мышью. Затем используйте кнопку Удалить главу на Панели инструментов временной шкалы или щелкните по главе правой кнопкой мыши и выберите в контекстном меню пункт Удалить главу . Для удаления всех глав используйте кнопку Удалить все .
После того как все главы будут добавлены, нажмите центральную кнопку Меню , чтобы приступить к редактированию DVD-меню.
Выберите один из Стилей меню диска . Для этого дважды щелкните по нему или выберите в контекстном меню пункт Применить стиль меню . В Области предварительного просмотра переключайтесь между Главной страницей и страницей с Главами . Чтобы добавить собственные изображения для фона, щелкните левой кнопкой мыши по одной из Рабочих областей (если они доступны для выбранного стиля меню) в нижней части окна Редактировать исходный файл . В открывшемся окне выберите нужное изображение или видеофайл и нажмите кнопку Открыть .
Похожие статьи