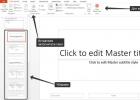Сегодня расскажу как настроить vpn соединение между двумя компьютерами. Совсем недавно открыл для себя такую возможность. Оказывается для создания VPN соединения вовсе не нужно настраивать VPN сервер.
Для чего мне это нужно? Для соединения в единую сеть, двух удаленных на большое расстояние компьютеров. Расстояние между ними, около 50 км. Соответсвенно в физическую сеть соединить не получится. Как это сделать, и что для этого нужно, читайте далее.
Давно появилась идея соединить эти компьютеры, но все не доходили руки. Спросите для чего? Для перекидывания между ними фотографий и личных документов, для игр по сети.
Для реализации задуманного, нужно чтобы один из компьютеров (тот на котором будет создаваться VPN соединение) имел выделенный IP адрес. Больше ничего не нужно.
Создаем сеть
И так приступим. Для машины на которой будет создано VPN подключение я буду использовать свою домашнюю машину.
Откройте “Центр управления сетями…” из “Панели управления”, в этом окне нажмите на “Изменение параметров”

В открывшемся окне “Сетевые подключения” нажмите клавишу Alt для отображения кнопок меню и выберите меню “Файл” — “Новое входящее подключение”
 Теперь вам следует выбрать пользователя, который будет иметь право подключения к VPN сети. Я не стал выбирать имеющегося пользователя, а создал нового с именем “vpn
”
Теперь вам следует выбрать пользователя, который будет иметь право подключения к VPN сети. Я не стал выбирать имеющегося пользователя, а создал нового с именем “vpn
”
 В следующем окне оставляем галочку и жмем “Далее”
В следующем окне оставляем галочку и жмем “Далее”
 Оставляем выбранные по умолчанию протоколы и жмем “Разрешить доступ”
Оставляем выбранные по умолчанию протоколы и жмем “Разрешить доступ”
 Готово! Нажимайте “Закрыть”
Готово! Нажимайте “Закрыть”
 Теперь у вас есть новое сетевое входящее подключение
Теперь у вас есть новое сетевое входящее подключение
 Подключаемся к сети
Подключаемся к сети
Для подключения к созданной сети, откройте на удаленном компьютере “Центр управления сетями” и нажмите на “Настройка нового подключения…”
 В следующем окне выберите пункт “Подключение к рабочему месту”
В следующем окне выберите пункт “Подключение к рабочему месту”
 Теперь выберите пункт “Использовать мое подключение”
Теперь выберите пункт “Использовать мое подключение”
 В следующем окне введите адрес машины на которой настроен VPN (обязательно выделенный IP, если машина подключена через роутер, на роутере настроить переброс порта и указать IP адрес с портом “адрес:порт”)
В следующем окне введите адрес машины на которой настроен VPN (обязательно выделенный IP, если машина подключена через роутер, на роутере настроить переброс порта и указать IP адрес с портом “адрес:порт”)
 Теперь осталось ввести логин (тот который создавали для VPN подключения) и пароль, после чего нажать “Подключить”.
Теперь осталось ввести логин (тот который создавали для VPN подключения) и пароль, после чего нажать “Подключить”.
После подключения, компьютеры будут видеть друг друга в сети так, как будто они находяться в одной локальной сети.
VPN-технологии сегодня прочно вошли в повседневную жизнь и на слуху не только у IT-специалистов, поэтому мы решили обновить ряд старых статей, значительно дополнив и расширив имеющуюся в них информацию. Если десять лет назад VPN был в основном уделом достаточно крупных организаций, сегодня он широко используется повсеместно. В этой статье мы рассмотрим, что такое VPN в 2019 году, какие технологии доступны, в чем их достоинства и недостатки и как это все можно использовать.
Прежде всего определимся с терминологией. VPN (Virtual Private Network, виртуальная частная сеть ) - обобщенное название технологий позволяющих обеспечить построение логической (виртуальной) сети поверх физической, чаще всего поверх сети интернет или иных сетей с низким уровнем доверия.
Для построения сетей VPN обычно используются туннели , туннелирование это процесс установления соединения между двумя точками с использованием инкапсуляции, когда данные одного протокола помещаются в "конверты" другого протокола с целью обеспечить их прохождение в неподходящей среде, обеспечения целостности и конфиденциальности, защиты с помощью шифрования и т.д. и т.п.
Т.е. если подходить к вопросу терминологии строго, то под VPN следует понимать виртуальную сеть, которая образуется путем установления туннельных соединений между отдельными узлами. Но на практике термины используются гораздо более вольно и очень часто вносят серьезную путаницу. Скажем, популярный сейчас доступ в интернет через VPN виртуальной частной сетью собственно не является, а представляет туннельное соединение для выхода в интернет, с логической точки зрения ничем не отличаясь от PPPoE, которое тоже является туннелем, но VPN его никто не называет.
По схеме организации можно выделить две большие группы: клиент-серверные технологии и просто туннели. В названии первых обычно принято использовать аббревиатуру VPN, у вторых нет. Туннели требуют наличия с обоих концов выделенного IP-адреса, не используют вспомогательных протоколов для установления соединения и могут не иметь инструментов контроля канала. Клиент-серверные решения, наоборот, используют дополнительные протоколы и технологии, осуществляющие установку связи между клиентом и сервером, контроль и управление каналом, обеспечение целостности и безопасности передаваемых данных.
Ниже мы рассмотрим наиболее популярные типы туннельных соединений, которые применяются для построения VPN-сетей, начнем с классических решений.
PPTP
PPTP (Point-to-Point Tunneling Protocol, туннельный протокол точка-точка ) - один из наиболее известных клиент-серверных протоколов, получил широкое распространение благодаря тому, что начиная с Windows 95 OSR2 PPTP-клиент был включен в состав ОС. В настоящее время поддерживается практически всем спектром систем и устройств, включая роутеры и смартфоны (клиент удален из последних версий macOS и iOS).
Технически PPTP использует два сетевых соединения: канал управления, работающий через TCP и использующий порт 1723 и GRE-туннель для передачи данных. Из-за этого могут возникать сложности с использованием в сетях мобильных операторов, проблема с одновременной работой нескольких клиентов из-за NAT и проблема проброса PPTP соединения через NAT.
Еще одним существенным недостатком является низкая безопасность протокола PPTP, что не позволяет строить на нем защищенные виртуальные сети, но широкое распространение и высокая скорость работы делают PPTP популярным там, где безопасность обеспечивается иными методами, либо для доступа в интернет.
L2TP
L2TP (Layer 2 Tunneling Protocol, протокол туннелирования второго уровня ) - разработка компаний Сisco и Microsoft, использует для передачи данных и управляющих сообщений единственное UDP соединение на порту 1701, но не содержит никаких встроенных средств защиты информации. L2TP-клиент также встроен во все современные системы и сетевые устройства.
Без шифрования L2TP широко применялся и применяется провайдерами для обеспечения доступа в интернет, обеспечивая таким образом разделение бесплатного внутрисетевого и дорогого интернет трафика. Это было актуально в эпоху домовых сетей, но данная технология продолжает применяться многими провайдерами и по сей день.
Для построения VPN обычно используют L2TP over IPsec (L2TP/IPsec), где IPsec работает в транспортном режиме и шифрует данные L2TP-пакета. При этом L2TP-туннель создается внутри IPsec-канала и для его установления необходимо прежде обеспечить IPsec-соединение между узлами. Это может вызвать сложности при работе в сетях с фильтрацией трафика (гостиничные сети, публичный Wi-Fi и т.д.), вызывает проблемы с пробросом L2TP/IPSec через NAT и работой из-за NAT одновременно нескольких клиентов.
К плюсам L2TP можно отнести высокую распространенность и надежность, IPsec не имеет серьезных уязвимостей и считается очень безопасным. Минус - высокая нагрузка на оборудование и невысокая скорость работы.
SSTP
SSTP (Secure Socket Tunneling Protocol, протокол безопасного туннелирования сокетов) - разработанный компанией Microsoft безопасный VPN-протокол, относится к так называемым SSL VPN, распространен преимущественно в Windows-среде, хотя клиенты доступны в среде многих современных ОС. Также есть сторонние серверные решения, скажем в Mikrotik.
Технически SSTP представляет собой туннельное PPP-соединение внутри HTTPS-сессии на стандартный порт 443. Для стороннего наблюдателя доступны только HTTPS-заголовки, наличия туннеля в трафике остается скрытым. Это позволяет успешно работать в любых сетях, так как HTTPS широко используется для доступа к сайтам и обычно разрешен, снимает проблему с пробросом или работой из-за NAT. Безопасен.
К плюсам можно отнести интеграцию в Windows-среду, безопасность, возможность работы через NAT и брандмауэры. К недостаткам - слабую или недостаточную поддержку со стороны других ОС и сетевых устройств, а также уязвимость к некоторым классическим SSL-атакам, таким как "человек посередине".
OpenVPN
OpenVPN - свободная реализация VPN с открытым исходным кодом. Для защиты соединения также используется SSL, но в отличие от SSTP заголовки OpenVPN отличаются от стандартных HTTPS, что позволяет однозначно определить наличие туннеля. Для передачи данных внутри SSL-канала OpenVPN использует собственный протокол с транспортом UDP, также существует возможность использовать в качестве транспорта TCP, но данное решение является нежелательным из-за высоких накладных расходов.
OpenVPN обеспечивает высокую безопасность и считается одним из самых защищенных протоколов, составляя альтернативу IPsec. Также имеются дополнительные возможности в виде передачи с сервера на клиент необходимых настроек и маршрутов, что позволяет легко создавать сложные сетевые конфигурации без дополнительной настройки клиентов.
Кроме туннелей, работающих на сетевом уровне (L3) - TUN, OpenVPN позволяет создавать соединения канального (L2) уровня - TAP, позволяя связывать сети на уровне Ethernet. Однако следует помнить, что в этом случае в туннель будет инкапсулироваться широковещательный трафик, а это может привести к повышенной нагрузке на оборудование и снижению скорости соединения.
Несмотря на то, что OpenVPN требует установки дополнительного ПО серверная часть доступна для Windows и UNIX-like систем, а клиентская в том числе и для мобильных устройств. Также поддержка OpenVPN имеется во многих моделях роутеров (часто в ограниченном виде).
К недостаткам можно отнести работу в пользовательском пространстве и некоторую сложность настроек. Скорость внутри OpenVPN туннелей также может быть значительно ниже скорости канала.
Несмотря на это OpenVPN имеет высокую популярность и достаточно широко используется как в корпоративных сетях, так и для доступа в интернет.
GRE туннель
GRE (Generic Routing Encapsulation, общая инкапсуляция маршрутов ) - протокол туннелирования разработанный компаний Cisco и предназначен для инкапсуляции любых протоколов сетевого уровня OSI (т.е. не только IP), GRE работает непосредственно поверх IP и не использует порты, не проходит через NAT, номер протокола 47.
GRE требует белых IP-адресов для обоих сторон туннеля и является протоколом без сохранения состояния, т.е. никак не контролирует доступность противоположного узла, хотя большинство современных реализаций содержат дополнительные механизмы, позволяющие определить состояние канала. Также отсутствуют какие-либо механизмы безопасности, но это не является недостатком, так как в отличие от клиент-серверных решений GRE-туннели применяются в корпоративной и телекоммуникационной среде, где для обеспечения безопасности могут использоваться иные технологии.
Для построения защищенных решений обычно используется GRE over IPsec, когда туннель GRE располагается поверх защищенного IPsec канала, хотя возможно и иное решение - IPsec over GRE, когда защищенное соединение устанавливается внутри незашифрованного GRE-туннеля.
GRE поддерживается в UNIX-like системах, сетевом оборудовании (исключая домашние модели), а также в Windows Server начиная с версии 2016. Данный протокол широко используется в телекоммуникационной сфере и корпоративной среде.
IP-IP туннель
IP-IP (IP over IP ) - один из самых простых и имеющий минимальные накладные расходы протокол туннелирования, но в отличие от GRE инкапсулирует только IPv4 unicast трафик. Также является протоколом без сохранения состояния и встроенных механизмов безопасности, обычно используется в паре с IPsec (IP-IP over IPsec). Поддерживается UNIX-like системами и сетевым оборудованием. Как и GRE не использует порты и не проходит через NAT, номер протокола 4.
EoIP туннель
EoIP (Ethernet over IP ) - разработанный Mikrotik протокол туннелирования канального уровня (L2), работает на базе протокола GRE инкапсулируя Ethernet кадры в GRE пакеты. Позволяет соединять на канальном уровне удаленные сети (что равносильно прямому соединению патч-кордом между ними) и обеспечивать связь без использования маршрутизации. При этом следует понимать, что такое соединение предполагает прохождение широковещательного трафика, что способно существенно снизить производительность туннеля, особенно на узких каналах или каналах с большими задержками.
В тоже время EoIP может быть полезен для подключения торгового и промышленного оборудования, которое не умеет работать на сетевом (L3) уровне с маршрутизацией. Например, для подключения удаленных видеокамер к видеорегистратору.
Первоначально EoIP поддерживался только оборудованием Mikrotik, сегодня его поддержка реализована в оборудовании Zyxel и существуют пакеты для его реализации в среде Linux.
IPsec
IPsec (IP Security ) - набор протоколов для обеспечения безопасности передаваемых по сетям IP данных. Также может использоваться не только для защиты уже существующих каналов связи, а для организации самостоятельных туннелей. Но IPsec-туннели не нашли широкого распространения по ряду причин: сложность настройки, критичность к ошибкам конфигурирования (может сильно пострадать безопасность) и отсутствие возможности использовать маршрутизацию для управления трафиком в таких туннелях (решение об обработке IP-пакетов принимается на основании политик IPsec).
Заключение
Переписывая данную статью, мы не ставили задачу объять необъятное, рассмотреть все существующие VPN-решения в рамках одной статьи невозможно. Ее назначение - познакомить читателя с основными используемыми сегодня технологиями для построения виртуальных частных сетей. При этом мы намеренно оставили за кадром решения от Cisco или иных "взрослых" производителей, так как их внедрением занимаются профессионалы, которым подобные статьи явно без надобности.
Также мы не стали рассматривать решения без широкой поддержки со стороны производителей сетевого оборудования, хотя там есть достаточно интересные продукты. Например, мультипротокольный сервер SoftEther VPN, который поддерживает L2TP, SSTP, OpenVPN и собственный SSL VPN протокол, имеет широкие сетевые возможности, графический клиент для настройки и администрирования и многие иные "вкусности". Или перспективный WireGuard, который отличается простотой, высокой производительностью и использованием современной криптографии.
Тем не менее, какую именно технологию следует использовать? Все зависит от сферы применения. Если стоит задача связать два офиса с выделенными IP-адресами, то мы порекомендовали бы использовать GRE или IP-IP, если возможность настройки удаленных сетей ограничена, то следует посмотреть в сторону OpenVPN, он также подойдет, если удаленные сети находятся за NAT или не имеют выделенного IP.
А вот для организации удаленного доступа следует использовать один из протоколов с нативной поддержкой в используемых пользователями системах или устройствах. Если у вас основу инфраструктуры составляют Windows-системы и не стоит вопрос доступа с мобильных устройств, то следует обратить внимание на SSTP, в противном случае лучше остановить свой выбор на универсальном L2TP.
PPTP в современных условиях не может считаться надежным из-за слабой защиты, но может оставаться хорошим выбором, если данные в туннеле будут передаваться по одному из защищенных протоколов. Скажем для доступа по HTTPS к корпоративному порталу или веб-версии корпоративного приложения, также работающему через SSL. В данном случае VPN будет обеспечивать дополнительную аутентификацию и сужать периметр атаки на приложение, безопасность самого канала в данном случае не будет играть решающей роли.
Все чаще возникают ситуации, в которых пользователям, находящимся в пути, приходится обращаться к домашней сети и сетевому хранилищу. Для минимизации рисков в незашифрованных беспроводных сетях при подобных действиях рекомендуется организовать «виртуальную частную сеть» (Virtual private network, VPN). Преимущество подобного VPN-соединения в сравнении с решением, использующим динамическую систему доменных имен: вы используете прямую связь со всей вашей домашней сетью, такую же, как если бы вы сидели дома, в рабочем кабинете. В этой статье мы расскажем, как настроить функцию VPN в сетевом хранилище Synology и сконфигурировать устройства.
1 VPN-соединение с сетевым хранилищем Synology
Самыми важными условиями являются установленная на сетевом хранилище Synology новейшая версия операционной системы DiskStation Manager (DSM) и настроенный удаленный доступ. В этом случае запустите в центре управления компонент «VPN-сервер», расположенный в разделе «Служебные программы». Теперь вы можете выбрать один из трех вариантов подключения. Поскольку «PPTP» считается небезопасным, а поддержка «OpenVPN» мобильными устройствами осуществляется не в полной мере, щелкните в левом разделе («Настройки») по пункту «L2TP/IPSec» и активируйте функцию. Уже введенные параметры, например «Динамический IP-адрес», присвоенный подключенным через VPN устройствам, изменять не требуется. Необходимо лишь ввести надежный пароль в пункте «Предустановленный пароль» и повторить его в пункте «Подтвердить предустановленный пароль». Сохраните изменения, нажав кнопку «Принять», и подтвердите кликом по «ОК» сообщение о переадресации UDP-портов 500, 1701 и 4500.
Важный момент: если вы используете брандмауэр сетевого хранилища, следует открыть указанные выше порты. Кроме того, в диалоговом окне «VPN-сервер» необходимо выбрать пункт «Привилегии» и ограничить права пользователей, которым запрещен доступ по VPN. Во избежание этих действий в будущем выберите в левом столбце раздел «Общие настройки» и снимите галочку в пункте «Предоставить права доступа по VPN для новых пользователей». Пользователи, имеющие права доступа по VPN, перечислены в пункте «Протокол». Системы сетевого хранения данных производства компаний Asustor и Qnap также поддерживают доступ по VPN. Настройка практически одинакова: запуск приложения (Asustor - «VPN-сервер», Qnap - «QVPN-сервис»), выбор типа VPN и ввод необходимой информации.
2 Настройка переадресации портов на маршрутизаторе
 Чтобы маршрутизатор мог пересылать пакеты данных, поступающие из Интернета, к требуемым устройствам, он должен «знать», какими сетевыми клиентами являются эти устройства. Для этого на нем необходимо настроить переадресацию портов. Это осуществляется с помощью маски конфигурации маршрутизатора. Откройте веб-браузер и зайдите на ваш роутер через веб-интерфейс.
Чтобы маршрутизатор мог пересылать пакеты данных, поступающие из Интернета, к требуемым устройствам, он должен «знать», какими сетевыми клиентами являются эти устройства. Для этого на нем необходимо настроить переадресацию портов. Это осуществляется с помощью маски конфигурации маршрутизатора. Откройте веб-браузер и зайдите на ваш роутер через веб-интерфейс.
Затем щелкните по пункту меню «Интернет | Разрешения» и активируйте вкладку «Переадресация портов» для настройки переадресации. Перейдите вниз, к пункту «Добавить разрешенное устройство», и выберите ваше сетевое хранилище. После нажатия кнопки «Новое разрешение» выберите опцию «Разрешение портов», затем в пункте «Применение» выберите «Название фильтра» и впишите название, например «VPN-сервер». В разделе «Протокол» выберите «UDP», в пунктах «Порт к устройству», «До порта» и «Желаемый внешний порт (IPv4)» введите число «500» и подтвердите ввод, нажав «OK». Затем аналогичным образом настройте переадресацию UDP-портов 1701 и 4500. Сохраните настройки, щелкнув по кнопке «OK».
3 Создание VPN-соединения с Windows 10
 После проведения подготовительных действий можно проверить, все ли получилось. В идеальном случае первый доступ по VPN следует осуществить с локального компьютера, так как в случае возникновения проблем у вас есть доступ как к маршрутизатору, так и к сетевому хранилищу, и следовательно, будет возможность оперативного внесения изменений. При работе с Windows 10 настройка весьма проста. Выберите в разделе «Параметры» пункт «Сеть и Интернет», в левом столбце выберите «VPN», щелкните по ссылке «Добавление VPN-подключения» и введите необходимые данные. В меню «Поставщик услуг VPN» выберите «Windows (встроенные)», имя подключения можно указать любое, например «VPN-NAS». В пункте «Имя или адрес сервера» введите динамический DNS-адрес вашего сетевого хранилища Synology, в «Тип VPN» выберите «Автоматически». Подтвердите ввод кнопкой «Сохранить», затем кликните по иконке VPN и выберите «Подключить».
После проведения подготовительных действий можно проверить, все ли получилось. В идеальном случае первый доступ по VPN следует осуществить с локального компьютера, так как в случае возникновения проблем у вас есть доступ как к маршрутизатору, так и к сетевому хранилищу, и следовательно, будет возможность оперативного внесения изменений. При работе с Windows 10 настройка весьма проста. Выберите в разделе «Параметры» пункт «Сеть и Интернет», в левом столбце выберите «VPN», щелкните по ссылке «Добавление VPN-подключения» и введите необходимые данные. В меню «Поставщик услуг VPN» выберите «Windows (встроенные)», имя подключения можно указать любое, например «VPN-NAS». В пункте «Имя или адрес сервера» введите динамический DNS-адрес вашего сетевого хранилища Synology, в «Тип VPN» выберите «Автоматически». Подтвердите ввод кнопкой «Сохранить», затем кликните по иконке VPN и выберите «Подключить».
В диалоговом окне «Регистрация» введите данные, которые вы используете для подключения к сетевому хранилищу, и щелкните «OK». Через несколько секунд (в это время Windows 10 и сетевое хранилище обмениваются данными о типе VPN) будет создано подключение, и вы сможете получить доступ ко всем доступным в вашей домашней сети ресурсам, в том числе к маске конфигурации сетевого хранилища Synology.
4 Настройка VPN на мобильных устройствах
 Доступ к сетевому хранилищу через VPN также возможен и с мобильных устройств. Однако их настройка немного сложнее, чем в Windows 10.
Доступ к сетевому хранилищу через VPN также возможен и с мобильных устройств. Однако их настройка немного сложнее, чем в Windows 10.
Android : откройте «Настройки», в пункте «Сетевые подключения» нажмите «Дополнительные настройки» и добавьте новое подключение, нажав на «+». После этого в разделе «Тип» выберите пункт «L2TP/IPSec PSK», введите «Адрес сервера» (динамический DNS-адрес вашего хранилища), а также «IPsec Pre-shared Key» (то есть заданный в шаге 1 пароль), далее нажмите «Сохранить». В завершение коснитесь нового подключения, введите имя пользователя и пароль, активируйте опцию «Сохранить данные учетной записи» и нажмите «Подключить».
iOS : перейдите в «Настройки | Основные | VPN | Добавить VPN» и в пункте «Тип» выберите «L2TP». После этого введите данные в «Описание», в пункте «Сервер» укажите динамический DNS-адрес вашего сетевого хранилища и в завершение, в пункте «Секретный пароль» - заданный на шаге 1 пароль. Данные доступа укажите в пунктах «Логин» и «Пароль». Затем нажмите «Готово», вернитесь к предыдущему диалоговому окну и установите переключатель в разделе «Конфигурация VPN» в положение «Вкл» для установки соединения.
Обратите внимание, что здесь не стоит задача объяснить все досконально технически правильно, задача – объяснить «на пальцах» так, чтобы поняли даже начинающие пользователи. Надеюсь, что это получилось. Если есть вопросы – задавайте их в комментариях.
Суть работы VPN-сервера в следующем . Например, вы хотите зайти на сайт yandex.ru. Точнее, подключиться к серверу с IP 77.88.21.11 (жители восточных регионов России могут быть отправлены на сервер с другим IP, но не в этом суть). При работе без VPN ваш компьютер посылает пакет (можно сказать, запрос) напрямую на сервер с адресом 77.88.21.11 и получает от него ответ. При работе через VPN ваш компьютер посылает пакет на VPN-сервер, VPN-сервер точно этот же пакет отсылает на 77.88.21.11, 77.88.21.11 отсылает ответ VPN-серверу (потому что изначально запрос прислал именно VPN-сервер), а VPN-сервер отправляет этот пакет вашему компьютеру.
Что имеем? Запросы на адрес 77.88.21.11 отсылает не ваш компьютер, а VPN, соответственно, сервер 77.88.21.11 фиксирует именно IP-адрес VPN-сервера, а не вашего компьютера.
Одна из возможных причин применения VPN – необходимость скрыть свой IP адрес .
Другое применение – необходимость изменить маршрут трафика . Возьмем пример из жизни. Автор этой статьи живет в городе Орле (Центральная Россия) и хочет подключиться к серверу yunpan.360.cn, расположенному в Пекине. Автор пользуется (точнее, пользовался на тот момент) услугами интернет-провайдера «Билайн». Как показала команда tracert yunpan.360.cn, введенная в командной строке Windows, исходящий интернет-трафик к этому китайскому серверу идет через США. Как трафик идет обратно, трассировка не показывает, но, судя по пингу, он идет примерно тем же маршрутом. Ниже скриншот из программы VisualRoute 2010.
Такая маршрутизация связана с тем, что «Билайн» не заплатил магистральным интернет-провайдерам за более прямой канал в Китай.
При таком маршруте происходят большие потери пакетов, скорость низкая, пинг огромный.
Что делать? Использовать VPN. Такой VPN-сервер, до которого у нас прямой маршрут, и от которого до yunpan.360.cn прямой маршрут. Я (автор статьи) очень долго искал приемлемое решение и в итоге его нашел. Был арендован виртуальный сервер (что это такое, речь пойдет позже) в Красноярске (сразу представляйте, где находится город Красноярск) у хостинг-провайдера . Трассировка до сервера показала, что трафик идет по России, пинг 95 мс (у меня был мобильный LTE (4G) интернет, на проводном интернете пинг будет на 5-10 мс пониже).
Пинг – это задержка интернет-сигнала. Измеряется задержка на прохождение интернет-трафика в обе стороны (туда и обратно). Измерить задержку только в одну сторону стандартными средствами невозможно, поскольку ваш компьютер отправляет запрос на пингуемый сервер и засекает время, за которое придет ответ.
В трассировках пинг до каждой точки (до каждого пункта маршрута, иначе называемого хопом – прыжком) показывается также для трафика в обе стороны.
Часто бывает так, что в разные стороны маршрут разный.
Далее была сделана трассировка с красноярского сервера до yunpan.360.cn. Пинг в районе 150 мс. Трассировка показала, что трафик от красноярского сервера до китайского идет через прямой пиринг (межсетевое взаимодействие) провайдера «Транстелеком» и «China Telecom».
Вот эта самая трассировка (сделана из-под Linux):
tracepath yunpan.360.cn
1?: pmtu 1500
1: srx.optibit.ru 0.361ms
1: srx.optibit.ru 0.381ms
2: border-r4.g-service.ru 0.392ms
3: kyk02.transtelecom.net 0.855ms asymm 5
4: 10.25.27.5 112.987ms asymm 8
5: ChinaTelecom-gw.transtelecom.net 125.707ms asymm 7
6: 202.97.58.113 119.092ms asymm 7
7: 202.97.53.161 120.842ms asymm 8
8: no reply
9: 220.181.70.138 122.342ms asymm 10
10: 223.202.72.53 116.530ms asymm 11
11: 223.202.73.86 134.029ms asymm 12
12: no reply
Что мы видим? Красноярский сервер находится на хостинге (хостинг – услуга размещения и аренды серверных мощностей) optibit.ru, подключен к интернет-провайдеру «Игра-Сервис» (g-service.ru). «Игра-Сервис», в свою очередь, трафик до yunpan.360.cn пускает через крупного российского магистрального провайдера «Транстелеком» (за что платит ему деньги). ТТК трафик направляет через свое прямое включение в сеть китайского магистрального провайдера China Telecom, об этом нам говорит домен хопа ChinaTelecom-gw.transtelecom.net.
Давайте вспомним, в чем была наша проблема. У нас трафик до того китайского сервера шел через США, скорость была низкой. Что я сделал? На этот красноярский сервер поставил VPN. И настроил свой компьютер на работу через этот VPN-сервер. Что получилось? Теперь трафик до yunpan.360.cn шел не по старому маршруту Орел-Москва-США-Китай, а вот так:
сначала до VPN-сервера – Орел-Красноярск,
затем от VPN-сервера до Пекина – Красноярск-Пекин.
Уловили суть? Мы развернули маршрут. Что это дало? Скорость исходящего соединения от меня до yunpan.360.cn возросла. Пинг был уменьшен. Результат был достигнут.
Как определить ваш маршрут? Для новичков самый простой способ это сделать – воспользоваться программой VisualRoute, которую можно найти в интернете как в лицензионном, так и взломанном видах.
Нужно запустить эту программу и выставить следующие настройки:

Получится вот так:
По этой таблице вы увидите, через какие страны проходит трафик. Еще раз обращаю внимание на то, что трассировка показывает маршрут только исходящего трафика (то есть трафика от вашего компьютера к серверу). Маршрут в обратную сторону может показать только трассировка, сделанная с сервера до вашего компьютера. У VisualRoute есть небольшой глюк: она часто показывает Australia (?) в качестве страны, когда не может определить настоящую геопозицию узла.
VPN – Virtual private network – виртуальная частная сеть – это, можно сказать, своя сеть поверх интернета, весь трафик внутри которой шифруется. Подробно изучить эту технологию можно и . Если объяснить совсем на пальцах, то:
- ваш компьютер и VPN-сервер соединяются по интернету
- весь трафик между вами и VPN-сервером шифруется
- VPN-сервер его отправляет в место назначения
- ваш IP скрывается, вместо него виден IP-адрес VPN-сервера
VPN рекомендуется использовать при работе через бесплатный (или просто чужой) WiFi, поскольку существует возможность перехвата всего трафика, проходящего через WiFi-роутер. А при использовании VPN весь трафик будет зашифрован. Более того, если вы зайдете на yandex.ru, vk.com и google.ru без VPN, то на уровне роутера и вашего интернет-провайдера зафиксируются подключения к yandex.ru, vk.com и google.ru. При использовании VPN все подключения идут на адрес VPN сервера.
Существует множество платных сервисов VPN. К их преимуществам можно отнести разве что только простоту использования. Из недостатков следует выделить высокую стоимость, отсутствие 100% конфиденциальности (написать можно многое, а что на самом деле происходит на VPN-сервере, не перехватывается ли трафик, гарантировать невозможно). Невозможность сменить IP адрес в пару кликов также следует отнести к недостаткам платных сервисов.
Сравним стоимость нашего самостоятельно настроенного решения и платных VPN-сервисов. Последние стоят в районе 300 руб. в месяц. Наше решение будет стоить 0,007 долларов в час. Не используем VPN прямо сейчас – не платим. При использовании по 2 часа каждый день в течение 30 дней это удовольствие нам обойдется в 30-50 рублей.
Мы сделаем следующее:
- Арендуем сервер для VPN.
- Настроим на нем VPN.
- Будем ими пользоваться и платить только за каждый час реального использования VPN.
Шаг №1. Аренда сервера.
Нет, арендовать полноценный сервер мы не будем. Мы арендуем виртуальный сервер – VPS (virtual private server). В очень многих случаях для размещения сайтов в интернете или для других целей (в т. ч. для организации VPN) не требуется больших серверных мощностей, но необходимо «под себя» настроить операционную систему сервера. Одновременно на одном компьютере (и сервере в том числе, ведь это тот же компьютер, только обычно более мощный) сразу несколько операционных систем работать не может. Как быть? На помощь приходят виртуальные машины. Эта технология позволяет запускать операционную систему внутри операционной системы, что называется виртуализацией. В случае с серверами тоже создаются аналоги виртуальных машин – виртуальные сервера.
Существует несколько распространенных технологий виртуализации. Самые распространенные – это OpenVZ, KVM, Xen. Грубо говоря, у Xen и KVM для каждой виртуальной машины создаются своя «имитация железа», своя ОС и т.д. В случае с OpenVZ используется общее ядро ОС, в результате чего некоторые функции (например, внесение правок в ядро ОС) становятся недоступными, или их можно включать и отключать только для всех VPS сразу. VPS на Xen и KVM, как правило, более стабильны в работе, однако разница существенна только для крупных проектов, для которых критична отказоустойчивость серверов.
VPS на OpenVZ всегда дешевле, поскольку один виртуальный сервер требует меньше ресурсов. Из-за более низкой цена мы обратим свой взор именно на VPS на базе OpenVZ.
Внимание! Некоторые хостинги (компании, предоставляющие услуги аренды серверов) намеренно блокируют работу VPN на серверах на базе OpenVZ! Поэтому перед арендой такого сервера нужно уточнять в службе поддержки (у хорошего хостинга она должна отвечать в течение 15 минут, максимум часа), будет ли работать VPN.
Для работы на сервере персонального VPN хватит минимальной конфигурации – 256 МБ ОЗУ и 0,5-1 ГГц процессора. Однако не все хостинги предоставляют VPS с 256 МБ ОЗУ: у многих минимальный тариф– 512 МБ ОЗУ. Такого VPS нам и подавно хватит.
Какие еще критерии выбора VPS существуют? Как вы уже поняли, интернет-трафик будет постоянно «ходить» от вас к VPS и обратно. Поэтому у магистральных каналов должна быть достаточная пропускная способность в обе стороны. Иначе говоря, скорость интернет-соединения между вашим компьютером и VPS должна быть достаточной для выполнения требуемых вам задач. Для повседневной комфортной работы хватит и 15 МБит/сек, а если вы собираетесь скачивать торренты через VPN, то вам могут понадобятся и все 100 Мбит/сек. Но! Если вы и VPS находитесь в сетях разных интернет-провайдеров (особенно в разных городах), вряд ли магистральные сети «вытянут» более 70 Мбит/сек внутри России (или вашей страны) и более 50 Мбит/сек с серверами в Европе.
Большинство хостингов требует помесячную оплату. Стоит сразу отметить, что разброс цен очень большой при примерно одинаковом качестве. Мы же будем пользоваться услугами с почасовой оплатой: 0,007 долларов за час работы нашего сервера. Таким образом, если мы будем пользоваться VPN по 2 часа каждый день, то в месяц мы заплатим около 30 рублей. Согласитесь, это не 350 руб/мес за платный VPN-сервис!
Первым делом нужно перейти на сайт и зарегистрироваться:



Далее откроется страница, на которой нужно указать данные своей банковской карты. Без этого система не будет работать и не даст возможности воспользоваться бонусными 10 долларами (об этом позже). Данные можно указать любые, система «съест» ненастоящие.

При этом на вашей карте может быть заблокирована сумма в несколько рублей, которая затем будет возвращена. Списания с вашей карты будут только по факту использования серверов.
Что делать, если банковской карты нет? Заведите себе , он автоматически дает виртуальную карту, баланс которой равен балансу кошелька. Пополнять кошелек можно почти везде, см. .

Однако, если вы введете в DigitalOcean данные карты Киви, то система ее «выплюнет», сославшись на то, что DigitalOcean не работает с предоплаченными и виртуальными картами. В таком случае вам нужно пополнить баланс на 5 долларов через систему PayPal, заплатив картой Киви.

После всего этого на той же странице в личном кабинете DigitalOcean вводим промо-код DROPLET10 , начисляющий нам 10 долларов, которые мы сможем полноценно использовать на сервера, не опасаясь дополнительных списаний с нашей карты.

Готово! Теперь перейдем к созданию VPS. Смотрим видео-урок:
При создании сервера выбирайте ОС Ubuntu версии 14.04, а не какой-либо более новой, в т.ч. не выбирайте 16.04.
|
Расположение сервера |
Домен для пинга |
|
|
Франкфурт, Германия |
http://speedtest-fra1.digitalocean.com/ |
speedtest-fra1.digitalocean.com |
|
Амстердам-1, Нидерланды |
http://speedtest-ams1.digitalocean.com/ |
speedtest-ams1.digitalocean.com |
|
Амстердам-2 |
http://speedtest-ams2.digitalocean.com/ |
speedtest-ams2.digitalocean.com |
|
Нью-Йорк-1, США |
http://speedtest-ny1.digitalocean.com/ |
speedtest-ny1.digitalocean.com |
|
Нью-Йорк-2 |
http://speedtest-ny2.digitalocean.com/ |
speedtest-ny2.digitalocean.com |
|
Нью-Йорк-3 |
http://speedtest-ny3.digitalocean.com/ |
speedtest-ny3.digitalocean.com |
|
Сан-Франциско, США |
http://speedtest-sfo1.digitalocean.com/ |
speedtest-sfo1.digitalocean.com |
|
Лондон, Великобритания |
http://speedtest-lon1.digitalocean.com/ |
speedtest-lon1.digitalocean.com |
|
Сингапур |
http://speedtest-sgp1.digitalocean.com/ |
Speedtest-sgp1.digitalocean.com |
Примечание. Большинству жителей России и стран СНГ подойдет Амстердам или Франкфурт (пинг до Франкфурта в большинстве случаев будет немного меньше, чем до Амстердама). Жителям Дальнего востока России рекомендую протестировать Сингапур и сравнить показатели с европейскими серверами.
Расположение серверов за рубежом позволит с помощью VPN обходить запреты государственных органов на посещение определенных сайтов (если это актуально для вас).
У DigitalOcean в стоимость включено 1 терабайт (1024 ГБ) трафика (см. ). Большинству этого хватит с головой. У остальных хостингов трафик формально безлимитный, однако он становится нерентабельным для них при достижении порога 1-2 ТБ/мес.
Всё, мы заказали VPS. Поздравляю. Теперь пора перейти к его настройке.
Шаг №2. Настройка VPN.
Не пугайтесь, процесс настройки своего собственного VPN прост, как дважды-два!
В видео-уроке выше мы подключились к нашему серверу с помощью Putty. Теперь продолжим.
Копируем и вставляем (нажатием правой кнопки мыши, как мы делали в видео-уроке) команду:
Теперь копируем и вставляем в открывшееся окно редактирования файла следующее:
Нажимаем Ctrl+O, затем Enter.
Нажимаем Ctrl+X.
Копируем и вставляем команду:
Вводим 1 и нажимаем Enter. Ждем. Согласно запросам системы, вводим желаемый логин и нажимаем Enter. Аналогично с паролем. На вопросы “[Y]/[N]” вводим Y и нажимаем Enter. После завершения настройки будут показаны наши логин и пароль и IP адрес сервера.
Готово! VPN настроен!
Теперь открываем «Центр управления сетями и общим доступом» Windows:
Выбираем настройку нового подключения:

Выбираем «Подключение к рабочему месту»:



Ждем немного. Теперь мы работаем через VPN! Чтобы в этом удостовериться, идем на и убеждаемся в том, что показываемый нам наш IP адрес совпадает с IP адресом нашего VPS.

Теперь внимание! Через личный кабинет DigitalOcean мы можем выключить наш VPS (droplet в терминологии DigitalOcean), однако даже за сервер в выключенном состоянии идет списание денежных средств по стандартному тарифу. Поэтому мы сделаем резервную копию нашего сервера, удалим его, а когда нам снова понадобится VPN, мы его восстановим из резервной копии!
Перейдем в управление сервером (панель управления DigitalOcean находится по адресу cloud.digitalocean.com, вход в нее возможен через кнопку Sign In на главное странице digitalocean.com в правом верхнем углу).

Нам нужно создать резервную копию (снимок, snapshot) нашего VPS. Но для этого его сначала нужно выключить.

Ждем около минуты, пока сервер выключится. Затем переходим в раздел Snapshots, вводим произвольное имя снимка и создаем его:

За каждый гигабайт «веса» нашего VPS при создании снимка спишется по 2 цента. Создание резервной копии (снимка) займет несколько минут.
Теперь удаляем сервер:

Все! Больше ни за что с нас деньги не списываются.
Что делаем, когда VPN понадобится снова
Нам нужно создать новый VPS из той резервной копии, которую мы сделали до этого.
Нажимаем «создать дроплет»:
Теперь, как и прежде, вводим любое имя сервера латинскими буквами без пробелов, выбираем первый минимальный тариф, регион должен быть тот же самый , что и тот, в котором у нас до этого был сервер.
Чуть ниже нажимаем на название снимка, который мы сделали (был серым, а должен стать синим):

…и нажимаем большую зеленую кнопку «Create droplet».
Ждем около минуты.
Смотрим, совпадает ли IP адрес нашего сервера с прежним. Если да, то в Windows просто возобновляем уже ранее созданное подключение:

Если нет, то нажимаем правой кнопкой мыши на название нашего подключения и меняем IP адрес на новый:

Вводим новый IP и нажимаем «ОК»:

Внимание! Теперь, чтобы выключить VPN, нам не нужно делать резервную копию, просто сразу удаляем сервер, а в следующий раз все восстановим из старого снимка. Перед удалением сервер выключать необязательно. На всякий случай такой порядок действий в скриншотах:


Это мы удалили VPS на время неиспользования VPN. Теперь его восстановим из старого снимка:

Опять проверяем, сохранился ли старый IP и продолжаем работу.
На том же самом сервере (или еще одном) можно поднять свой личный прокси, например, на базу ПО 3proxy, однако это не тема этой статьи.
VPN – частные виртуальные компьютерные сети, обобщающее наименование технологии, позволяющей создавать виртуальные сети поверх иных физических сетей, например, глобальной. Благодаря использованию надежной системы шифрования передаваемой в таких сетях информации ее надежность и защищенность не зависит от уровня безопасности базовой паутины. В VPN возможно использование виртуального порта ВПН сервера, функционирующего на базе протокола TCP/IP.
Классическая схема позволяет создать виртуальное подключение через интернет по топологии «точка-точка» до сервера удаленно. Последний отвечает на запрос, проверяет его подлинность и посылает ответ, предоставляя возможность обмена данными между клиентом и частной сетью предприятия. VPN подключение дарит пользователям возможность получать доступ к сети удаленно посредством интернет-канала.
Большинство провайдеров используют технологию VPN для предоставления услуг выхода в интернет клиентам. Сегодня и рассмотрим, как осуществляется настройка такого подключения в Windows 7.
Алгоритм конфигурирования
Настройка присоединения до удаленного сервера VPN начинается с того, что необходимо узнать адрес сервера, к которому будем подключаться. Узнать его можете у системного администратора или провайдера, если подключены к интернету посредством использования ВПН.
- Открываем контекстное меню иконки сетевого соединения и выбираем второй пункт выпавшего меню, что продемонстрировано на скриншоте.
- Жмем по пункту, где осуществляется настройка нового подключения.

- Выбираем третий вариант со списка допустимых подключений – к рабочему месту и кликаем «Далее».

- Выбираем формирование нового сетевого подключения к интернету из предложенных Windows 7 вариантов.

- В следующем диалоговом окошке вводим интернет-адрес сервера.
Им может быть IP адрес, состоящий из цифр, или доменное имя сервера, которые мы каждый день вводим для входа на различные интернет-ресурсы. Его можете получить у провайдера, предоставляющего услуги выхода в интернет (по телефону, на официальном сайте компании или в договоре, который заключали во время подключения к сети).
Здесь же задаем название подключения и, при потребности, разрешаем другим пользователям компьютера с Windows использовать новое соединение.

- Далее вводим имя пользователя, которое было присвоено вам для авторизации и осуществления соединения с удаленным сервером, и пароль от учетной записи.

- Жмем «Подключить».

В течение нескольких секунд будет отправлен запрос указанному серверу и при прохождении авторизации компьютер с Windows 7 сможет подключаться к указанному источнику.
- Закрываем окно или жмем «Подключить сейчас» для немедленного осуществления нового соединения.

Создание VPN на этом закончено, осталась тонкая настройка соединения для удобства его использования.
- Посещаем пункт панели управления, отвечающий за управление сетевыми соединениями, где жмем «Подключиться к сети».

Если соединение не было установлено, значит, придется зайти в «Изменение параметров адаптера», вызвать контекстное меню созданного в Windows 7 соединения и выбрать «Подключить».

Похожие статьи