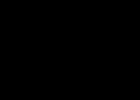Здравствуйте, уважаемые читатели. Сегодня речь пойдет об устранении проблем с центром обновления Виндовс 7. Центр обновления – встроенное в операционную систему программное средство, предназначением которого является поиск, скачивание и установка важных для работы ОС файлов. Взаимодействие с инструментом может выполняться как вручную, так и в автоматическом режиме.
Иногда возникает ситуация, когда служба не работает как положено, либо вовсе не запускается, выдавая ошибку или не проявляя признаки жизни. Так как некоторые директивы имеют для безопасности системы крайне важное значение, следует разобраться, почему не работает центр обновления Windows 7, и как устранить данную проблему. Именно этому мы и научимся.
Решение от разработчиков
Сбои не происходят просто так, и, если программа не действует, либо функционирует неправильно, значит в ОС есть ошибка. Разработчики Microsoft предусмотрели такую возможность и разместили на официальном сайте инструкцию по восстановлению ЦО. Следующие действия не дадут 100% результат, но надо попробовать:
- Отключите службу обновления системы при помощи диспетчера задач, подождите в течение 15 минут, после чего вновь включите программу. Начните новую проверку наличия дополнений.
- В настройках ЦО активируйте автоматическое обновление системы с интервалом, равным 24 часам.
- Скачайте с официального сайта средство устранения неполадок. Его следует запустить и проследовать инструкциям программы, дождаться окончания ее действия и проверить, осталась ли ошибка.
В случае, если неполадки в функционировании ЦО Виндовс 7 связаны с нарушениями в операционной системе, этот способ должен дать необходимый результат. Если способ не помог, можно попробовать «народные» пути.
Отладка неисправностей
Что делать, если служба запущена, но не функционирует как надо? Решить эту проблему можно путем несложных и быстрых манипуляций, с подробной инструкцией можно ознакомиться ниже:
- В окно «Выполнить» введите services.msc и задействуйте поиск.
- На открывшейся странице выберите неисправную службу и остановите его.
- При помощи встроенного поиска найдите папку SoftwareDistribution.
- Переименуйте найденную папку, добавив в конец названия 12 без пробела.
- Отключите антивирусное ПО и посторонний софт при помощи диспетчера задач.
- Повторите действия 1 и 2, только на этот раз снимите с паузы работу ЦО.
После выполнения этих манипуляций следует перезагрузить ПК и проверить результат. Если вы сделали все правильно, этот способ должен помочь вам решить проблему с неправильно функционирующей программой. Судя по отзывам, данный метод действительно помог как минимум десяткам пользователей, столкнувшимся с аналогичной вашей ситуацией – почему бы не попробовать, если официальный метод Microsoft не сработал?
Теперь вы понимаете, как решить ситуацию с неисправным центром обновлений Виндовс 7. Поделитесь этой информацией с друзьями, возможно, им тоже пригодятся эти знания. Также не забудьте подписаться, чтобы не пропустить появление новых статей и инструкций, которые окажут вам неоценимую помощь в работе с ПК.
Мы не до конца осознаем, насколько упростилась наша жизнь с появлением автоматического обновления операционной системы через сеть. Представьте себе, что было бы, если бы за каждой новой заплатой и за каждым промежуточным нововведением нам пришлось бы бежать на кудыкину гору или писать в Microsoft письма с просьбой выслать по почте диск с сервис-паком? Картина вырисовывается совсем удручающая. А ведь когда-то примерно так и было. Владельцы первых персональных компьютеров за каждой новой программой бегали на рынок. Чтобы купить улучшенный текст-процессор или очередную игрушку нужно было стоптать всю обувь.
С появлением Интернета подобные проблемы исчезли. Зато появились новые – центр обновлений Windows периодически радует нас отказами выполнять свои обязанности. Что делать, если не работает центр обновлений Windows 7 – об этом наша заметка.
Проблемы с центром обновлений Windows могут носить разный характер: центр может не находить и не загружать обновлений. А может и вовсе не работать, выдавая ошибку при попытке запуска.
Все эти вопросы мы рассмотрим по порядку.
Сброс и перезапуск службы
Один из способов восстановления работоспособности центра обновлений Windows – сброс и перезапуск ряда служб, ответственных за его функционирование. Это поможет в подавляющем большинстве случаев, а делается это так:
Открывается программа «Блокнот» . Затем в новый документ вносятся строки, показанные на рисунке ниже.
 Данный документ сохраняется с любым именем и расширением «bat»
(например, script.bat
). Для этого в окошке сохранения нужно в поле «Тип файла»
выбрать значение «Все файлы»
, а поле для имени сохраняемого файла указать имя вместе с расширением. Скрипт можно сохранить в любую папку.
Данный документ сохраняется с любым именем и расширением «bat»
(например, script.bat
). Для этого в окошке сохранения нужно в поле «Тип файла»
выбрать значение «Все файлы»
, а поле для имени сохраняемого файла указать имя вместе с расширением. Скрипт можно сохранить в любую папку.
UPDATE: чтобы не мучиться с созданием скрипта, можете скачать готовый
В процессе своего исполнения данный командный файл остановит службу центра обновлений Windows, а также некоторые другие службы: службу криптографии и фоновую интеллектуальную службу передачи BITS. Создаются вспомогательные, резервные папки и Windows загружает службы заново. Скрипт отработает и исправит все ошибки в центре безопасности Windows. Только помните: проверять работает центр или нет – нужно только после перезагрузки компьютера и перезапуска Windows.
Процесс исполнения скрипта выглядит так, как показано на следующем рисунке:
Если метод не помог
Указанный выше метод не всегда приводит к ожидаемым результатам. В этом случае можно испробовать другие возможности, например:

Если ничто из перечисленного не поможет, то можете попробовать крайнее средство – переустановить операционную систему. Это кончено крайняя мера, но иногда единственно возможная.
Ведь пользоваться компьютером с неработающей службой подгрузки сервис-паков – это навлекать на себя неприятности в виде вирусных нашествий и прочих подобных проблем.
Кроме того вы не получите удовольствия от использования в системе новых «фишек». Если же способ со скриптом помог, — не спешите удалять этот файлик, спрячьте его в надежное место до лучших времен – вдруг снова понадобится. Мы надеемся на то, что исчерпывающе ответили на вопросы по данной теме.
Обновления - это дополнения к программному обеспечению, которые устраняют неполадки, повышают безопасность, надежность и улучшают производительность компьютера. По умолчанию обновления устанавливаются автоматически, так как Microsoft рекомендует именно этот метод установки обновлений.
Но давайте разберемся: стоит ли обновления ставить в автоматическом режиме, или есть другие варианты.
Настройка
Для этого откроем Центр Обновления Windows . Есть несколько способов открыть Центр Обновления
- Нажмите клавишу Win + R и введите команду
control /name Microsoft.WindowsUpdate
- Пуск - Все программы - Центр Обновления Windows
- Пуск - Панель управления - Центр Обновления Windows
В этом окне выбираем пункт Настройка параметров. По умолчанию обновления настроены на автоматическую установку. В этом случае нет необходимости искать обновления в Интернете. Windows автоматически выполнит проверку наличия последних обновлений для компьютера и установит их. Если Вы хотите сами контролировать процесс обновления, то для этого выбираем пункт Не проверять наличие обновлений

Теперь для получения обновлений придется в ручную запускать поиск обновлений. Для этого в окне Центра обновлений Windows достаточно нажать кнопку Проверка обновлений . После поиска перед вами будет список обновлений, доступный на данный момент.
Примечание : Обновления подразделяются на важные, рекомендуемые, необязательные и основные:
- Важные обновления обеспечивают существенные преимущества в безопасности, конфиденциальности и надежности. Их следует устанавливать сразу же, как только они становятся доступны, и можно выполнять установку автоматически с помощью Центра обновления Windows.
- Рекомендуемые обновления могут устранять менее существенные проблемы или делать использование компьютера более удобным. Хотя эти обновления не предназначены для устранения существенных недостатков в работе компьютера или программного обеспечения Windows, их установка может привести к заметным улучшениям. Их можно устанавливать автоматически
- - это обновления, драйверы или новое программное обеспечение Майкрософт, делающее использование компьютера более удобным. Их можно устанавливать только вручную.
Выбор важных обновлений для установки

Для установки обновления выберите нужное, или снимите галку, если считаете, что данное обновление не нужно. (В моем случае я не использую Защитник Windows , так как пользуюсь другим программным обеспечением для защиты, поэтому и нет необходимости устанавливать это обновление). Для каждого обновления есть краткие сведения, которые представлены в правой половине окна.
Выбор необязательных обновлений

В этом случае выбираем те обновления, которые считаем необходимыми для своего компьютера, или не выбираем. Если ничего не выбираем в этот раз, то установка обновлений не производится.

Предупреждение : Если автоматическое обновление отключено, не забывайте регулярно проверять доступность новых обновлений
Если возникли проблемы при получении новых обновлений, то выполните следующие:
- Если включено автоматическое обновление, но обновления не удается установить, попробуйте выполнить обновления вручную.
- Запустите антивирусную и антишпионскую программы перед запуском Центра обновления Windows . Убедитесь в том, что на компьютере нет вирусов и вредоносного программного обеспечения.
- Закройте все программы и перезагрузите компьютер. Работе Центра обновления Windows может мешать другая программа.
- Проверьте подключение к Интернету. Перед запуском Центра обновления Windows проверьте, выполняется ли подключение к другим веб-сайтам.
- Если вы знаете, какое обновление требуется, например пакет обновления или обновление безопасности, можно найти его на веб-сайте корпорации Майкрософт. Для большинства обновлений существуют статьи базы знаний (KB), в которых дается описание обновлений и приводятся инструкции по их загрузке и установке вручную.
- Проверьте режим службы . Пуск - Администрирование - Службы. Режим Авто или Вручную
Всем привет, что мы все про Windows 10 да про файлики для игрушке пишем, у меня вот на работе случилась одна интересная ситуация — Центр обновления Windows 7 не загружает обновления, и что делать в этом случае не совсем понятно… но решение было найдено и я в сегодняшней заметке поделюсь им с вами — все оказалось намного проще, чем загадывалось. Думаю большинство бы только обрадовалось — ведь почти все мои знакомые отключают обновления системы и считают что они самые умный, но запись не об этом.
Раз уж мы заговорили о новейшей операционке от Майков, то можно написать, что данная инструкция замечательно подходит для любой версии ОС Windows начиная с Windows Vista (может работает и на XP — я там не проверял)… Проблему мы будем решать с помощью небольшого скрипта, который я покажу как нужно создать и как запустить. Данная команда просто сбросит все настройки центра обновлений на стандартные.
Используя данный метод мы сможем исправить подавляющее количество ошибок в сервисе обновлений Windows, но нужно понимать, что не все ошибки можно исправить всего лишь одним способом — в конце заметки я дам вам парочку альтернативных советов по данной проблеме.

Итак, что нужно чтобы сбросить настройки центра обновлений Windows? Можно это сделать ручками, а можно автоматизировать, именно об этом я и говорил в начале записи… будем использовать скрипт (Помимо того, что он сбросит настройки… если на экране появится сообщение что данная служба не запущена, то запустится Центр обновлений).
@ECHO OFF echo Sbros Windows Update echo. PAUSE echo. attrib -h -r -s %windir%\system32\catroot2 attrib -h -r -s %windir%\system32\catroot2\*.* net stop wuauserv net stop CryptSvc net stop BITS ren %windir%\system32\catroot2 catroot2.old ren %windir%\SoftwareDistribution SoftwareDistribution.old ren "%ALLUSERSPROFILE%\application data\Microsoft\Network\downloader" downloader.old net Start BITS net start CryptSvc net start wuauserv echo. echo Gotovo echo. PAUSE
Чтобы воспользоваться данной фишкой, нам нужно открыть блокнот и вставить туда код, расположенный чуть выше. Затем просто сохраните данный документ с расширение.bat — это и есть скрипт, который сбросит настройки на стандартные.

Когда вы создадите данный файлик, то его нужно запустить… но обязательно с правами администратора компьютера (для этого кликните по нему правой кнопкой мыши и выберите «Запуск от имени администратора»). Чтобы подтвердить свои действия сперва нужно нажать любую кнопку, после этого скрипт начнет свою работу… когда он все выполнить — нажмите еще раз, чтобы закрыть окно командной строки.

После такого издевательства над системой нам нужно ее перезапустить, просто перезагружаемся и пробуем обновиться еще раз — все должно заработать. Внизу скриншот работы скрипта, у вас должно быть так же… но к сожалению, данный способ не всегда помогает…
Установка актуальных обновлений является важным условием корректности функционирования и безопасности компьютера. Пользователь может сам выбирать, как их устанавливать: в ручном режиме или на автомате. Но в любом случае при этом должна быть запущена служба «Центр обновления Windows» . Давайте узнаем, как включить данный элемент системы при помощи различных методов в Windows 7.
По умолчанию служба обновлений всегда включена. Но бывают случаи, когда в результате сбоев, преднамеренных или ошибочных действий пользователей, она деактивируется. Если вы желаете снова получить возможность устанавливать обновления на ПК, её необходимо включить. Это можно выполнить при помощи различных способов.
Способ 1: Иконка в трее
Запуск проще и быстрее всего произвести через иконку в трее.


При выборе второго варианта запустится окно параметров «Центра обновления Windows» . О том, что делать в нем, мы подробно поговорим при рассмотрении следующего способа.

Способ 2: Настройки «Центра обновления»
Решить поставленную перед нами задачу можете непосредственно открыв в параметры «Центра обновления» .


Способ 3: «Диспетчер служб»
Иногда ни один из вышеперечисленных алгоритмов активации не работает. Причиной является то, что в свойствах службы указан тип активации «Отключена» . Старт можете произвести, исключительно воспользовавшись «Диспетчером служб» .
- Откройте в «Панели управления» окошко «Система и безопасность» . Действия по переходу сюда были рассмотрены в предыдущем методе. Щелкайте по пункту «Администрирование» в списке разделов.
- Открывается перечень утилит. Кликайте «Службы»
.

Можете активировать «Диспетчер» и через окно «Выполнить» . Жмите Win+R . Внесите:
Нажмите «OK» .
- Производится запуск «Диспетчера» . Отыщите в перечне элементов наименование «Центр обновления Windows» . Задача поиска будет упрощена, если вы построите элементы по алфавиту, щелкнув по «Имя» . Признаком того, что служба отключена, является отсутствие надписи «Работает» в столбце «Состояние» . Если же в стоблце «Тип запуска» отображается надпись «Отключена» , то это сообщает о том, что активировать элемент можно, применив переход в свойства, и никаким иным способом.
- Чтобы это выполнить, щелкайте по наименованию правой кнопкой мышки (ПКМ ) и выбирайте «Свойства» .
- В запустившемся окошке смените значение в списке «Тип запуска» на любое иное, в зависимости от того, как желаете включать службу при активации системы: вручную или автоматически. Но рекомендуется все-таки выбрать вариант «Автоматически» . Кликайте «Применить» и «OK» .
- Если вы выбрали вариант «Автоматически» , то службу можно будет запустить, просто перезагрузив компьютер или воспользовавшись одним из тех способов, которые описаны выше или будут описаны ниже. Если же был выбран вариант «Вручную» , то запуск можно совершить с помощью тех же методов, исключая перезагрузку. Но включение можно произвести и прямо из интерфейса «Диспетчера» . Отметьте в перечне элементов «Центр обновления Windows» . Слева щелкайте «Запустить» .
- Выполняется активация.
- Служба запущена. Об этом свидетельствует изменение статуса в столбце «Состояние» на «Работает» .








Случаются ситуации, когда вроде бы все статусы говорят, что служба работает, но все равно, система не обновляется, а в трее отображается значок проблемы. Тогда, возможно, поможет перезапуск. Выделите в списке «Центр обновления Windows» и щелкайте «Перезапустить» в левой части оболочки. После этого проверьте работоспособность активированного элемента путем попытки установки обновления.

Способ 4: «Командная строка»
Решить обсуждаемый в данной теме вопрос можно и при помощи ввода выражения в «Командную строку» . При этом «Командная строка» обязательно должна быть активирована с административными правами, а иначе доступ к выполнению операции получен не будет. Ещё одно базовое условие состоит в том, что в свойствах запускаемой службы не должен стоять тип запуска «Отключена» .


Иногда возможна ситуация, когда после ввода указанной команды отображается информация о том, что службу активировать не получается, поскольку она отключена. Это говорит о том, что статус типа её запуска имеет значение «Отключена» . Преодоление такой проблемы кроется исключительно в использовании Способа 3 .

Способ 5: «Диспетчер задач»
Следующий вариант запуска осуществим при помощи «Диспетчера задач» . Для использования этого способа необходимы те же условия, что и для предыдущего: запуск утилиты с административными правами и отсутствие в свойствах активируемого элемента значения «Отключена» .


Случается и такое, когда при попытке запуска текущим способом даже с административными правами появляется информация, указывающая, что процедура не может быть завершена. Чаще всего это связано с тем, что в свойствах элемента статус «Отключена» . Тогда активация возможна только по алгоритму, указанному в Способе 3 .

Способ 6: «Конфигурация системы»
Следующий метод использует такой системный инструмент, как «Конфигурация системы» . Он также применим только в той ситуации, если тип активации не имеет статус «Отключена» .
- Перейдите в «Панели управления»
в раздел «Администрирование»
. Алгоритм перехода туда расписан в Способах 2
и 3
данного руководства. Найдите наименование «Конфигурация системы»
и кликайте по нему.

Утилиту можете вызвать и при помощи окна «Выполнить» . Жмите Win+R . Внесите:
Кликайте «OK» .
- «Конфигурация системы» активирована. Переместитесь в «Службы» .
- В списке отыщите «Центр обновления» . Для более комфортного поиска щелкните по имени столбца «Служба» . Таким образом, перечень будет построен по алфавитной системе. Если вы все-таки не отыщите требуемое наименование, то это значит, что у элемента стоит тип запуска «Отключена» . Тогда произвести запуск можно будет только, используя алгоритм описанный в Способе 3 . Если же необходимый элемент все-таки отображен в окне, то посмотрите на его статус в столбце «Состояние» . Если там прописано «Остановлено» , то это значит, что он деактивирован.
- Для запуска установите флажок напротив наименования, если он снят. Если же он установлен, то снимите его и затем поставьте снова. Теперь кликните «Применить» и «OK» .
- Запущено диалоговое окно, предлагающее перезагрузить систему. Дело в том, что для вступления в силу изменений, выполненных в окне «Конфигурация системы»
, в обязательном порядке требуется перезапуск ПК. Если вы желаете совершить данную процедуру немедленно, то сохраните все документы и закройте работающее программы, а затем жмите на кнопку .

Если же вы желаете отложить перезапуск на потом, то жмите на кнопку «Выход без перезагрузки» . В этом случае компьютер будет перезагружен в обычном режиме, когда вы это сделаете вручную.
- После перезапуска ПК нужная служба обновления будет снова запущена.





Способ 7: Восстановление папки «SoftwareDistribution»
Служба обновления может неправильно функционировать и не выполнять свое прямое предназначение в случае повреждения по различным причинам папки «SoftwareDistribution» . Тогда нужно заменить поврежденный каталог на новый. Существует алгоритм действий для решения данной проблемы.

Как видим, существует довольно много вариантов действий, с помощью которых можно осуществить запуск службы «Центр обновления» . Это выполнение операций через «Командную строку» , «Конфигурацию системы» , «Диспетчер задач» , а также через настройки обновлений. Но если в свойствах элемента стоит тип активации «Отключена» , то тогда выполнить поставленную задачу можно будет только при помощи «Диспетчера служб» . Кроме того, бывает ситуация, когда повреждена папка «SoftwareDistribution» . В этом случае нужно произвести действия по особому алгоритму, который описан в данной статье.
Похожие статьи