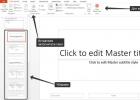Бесплатная программа для восстановления информации с нечитаемых CD и DVD-дисков.
Скажите мне, пожалуйста, где Вы храните нужные файлы? «На компьютере, конечно ж! Где же еще?», — скажете Вы. А просмотренные фильмы, музыку, программы, игры, старые документы, в конце концов? Неужто у Вас безразмерный жесткий диск?!! «Ну-у-у, дык, это же все на дисках:)))…». То-то же:).
Мы доверяем порой очень даже ценную информацию оптическим носителям информации по нескольким причинам: во-первых, это невысокая стоимость, во-вторых — достаточная вместительность (например, двухслойный DVD-диск может вмещать около 9 гигабайт информации), а в-третьих — относительная долговечность «болванок». Но вот именно последняя оговорка насчет относительности и ставит под сомнение всю справедливость наших суждений!
Проблема состоит в том, что даже при самом бережном отношении к диску, спустя пять-семь лет он все равно перестанет читаться, поскольку именно по истечению такого периода начинает разрушаться его внутренняя структура:(. Конечно мы можем заблаговременно позаботиться о создании резервной копии такого диска, однако бывают и другие ситуации. Например, от частого использования оптические носители информации покрываются многочисленными мелкими (а иногда и довольно внушительными) царапинами. В результате поцарапанный диск начинает неправильно читаться большинством дисководов.
Если с Вашего диска уже нельзя открыть ни одного файла, но его структура все еще отображается в Проводнике, то есть возможность спасти может и не все, но многие файлы. А помогут нам в этом специальные утилиты, предназначенные для копирования поврежденных дисков. Хочу познакомить Вас с программой, которая называется File Salvage . Это бесплатное приложение от авторов довольно известного (и тоже бесплатного) медиаплеера Light Alloy. Имея размер менее мегабайта, File Salvage позволяет использовать несколько алгоритмов для восстановления файлов, а также постоянно отображает прогресс своей работы. По качеству «спасения» данных программа может соперничать даже с такими коммерческими продуктами, как популярная BadCopy Pro :
Сравнение программы File Salvage с платным аналогом BadCopy Pro
File Salvage немного уступает в скорости работы платному аналогу, однако в отличие от него позволяет использовать для восстановления несколько приводов, установленных на Вашем ПК. Для этого достаточно произвести чтение на одном дисководе, а затем вставить диск во второй. При этом считываться будут только непрочитанные на предыдущем приводе секторы, что в конечном итоге даст возможность восстановить больше нечитаемых блоков.
Радует еще и то, что File Salvage не требует установки. Для начала работы с программой ее следует просто извлечь из архива. Один нюанс: все восстанавливаемые файлы будут копироваться в ту папку, в которой находится исполняемый файл утилиты, поэтому перед извлечением ее из архива целесообразно создать отдельную директорию с хорошим запасом дискового пространства.
Интерфейс File Salvage
Если Вы уже распаковали программу, можно ее запускать:
При запуске будет выдана ошибка, которая никак не повлияет на качество работы утилиты, поэтому просто нажмем «Ok» чтобы избавиться от окна предупреждения. Окно же самой программы имеет довольно нестандартный внешний вид и выполнено в форме спасательного круга. Внутри этого круга расположены: поле выбора файла (1 шт.))), строка прогресса копирования (1 шт.))) и кнопки управления (3 шт.: запуск копирования, настройки и выключение программы))).
Восстановление данных с диска
Как видим, все просто;). Так же просто при помощи File Salvage и восстанавливать файлы. Все, что для этого требуется это вставить диск, выбрать нужный файл на нем (если доступ к файловой системе еще имеется) и нажать кнопку «Start» для запуска копирования.
Нам осталось только набраться терпения и ждать окончания сохранения выбранного файла о чем нам просигнализирует строка прогресса:
Скорость чтения информации с диска зависит от степени его поврежденности, поэтому ждать иногда придется довольно долго (например, если Вы захотите восстановить фильм).
Расширенный режим восстановления
Описанный выше способ подойдет в принципе всем, однако, если Вы хотите, чтобы у Вас все было под контролем, тогда можете включить расширенный режим «Advanced» :
Здесь мы видим уже привычное простому пользователю окно с несколькими дополнительными настройками. Вверху расположилось поле выбора файла, которое работает по тому же принципу, что и в обычном режиме. А вот под ним сосредоточены все возможные установки. В разделе «Direction» можно установить направление считывания информации с диска (прямое или реверсное). «Block Size» позволяет регулировать размер блоков для считывания (чем меньше — тем точнее, но дольше). По умолчанию File Salvage начинает автоматически считывать информацию помегабайтно, однако, если файл не был скопирован полностью, переключается на блоки по 512 КБ и заново сканирует файл, с каждым разом все уменьшаю и уменьшая размер блока, пока весь файл не будет скопирован. Естественно, что каждое повторное сканирование удлиняет процедуру сохранения, поэтому, если диск сильно поврежден, иногда имеет смысл заранее установить меньший размер блоков для сканирования. Советую также обратить внимание на пункт «Skip small regions» . Активация данного пункта приведен к тому, что все нечитаемые блоки размером менее 512 байт будут пропущены. При воспроизведении фильма отсутствие такого фрагмента будет практически незаметным, однако времени на его «спасение» в таком режиме уйдет гораздо меньше!
Настал момент истины))) Нажимаем кнопку «Start» и снова ждем:
В отличие от упрощенного режима, здесь мы можем наблюдать за всеми действиями File Salvage . Помимо строки прогресса мы можем наблюдать в графическом режиме за количеством распознанных блоков (отображаются зеленым цветом), а также видеть в виде списка справа, какие конкретно байты были уже скопированы.
По окончанию сохранения, кроме нужного файла Вы обнаружите в той же директории еще один файл с расширением.BAD:
Открыв его в Блокноте, можно обнаружить отчет о «плохих» секторах скопированного файла. Значком «+» обозначены распознанные байты, а «-», соответственно, пропущенные при копировании. Сложив вместе все «минусы» мы можем получить суммарный размер потерь. После чего BAD-файл можно попросту удалять.
File Salvage обеспечивает не самый быстрый, однако довольно эффективный алгоритм чтения поврежденных дисков. Эту программу можно смело применять для восстановления любых данных, однако, если Вы хотите «вернуть к жизни» любимую песню или любой другой аудиофайл, не исключено, что в полученном файле при воспроизведении будут иногда попадаться паузы и всяческие обрывы. Это связано с тем, что File Salvage заменяет пропущенный фрагмент нулевыми байтами для сохранения целостности сохраняемого файла. Самым же идеальным инструментом программа проявляет себя при копировании фильмов, поскольку пропуск небольших фрагментов практически не влияет на качество воспроизведения в общем.
P.S. Данная статья предназначена для свободного распространения. Приветствуется её копирование с сохранением авторства Руслана Тертышного и всех P.S. и P.P.S.
P.P.S. Иногда бывает по неосторожности можно удалить очень важную информацию. Если такое произошло, то можно еще попытаться все восстановить при помощи следующей программы:
Установка CD-R/RW - приводов становится в настоящее время почти системным требованием к домашнему компьютеру. Разнообразное программное обеспечение для записи и обработки данных, относительно низкая стоимость дисков обоих типов по отношению к объёму хранимой информации делает применение CD-R/RW для хранения и распространения цифровой информации почти безальтернативным по отношению к другим носителям. Цель настоящей статьи - ознакомить пользователей с программами и возможными методами восстановления информации, доступ к которой мог быть утрачен или в результате механических повреждений диска, или в результате ошибочных действий пользователя. Под рассмотрение автора статьи попали следующие программы: CD-R Diagnostic , CDCheck и Isobuster Pro . Работу каждой из них будем рассматривать на примере конкретного дефекта.Царапина на диске в рабочей зоне
Для оценки возможностей каждой из программ был выбран действительно повреждённый mp3-сборник группы "Калинов Мост" с частично нечитаемым треком одной из песен.CD-R Diagnostic
Первой программой, которой я доверил восстановление трека, была CD-R Diagnostic , c демо-версией которой я был знаком ещё год назад, и надеялся, что именно эта программа в своей полной версии станет лучшей.

Хотя мне и было точно известно, какой трек подлежит восстановлению, я решил начать с самого начала - с полной проверки диска на ошибки.

Для проверки содержимого диска на ошибки в меню Tools выбираем пункт Error Summary. После чего программа предложит нам выбор из трёх типов сканирования,

отличающихся между собой количеством проверяемых секторов на читаемость и возможность восстановления при ошибке в чтении. Quick scan в Help`e не рекомендуется из-за малого числа (около 500) случайным образом проверяемых секторов. Не рекомендуется также и проверка записанного диска в приводе, в котором производилась запись.
Я выбрал Complete scan и засёк время. По Help`у время полного сканирования должно было занять минут 20, и я за это время хотел повторить через Help особенности программы. Но во время сканирования программа не позволила нажать на кнопку помощи. На самом деле сканирование заняло почти вдвое меньшее время. Результаты сканирования были такими:

- без указания места ошибок. Для того, чтобы узнать конкретное место ошибок, надо было разбираться с настройками по умолчанию. Оказывается, по умолчанию стоит "Не записывать ошибки в файл". Находим эти настройки в команде меню File/Preferences... и ставим необходимую галочку:

Приходится начинать всё сначала. По завершению процесса сканирования данные об ошибках, наконец, доступны в виде текстового файла, открываемого Блокнотом.

Ошибки есть только в этом файле. Начинаем процедуру восстановления. Для этого привычным кликом на названии песни правой кнопки мыши вызываем команду Copy file

Дойдя до первого сектора с нечитаемыми данными, программа спросит, что делать дальше

При выборе Accept All программа в автоматическом режиме продолжит копирование файла с исправлением нечитаемых данных, алгоритм которого, судя по всему, есть заполнение нечитаемых мест нулями. Восстановление продолжалось около получаса, после чего стало возможным прослушивание сохранённого файла. Программа в процессе восстановления работала в фоновом режиме, по окончании восстановления окно с программой я вызвать не мог, хотя кнопка программы в панели задач была. Более того, она была даже в Диспетчере задач, но и через него закрыть её я не смог. При этом вторая копия программы запускалась. Отнести ли это к глюкам работы CD-R Diagnostic под WinXP? Может быть...
CDCheck
Второй программой, восстановившей этот файл, стала программа CDCheck .

Сразу же отмечаем наличие многоязычного интерфейса. Начинаем работу над ошибками опять с полного тестирования диска. Отмечаем про себя, что помимо progress bar, выводится название тестируемого файла, а по нахождению битого файла в нижнем окне выводится его название с кодом ошибки. По окончании тестирования выводится следующее сообщение:

Хоть информация и не настолько детальная, как в предыдущем случае, но в удобстве интерфейса этой программе не откажешь. Займёмся теперь восстановлением файла.

В отличие от первой программы, параметры восстановления - настраиваемые. Кроме этого, автор программы поясняет, что в случае полной нечитаемости сектора это место будет заполнено нулями. Оставляем параметры восстановления выставленными по умолчанию и начинаем процесс. Опять же отмечаем наглядное представление идущего процесса и более полную информацию об ошибках и их исправлении (некоторые нечитаемые сектора были восстановлены полностью, причём, для восстановления одного из секторов понадобились 53 попытки его прочтения - это меня несколько удивило, так как я считал, что под числом повторов до пометки сектора нечитаемым и надо понимать общее число попыток чтения. Оказывается, в случае, когда сектор был хоть раз прочитан, программа упорно желает прочитать этот сектор во второй раз. Поэтому рекомендую минимальным числом повторных чтений сектора назначать единицу). К удобствам программы можно добавить и кнопку Пауза. Но самое главное преимущество этой программы - она работает с любыми устройствами, стоящими в системе. К сожалению, обращение к файлам у ней происходит не в обход файловой системы, напрямую к дискам она обращаться не умеет. Поэтому в восстановлении стёртых файлов она принять участие не сможет.
Как мы помним, при работе CD-R Diagnostic нельзя было вызвать файл помощи соответствующей кнопкой, CDCheck это позволяет сделать.
Полное время восстановления файла составило почти 1 час 35 мин.
IsoBuster Pro 1.2
Третьей программой, принявшей участие в восстановлении файла, стала IsoBuster Pro 1.2 .

Как и в предыдущих программах, я решил начать с полного тестирования диска. Для этого авторы предлагают команду Find missing UDF Files and Folders в меню, вызываемом кликом правой кнопки мыши:

Программа достаточно шустро сканировала часть диска, не содержащего ошибки, но при попадании в область с ошибками дело застопорилось. Хотя в окне сканирования существует кнопка Отмена,

нажатие на неё приводило только к появлению песочных часов на месте курсора, если последний находился в этой рамке, и на синей полосе после слов Scanning for lost UDF data появлялись слова Not Responding. Причём, в этот момент не работал и Hyper Snap-DX как 4, так и 5 версии. При нажатии на значок закрытия программы система отвечала, что

Опять же, не знаю, что это - ошибка или специфика работы программы под ХР. Кроме этого, при попытке перетащить окно при сканировании и при копировании файла по Рабочему столу - оно белело. Прервав, таким образом, затянувшийся (а может и зависший) процесс сканирования, я решил сразу перейти к восстановлению читаемости файла. Выбрав его в файловой таблице, опять же правым кликом вызываем меню и назначаем "Извлечь"...

После назначения пути файла-копии начинается извлечение файла с диска. Дойдя до повреждённого участка, программа задаёт нам вопрос: "Что делать дальше?"

Памятуя о том, чем завершился процесс сканирования, я решил поставить галочку в окне Пропустить Всё (полагая, что речь идёт только об повреждённых секторах) и нажал на кнопку Пропуск. Моё предположение оказалось верным - судя по поведению диска и по процентам выполненной работы, программа делала несколько попыток чтения сектора и шла дальше, причём, опять возникли сложности с Hyper Snap - невозможно было снять скриншот. Ещё одной странностью было то, что можно было запустить ещё одну копию программы и, судя по оживающему приводу, она даже начинала его опознавать. Полное время извлечения файла составило около двух часов.
Результаты
Для того чтобы узнать, переросло ли количество в качество, воспользуемся SoundForge 6.0 .

Диаграммы относятся к одному и тому же фрагменту файла. Верхняя относится к копии файла, восстановленной CDCheck, средняя - CD-R Diagnostic, нижняя - IsoBuster Pro. Комментарии, на мой взгляд, излишни. Остановлюсь ещё на одном моменте. Для этого воспользуемся WinAmp 2.80 (WinAmp 3.0 по непонятной мне причине отказался воспроизводить файл, созданный CDCheck).
Часть file info оригинала и файлов, созданных CD-R Diagnostic и IsoBuster

А вот file info копии файла по версии CDCheck

Вот как это выглядит под WinHex 10.6 SR2

Вверху фрагмент кода копии файла, созданного CDCheck, внизу - оригинала и копии файла, созданного CD-R Diagnostic.
Какой программе отдать предпочтение? На мой взгляд, в данной ситуации следует отдать предпочтение CDCheck, а IsoBuster в этом случае применять бесполезно. По поводу CD-R Diagnostic можно сказать следующее, программа, в общем-то, добротная (возможно, в более продвинутой своей версии CD-R/DVD Diagnostic лишённая некоторых своих странностей в дефолтных установках), и в случае одновременного повреждения и TOC, и самих файлов она вполне может справиться с восстановлением. Я даже попытался смоделировать эту ситуацию - диск CD-RW, подвергшийся быстрому форматированию с одновременным механическим повреждением. Вот этот диск на снимке (тушь впоследствии была смыта:))

Восстановление ошибочно удалённой информации с CD-RW диска
В этом испытании принимали участие диски, отформатированные программой Ahead InCD 3.51.91 .
На диски была записана разнотипная информация. Затем один из дисков подвергся быстрому форматированию, а с другого файлы были удалены системными средствами. Я не буду разделять эти два случая, так как разницы между ними нет. При выполнении обоих этих действий затирается только информация в таблице размещения файлов, сами файлы остаются целыми.


Сразу обращаю внимание неискушённых читателей, что хоть система и обещает в виде подсказки легко и непринуждённо восстановить удалённые с RW-диска файлы из корзины, на самом деле это не так. Так как при записи CD-R/RW образуется только одна таблица размещения файлов, то для того, чтобы восстановить доступ к данным, необходим прямой доступ к диску в обход файловой системы. Напомню, что CDCheck такой возможностью не обладает, но к нему на замену придёт ещё одна программа, уже упоминавшаяся – WinHex 10.6 SR-2

И ещё одно замечание. Так как работа каждой из программ в данном случае идёт с необходимостью монопольного владения ресурсами диска, то восстанавливаемый диск должен помещаться в обычный привод (или при деинсталлированном InCD).
CD-R Diagnostic
Вновь рассмотрение начнём с CD-R Diagnostic. Сразу же по запуску программы и выбора дисковода начинается анализ диска, по завершении которого перед нами откроется содержимое диска. Как и в первый раз, интуитивные действия приводят к ошибке


Меняем окно, опять пытаемся задать команду Copy...

И опять получаем сообщение об ошибке...

Открываем ещё одну папку, и, наконец, видим недавно собственноручно удалённые файлы.

Хотя в Help"e сказано, что вопросительным знаком помечаются возможно повреждённые файлы, пробуем извлечь файл, по объёму подозрительно похожий на инсталлятор драйверов от NVIDIA. После копирования в избранное место и переименования его из Unnamed_0018 в 41.09.exe запускаем его и получаем долгожданное

Внимательно изучая содержимое каждой папки обоих дисков, приходим к выводу, что для того, чтобы не иметь проблем с переименованием файлов после возможной необходимости в их восстановлении, лучше использовать вложенные папки. В этом случае всё происходит автоматически.

После копирования выделенной папки (диск подвергся быстрому форматированию) получаем

WinHex
Посмотрим теперь, какую помощь сможет оказать нам WinHex (добротно сделанный, со множеством полезных утилит, hex-редактор). В его составе есть утилита Disk Editor, обеспечивающая прямой доступ к содержимому любого диска


Попробуем с его помощью восстановить какой-нибудь файл, начало и конец которого видны невооружённым глазом. Для этой цели подойдёт страница книги, сохранённая в формате html.


Выделив этот блок, сохраняем его копию в виде файла

и открываем его в Internet Explorer:

Ясно, что эта методика сработает для любого типа файлов, главное - найти индификаторы его начала и конца. В какой-то степени разработчики программы облегчили наши усилия, закрепив некоторые из них в настраиваемых параметрах команды File Recovery by Type

IsoBuster Pro
Но самое приятное впечатление оставила программа IsoBuster Pro. После знакомства с её возможностями я был также восхищён, как года два назад при знакомстве с программой ZipMagic 4.0, запускавшей приложения из архивов не распаковывая их.


Так и в случае с IsoBuster Pro - программа умеет не только копировать, но и запускать файлы с дисков, подвергшихся либо Quick Format, либо Quick Erase. Здесь она - безоговорочный лидер. Добавим к этому, что работать она может и с DVD-дисками, а также с образами дисков, в том числе, она смогла создать образ диска, принимавшего участие в данном испытании после Quick Format без потери данных (с этим образом для большего удобства работал WinHex).
Я воздержусь от каких-либо выводов по каждой из программ, номера их версий говорят сами за себя. Будем надеяться, что более старшие релизы освободятся от нынешних недочётов и прибавят в своей функциональности. Скачать демо-версии программ можно по следующим адресам (актуальны на момент публикации)
CD-R Diagnostic (1.1 Мбайт) - линк
CDCheck - линк1 (750 Кбайт), линк2 (790 Кбайт)
IsoBuster Pro (1.9 Мбайт) - линк
WinHex (680 Кбайт) - линк
Восстановление доступа к информации на быстростертых CD-RW
Для удобства работы с CD-RW дисками в ряде записывающих программ, в том числе и в Ahead Nero Burning ROM , предусмотрена команда Quick Erase/Быстрое стирание, при этом полностью затирается только область TOC (таблица размещения файлов) сама же информация остаётся нетронутой. Посмотрим, насколько легко получить доступ к этой информации. Сразу же после Quick Erase и в окне Проводника, и в любой программе, работающей с дисками, этот диск обозначится как пустой (blank). Поиск в Yandex по запросу Recovery Quick Erase CD-RW/ Восстановление быстростёртой CD-RW был не особо результативен. Единственная информация, позволяющая оценить возможность такого восстановления, была на remsoft.newmail.ru .Обсуждение ситуации с восстановлением стёртого CD-RW в одном из форумов окончательно прояснило ситуацию и с методикой восстановления стёртого CD-RW, и почему это возможно.
Запишем под Ahead Nero Burning ROM на предварительно полностью стёртый CD-RW две папки: первая - это примеры для пакета VB.NET, во второй - исходные материалы для написания первых двух частей этой статьи (режим записи не важен, в любом случае файлы могут быть восстановлены полностью).

И сотрём диск, выбрав

Я уже писал, что из рассмотренных мною программ, помогающих восстановить доступ к информации, только CD-R Diagnostic в состоянии восстановить доступ к информации при одновременном повреждении и TOC, и самих файлов. Сами файлы у нас есть, попробуем создать, пусть и повреждённую, TOC. Для этого воспользуемся советом remsoft и запишем на быстростёртый CD-RW незаконченную сессию DAO (disk-at-once), при этом в качестве записываемого файла можно взять один из сохранённых проектов Nero.
Если вы поспешили с прерыванием сессии, то система скажет, что диск пуст - в этом случае помогает повторный прожиг восстанавливаемой болванки в этом же режиме.
На моей подопытной "болванке" было записано перед стиранием всего около 150 Мбайт, поэтому я не захотел снимать образ всего диска (тем более, что за этими 150 мегабайтами было неотформатированное пространство, и как отнесётся к этому IsoBuster, исправляя эту ошибку, я уже знал после всех экспериментов, когда решил испытать в нём восстановление - при вхождении в неотформатированную зону IsoBuster оценил время окончания работы более чем в 1500 мин, опять завис и выгрузить я его смог только через диспетчер устройств).
Так как и для WinHex неотформатированное пространство было непреодолимой преградой (надо было прокрутку заменять прямой адресацией в интересующий нас сектор)

Его конец найти просто. В случае последовательного размещения файлов с одним расширением, сразу же вслед за концом выделяемого участка получим начало следующего восстанавливаемого файла.

Копируем его в новый файл и получаем визитную карточку CD-R Diagnostic, помогшего нам и в этот раз.

По такому же принципу восстанавливаются и другие файлы.
Далее, на отформатированный под InCD диск я записал те же папки. Хотя при установленном InCD отформатированный для пакетной работы CD-RW-диск в принципе нельзя стереть при помощи Ahead Nero Burning ROM - последняя не запустится, под другими программами, стоящими в системе, это возможно. Например, известная программа Alcohol позволяет это, причём InCD даже не сделает попыток этому воспрепятствовать и определит, что диск подвергся Quick Erase только при повторной загрузке диска. Как и в первом случае, копируем с помощью CD-R Diagnostic содержимое диска на жёсткий диск и вновь открываем его для просмотра и редактирования в WinHex. Видим, что в случае отформатированного под InCD диска существует проблема в виде читаемых служебных меток и зарезервированного пустого места.
Попытка вторая - дополнительное удаление встречающихся кое-где мест, состоящих из одних пробелов

Нельзя сказать, что стало хуже - обратите внимание на ставший правильным цвет части рамки с надписью Sound Forge. В общем, при восстановлении с такого диска больших графических файлов (объём файла с этой картинкой - свыше 2 Мбайт) потребуется очень много ручного труда и терпения.
Очень многие предпочитают сохранять важную для себя информацию (фотографии, рабочие файлы и другие документы) на DVD-дисках. Как такового срока годности у них нет, но, тем не менее, вследствие каких-либо механических повреждений они выходят из строя. Причины могут быть самыми банальными:
образование царапин; физический износ; низкое качество материала, из которого был изготовлен диск.
Считывание и копирование информации в таких случаях оказывается невозможным, однако есть способы и программы, которые помогут справиться с этой проблемой.
Следует выделить два основных типа возможных проблем: логические неисправности и повреждение поверхности, в результате чего, испорченный DVD окончательно перестает работать, если повреждения действительно масштабные, то что-либо сделать достаточно сложно.
Логические неисправности
Данный метод реализуется при поддержке специфического программного обеспечения не только в ручном, но и в автоматизированном режиме.
В процессе использования ПО сначала осуществляется сканирование всего информационного пласта, содержащегося на носителе. По итогам сканирования, на основании обнаруженной служебной информации, формируется так называемая «карта» расположения информации. В «карте» представлена информация о том, какой именно кластер к какому из файлов или каталогов относится, габариты, наименования и все прочие характеристики элементов сканируемой системы файлов.
После чего производится восстановление информации - отобранные данные переносятся на другой носитель. Записывание на исходный носитель при восстановлении информации не осуществляется.
Восстановление поверхности
Прежде чем применять какие-либо программные обеспечения, желательно:
восстановить поврежденную поверхность насколько это возможно;
после полировки для нейтрализации царапин на стандартном или специфическом оснащении производится снятие полноценной копии.
Затем, в зависимости от состояния итоговой копии и метода ее получения (допустим, может оказаться необходимым предварительное декодирование) осуществляется выборка всей самой необходимой информации напрямую.
Специальные программы
Имеющиеся на сегодняшний день утилиты, применяя особенные механизмы по считыванию информации, в конечном счете, оказываются в состоянии либо считать файлы, либо скопировать их (хотя абсолютного восстановления каждого из них они не могут гарантировать). Эти программы обладают способностью считывать информацию с дисков любого формата, используя прямой доступ и минуя стандартные, неэффективные в этом случае средства, которые характерны системе Windows.
Они осуществляют множество попыток считать «испорченный» сегмент диска, и при этом в состоянии продолжать чтение или же копирование данных после появившихся ошибок в процессе чтения. Это достаточно часто дает возможность "вытянуть" информацию в ее первичном виде. В том случае, если подобный метод не срабатывает, то подавляющее большинство представленных утилит элементарно способны заменить «не рабочие» участки нулями. Безусловно, в данном месте документа по итогу образуется какой-нибудь дефект. Среди утилит, способных восстановить DVD-диск следует обозначить:
CDCheck;
BadCopy Pro;
IsoBuster;
Recovery ToolBox.
Последняя из них производит полноценное сканирование вышедших из строя дисков и резервирует максимально возможное количество данных. Осуществляя восстановление, Recovery ToolВox использует значительное число всевозможных операций, а это во много раз увеличивает не только количество, но и качество восстанавливаемой информации. Таким образом, она окажется незаменимой в таких ситуациях, как:
повреждения носителя физического плана (а именно - царапины, контакт с жидкостями);
изменение формата диска утилитами по записи данных;
ошибка операционной системы в процессе чтения и доступа к носителю.
У некоторых из категорий файлов должна быть учтена их особенность. Например, если говорить о видеофайле, то программа должна быть в состоянии грамотно восстанавливать индекс данного файла, при этом отмечая его поврежденные участки. Делается это для того, чтобы впоследствии проигрыватель смог воспроизводить данный видеофайл, а утерянные кадры были раскрашены определенным оттенком.
К тому же, у различных программ процессы восстановления также разные, а потому, если оказалось невозможным восстановить что-либо в одном приложении, то, скорее всего, получится с использованием другого.
Другие способы
Если диск поврежден не слишком сильно, можно попробовать такой способ, как снижение скорости чтения дисковода. Это может оказаться действенным, потому что на большой скорости ПК может просто не воспринимать ту информацию, которая не оказалась поврежденной. Можно также считать испорченный диск в различных приводах от всевозможных фирм-производителей, у каждого из которых, соответственно, своя скорость.
При минимальных повреждениях также может помочь применение специального полировочного геля, который восстановит покрытие. Желательно делать все это, используя салфетку из микроволокна.
Некоторые из приводов применяют аппаратные методы увеличения эффективности считывания данных не только с CD, но и с DVD дисков, которые оказались поврежденными. В перечень этих средств может быть включена:
модифицированная фокусировка диода лазерного типа;
компенсирование эллипсоида диска и многое другое.
Если подобные аппаратные средства в приводе имеются, в подобном случае можно попробовать применять их при помощи драйверов или того ПО, которое было доставлено совместно с приводом.
Таким образом, методы для восстановления и считывания информации с DVD-дисков имеются, однако те или иные из них оказываются более или менее действенными в зависимости от степени поврежденности файла и от того, какая именно информация на нем хранилась.
Инструкция
Часто диск становится нечитаемым вследствие банального загрязнения. На нем могут оставаться следы от пальцев, его могут положить туда, где только что стоял стакан с соком или кофе. В итоге диск перестает открываться. Внимательно осмотрите его поверхность – если на ней есть следы загрязнений, сотрите их слегка смоченной водой мягкой тряпочкой.
Диск может перестать открываться из-за появления царапин, вызванных как небрежным обращением с ним, так и дефектами дисковода. В этом случае неплохо помогает полировка поверхности компакт-диска зубной пастой. Нанесите на мягкую тряпицу немного пасты и начинайте полировать. Запомните, что полировать надо только поперек царапин! Обычно это движения от центра диска к его краям. Примерно за полчаса упорной работы можно вернуть к жизни даже сильно поцарапанный диск. Сполосните его, высушите, протрите и попробуйте открыть.
Если описанные методы не помогли, следует воспользоваться специальными утилитами, позволяющими восстановить максимальный объем информации. Для начала воспользуйтесь программой AnyReader, ссылки на нее можно найти в интернете. Запустите программу, выберите подходящий вариант восстановления, обычно это первый – «Копирование файлов с поврежденных носителей». Выберите данный пункт, нажмите кнопку «Далее».
Программа попытается открыть диск и прочитать файлы. В появившемся списке отметьте галочками те директории или файлы, которые требуется восстановить. Укажите папку, в которую будут сохранены восстановленные файлы и нажмите кнопку «Далее». После окончания процесса копирования программа сообщит, удалось ли восстановить выбранные вами данные.
Существуют и другие утилиты подобного рода. Например, File Salvage, Max Data Recovery, NSCopy. Если эти программы не помогают, попробуйте поработать с программой IsoBuster. Данная утилита позволяет восстанавливать данные даже с самых проблемных дисков. Ее недостаток заключается в медленной работе, поэтому программу следует использовать только после того, как все другие варианты не дали результата. Удобнее всего запускать IsoBuster на ночь – проснувшись утром, вы сможете оценить результаты работы утилиты.
Поцарапанный диск иногда становится настоящей катастрофой, потому что в нужный момент не может воспроизвести находящуюся на нем информацию или делает это очень заторможено. Но некоторые диски не безнадежны.
Современные носители информации можно было бы назвать идеальными, если не одно маленькое «но». Лазерные диски при всех своих преимуществах (легкость записи, объем хранимой информации) обладают огромнейшим недостатком, сводящим все плюсы к жирному минусу. Они очень легко царапаются, и информация на таком диске может быть утрачена навсегда.

Вам понадобится
- - зубная паста
- - тряпочка из микроволокна
- - бумажный носовой платок
- - теплая вода
Инструкция
Хорошо осмотрите поцарапанный диск со всех сторон, чтобы убедиться, что царапины проходят только по одному слою и диск не треснул. Хоть компьютеры и плееры считывают информацию со стороны лазерного покрытия, трещины на внешней стороне диска означают безвозвратную его гибель. Царапины же с внутренней стороны можно попробовать и удалить.
CD состоит из нескольких слоев, самые толстые из них – поликарбонатный и алюминиевый. В данном случае нас интересует именно поликарбонатный слой. Появившиеся на нем царапины легко удаляются парой нехитрых действий.
Нанесите на царапину немного зубной пасты и распределите ее по поврежденному месту при помощи бумажного носового платка круговыми движениями. Не старайтесь при этом сильно давить на диск, движения должны быть легкими и плавными.
В заключение отполируйте диск тряпочкой из микрофибры движениями от центра диска к его краю. Длительность полирования будет напрямую зависеть от глубины царапины и вполне может продлиться до 2-3 минут.
Обмойте диск теплой водой, хорошо просушите его и можете попытаться считать с него информацию.
Зубная паста – это очень мелкозернистая субстанция, при полировании она сглаживает края царапины на поликарбонате, уменьшая= или даже полностью устраняя ее из покрытия.
Видео по теме
Источники:
- Как убрать царапины с диска с помощью доступных средств
Диски в настоящее время являются удобным средством для хранения различной информации, будь то кинофильмы, музыка или различного рода документы и файлы. Но им, как и любой другой вещи, свойственно приходить в негодность: царапины, различные пятна и загрязнения делают информацию с диска недоступной. Но как быть, если эта информация очень важна?

Вам понадобится
- - компьютер;
- - программа AnyReader;
- - зубная паста;
- - ткань без ворса.
Инструкция
Существуют различные способы восстановления поврежденного . Например, можно затереть царапины и пятна при помощи мягкой без ворса. Легкими, плавными движениями, двигаясь от центра диска к его (это обязательное условие, иначе диск можно испортить окончательно), протирайте поверхность. Старайтесь особо не надавливать пальцами на диск, так как можно полностью повредить поверхность, и носитель в последующем применении не сможет информацию.
Точно также удалить царапины можно, используя зубную пасту. Небольшое количество зубной пасты нанесите на влажную ткань или носовой платок и отполируйте поверхность диска. Можно использовать чайную ложку, которой царапины затираются, и другие подобные средства. Полностью до первоначального состояния диск восстановить, конечно, не удастся. Но скопировать информацию на другой носитель будет возможно.
Существует и другой способ восстановления диска, более надежный. Это программа AnyReader. С ее помощью поцарапанный диск восстанавливается очень легко. Скачайте программу с официального сайта www.anyreader.com . Установите программу на компьютер, распакуйте и скопируйте файлы, желательно в отдельную папку.
Запустите AnyReader. Далее программа сама будет подсказывать, что нужно сделать. Ваша задача – выбирать нужное действие и нажимать кнопку «Далее». В первую очередь выберите, что вы хотите сделать с восстанавливаемым диском: «копировать информацию», «ремонтировать поврежденные файлы» и т.д.
Когда действие выбрано, AnyReader предложит список файлов, над которыми выбранные действия будут произведены. После этого в открывшемся окне установите нужные вам настройки и запустите восстановление файлов.
Часто случаются ситуации, когда компакт-диски не могут быть прочтены. Возможно, причиной этого является поцарапанная поверхность. Да и вообще, диски просто в процессе длительной эксплуатации портятся. Если же информация, которая хранится на компакт-диске, нужна, тогда нужно ее восстанавливать.

Вам понадобится
- - компьютер;
- - программы (NSCopy, Non-Stop Copy, Recovery Toolbox for CD Free, Super Copy).
Инструкция
Скачайте в интернете утилиту NSCopy. Вам подойдет любая версия. Установите программу себе на компьютер. Утилиту можно записывать или диск. Заполните при запуске программы все поля в соответствии с вашими требованиями. Вставьте ваш компакт-диск и нажмите «Старт». Информация сохранится на .
Вот еще один способ восстановления информации с компакт-диска, который был ранее поврежден. Скачайте и установите программу Non-Stop Copy. Вставьте диск и запустите утилиту. Если некоторые поврежденные места не сохранились, тогда делайте следующее. Возьмите чайную ложку из нержавеющей стали. Достаньте диск и возьмите его в руки. Ложкой потрите все царапины, поврежденные места. Когда поверхность диска нагреется, вставляйте его в дисковод. Снова программой Non-Stop Copy копируйте информацию. Можете эту процедуру повторить несколько раз, пока вся информация не будет восстановлена и скопирована.
Скачайте на компьютер утилиту Recovery Toolbox for CD Free, которая позволяет восстанавливать информацию с компакт-дисков. Вставьте диск в дисковод. Запустите установленную утилиту. Выберите месторасположение вашего диска. Определите папку, куда будет восстанавливаться информация. В окне программы вам надо заполнять все разделы, нажимая при этом кнопку Next. Когда процесс будет запущен, подождите некоторое время.
Super Copy - отличная программа для восстановления информации с , где могут быть записаны даже . В меню «Файл» откройте ваш диск. Потом нажмите «Копировать» и процесс восстановления начнется. Теперь надо только подождать, пока программа восстановит поврежденный компакт-диск. В окне программы вы можете указать путь, куда должна информация. Испорченные участки будут заменяться нолями. На качество звука и изображения это не повлияет.
Видео по теме
При долгом хранении CD дисков, попадании на них солнечных лучей или хранении дисков возле отопительных батарей может произойти частичная потеря информации с них. Также утеря происходит при царапании или затирании поверхности диска, на которой записаны данные. Но даже в таких случаях существует возможность восстановления потерянных файлов.

Вам понадобится
- - привод CD;
- - программа для восстановления файлов с CD.
Инструкция
Выясните, насколько сильно испорчен диск. Для этого можно использовать различные программы диагностики дисков (например, Non Stop Copy). Данный шаг можно не , если визуально четко видны царапины, сколы, потертости на записанной стороне диска.
Начните восстановление ошибочных файлов программой для восстановления дисков. Как вариант, можно использовать следующие программы: Аколь, CD Recovery Toolbox Free, Max Data Recovery.
Определите, насколько качественно прошло восстановление. Если файлы восстановились хорошо, работа окончена. Если плохо, то перейдите к шагу 4.
Удалите пыль и отпечатки. Для этого рекомендуется использование чистой, сухой, мягкой тряпки. Оптимальный вариант – хлопчатобумажной. Протирание производите от центра диска к краю практически без применения силы. Нельзя использовать бензин, ацетон и другие растворители, чтобы избежать негативных реакций с поверхностью диска.
Восстановите прозрачность диска. Для этого произведите полировку его поверхность. Однако в таком случае неизбежно появление новых микроцарапин. Так как для диска продольные царапины, то полировку необходимо производить в направлении, поперечном дорожкам диска, то есть вдоль радиуса. Вместо полироля можно использовать растворенную в керосине или уайтспирите пасту гои, а также зубную пасту, растворенную в равных частях с водой.
Залейте царапины. Рекомендуется использование обычного воскосодержащего полироля Pronto. Нанесите немного полироля на царапину и разотрите кусочком мягкой ткани для того, чтобы воск залил царапину и убрал преломление на этом месте. Это действие необходимо производить со всеми . Затем сразу рекомендуется сделать копию диска, т.к. дней через 5-7 диск снова будет нечитаемым.
Видео по теме
Полезный совет
Источники:
- как восстановить данные на cd
Иногда оптический носитель с важной информацией имеется лишь в единственном экземпляре, а резервной копии нет. Чтобы создать такую копию, необходимо качественно прочитать диск хотя бы один раз.
Вам понадобится
- -Компьютер;
- -диски;
- -несколько приводов;
- -программа SuperCopy;
- -программа BadCopy;
- -программа Nero;
- -программа Alcohol;
- -чистящие салфетки;
- -морозильная камера.
Инструкция
Диск – вещь хрупкая, чтобы стать нечитаемым, ему достаточно пары царапин. Для начала удостоверьтесь в том, что ваш привод действительно умеет читать обнаруженный диск. Оптический носитель информации бывает в виде CD-ROM, CD-RW, СD-R, или DVD-ROM, DVD-RW. Все эти форматы отличаются, привод должен соответствовать носителю информации. Проверьте имеющиеся диски на другом оборудовании.
Если диск отображается, но на ПК, попытайтесь сделать следующее:
- используйте специальные программы. Например, SuperCopy, BadCopy. Учтите, в основном этот софт умеет лишь пропускать поврежденные участки. Это помогает, если вы пытаетесь восстановить диск с фильмами или музыкой, с играми не пройдет.
-отполируйте диск шелковой или хлопачтобумажной тканью. Следите, чтобы не появилось новых царапин. Совершайте движения, начиная от центра, плавно переходя к краям, но не по .
- протрите диск специальной салфеткой. Такие салфетки с антистатиком продаются в компьютерных магазинах.
Поместите диск в морозильную камеру, минут на тридцать. Заверните его в пакет, чтобы не собиралась влага. Помогает вот почему: нагрев охлажденного диска происходит дольше, привод успевает считать информацию. Главное, не передержите диск в морозилке, диск станет более хрупким, может сломаться.
Создайте образ диска с помощью таких программ как Alcohol или Nero, копируйте файлы уже с образа. Виртуальная система заставит дисковод относиться к информации более тщательно. Попробуйте с диска с помощью программы Slow CD, Nero Drive Speed. Диски могут читаться на разных скоростях, эти программы служат для определения скорости.
Протрите диск мягкой тканью с моющим средством. Это помогает, если диск очень залапанный. Помните, нельзя протирать диски ацетоном, бензином. После такой мокрой чистки диск должен обязательно высохнуть.
Протрите сухой диск салфеткой, смоченной в растительном . Электричество масло не проводит, не такое жидкое, как вода, к тому же останется в царапине. Могут восстановиться даже поврежденные данные.
Видео по теме
Обратите внимание
Попробуйте вставить CD в другой дисковод, бывает, что один привод считывает информацию, другой нет.
Полезный совет
Используйте комбинацию всех способов восстановления дисков.
Со временем на поверхности компакт дисков могут появиться царапины, которые не позволят воспроизводить то. что записано на эти диски, в дальнейшем. Существуют специальные машины и инструменты для устранения дефектов, однако справиться с этой проблемой можно и в домашних условиях.
Инструкция
Наибольший урон могут нанести концентрические царапины, они больше всего влияют на способность диска к воспроизведению, радиальные царапины, как правило, не так опасны. Прежде всего, необходимо определить место, на котором имеется дефект, для просмотра зеркала диска лучше использовать свет от лампы (60 Вт), длительное воздействие яркого дневного света может повредить носитель.
Для удаления царапин с диска можно попробовать отполировать его поверхность. Эта процедура может нанести непоправимый ущерб диску, поэтому нужно быть очень внимательным. Для полировки лучше всего подойдет зубная паста с добавление пищевой соды, можно использовать любую другую мелкозернистую смесь (например, используемую для автомобилей).
Нанесите небольшое количество пасты на чистую и мягкую ткань. Протрите поверхность диска, начиная от центра к краю, ни в коем случае не концентрическими движениями, т.к. могут появиться новые царапины. Давление на диск должно быть минимальным, носитель будет отполирован, когда будет чувствоваться трение по нему. Диск должен лежать на плоской и твердой поверхности, верхняя ее часть (этикетка) не должна быть поцарапана, это может привести к безвозвратной потере данных, т.к. они хранятся именно в этой части.
Смойте с диска пасту теплой водой, после чего дайте ему обсохнуть. Не сушите его на солнце и не протирайте тряпкой. После того, как поверхность полностью высохнет, протрите ее (от центра к краю) мягкой чистой тряпкой.
Проверьте диск на работоспособность, если носитель по-прежнему не воспроизводится, повторите полировку. Царапины на отполированном диске должны блестеть, на них должны быть видны множество мелких царапин, если этого не наблюдается, значит, царапина слишком глубокая. Если она достигла пленки диска, то восстановить носитель уже не удастся.
Обратите внимание
Для полирования и чистки диска нельзя использовать растворитель, это может повредить всю поверхность.
Прежде, чем полировать диск, убедитесь в наличии царапин, иногда нечитабельность диска объясняется грязью, пылью и отпечатками на его поверхности, в таком случае ее достаточно просто промыть.
Когда важные данные, хранящиеся на диске или флешке, по ошибке или неосторожности удаляются или перезаписываются, это очень неприятно. Конечно, если данные важные, надо помнить о простой истине, а именно о том, что профилактика проще лечения. В данном случае это означает, что если вы заблаговременно создали резервные копии вашей информации на другом диске, такая неприятность вас не постигнет. И, тем не менее, когда она случается, остается только искать способы восстановить данные.

Вам понадобится
- - Компьютер;
- - программа Easy Recovery Data Recovery.
Инструкция
Для восстановления удаленных файлов обычно используются специальные программы по восстановлению, которые в избытке можно найти в интернете с свободном доступе. Большинство из них основывается на том, что при удалении или перезаписывании диска поверх других файлов остаются области на накопителе, нетронутые этим процессом. Если в этих областях хранились стертые файлы, такая программа их обнаруживает и даст возможность восстановить. Вероятность же успешного восстановления информации без специального оборудования с перезаписанных областей диска крайне мала. Если у вас такая ситуация, лучше обратитесь в специализированные сервис-центры по восстановлению данных.
Итак, вы все-таки решили восстановить удаленные или перезаписанные файлы. Для этого скачайте и установите программу для восстановления удаленных файлов: хорошим выбором будет Easy Recovery Data Recovery. Эта программа хоть и платна, зато русифицирована и создана признанным в этой области разработчиком – компанией OnTrack.
Для восстановления файлов запустите программу и выберите раздел Data Recovery, затем - Standard Recovery. Появится список дисков. Выберите тот, с которого хотите восстановить данные, затем щелкните Next. Начнется процесс анализа и сканирования, в результате которого программа найдет все файлы и каталоги, которая она может восстановить. В конце процесса слева появится список найденных файлов и каталогов. Отметьте те, которые хотите восстановить и нажмите Next. На следующем экране мастера укажите путь, куда будут копироваться восстановленные файлы. Нажмите Next и дождитесь окончания процесса восстановления файлов.
Обратите внимание
Обратите внимание на то, что восстановленные файлы могут не соответствовать на 100% своим исходным версиям в том случае, если были повреждены или перезаписаны на диске. Гарантию успешного восстановления для всех файлов и папок эта программа, как впрочем, и ее аналоги, не дает.
Диски со временем портятся, так как появляются различные царапины и прочие повреждения. Нередко случаются ситуации, когда на определенном диске появляется куча царапин, из-за которых не получается скопировать данные.

Вам понадобится
- - компьютер;
- - интернет;
- - программа Alcohol;
- - программа Digital MediaRescue.
Инструкция
Воспользуйтесь программой Digital MediaRescue. Найти можно на сайте http://www.newestsoft.com . Загрузите программу и установите в системный каталог жесткого диска на своем компьютере. Далее запустите данную утилиту. Вставьте диск, с которого нужно скопировать информацию на компьютер. Перед вами появится большое окно, в котором выберите вкладку «Добавить» верхнем левом углу. Укажите путь к диску.
Нажмите на кнопку «Искать файлы». Подождите некоторое время, пока программа не произведет полный поиск всех файлов на выбранном носителе информации. Как только данная операция будет завершена, вы можете просмотреть все файлы, которые были найдены программой. Она полезна в тех случаях, когда пользователи не могут скопировать информацию с поврежденных дисков или она попросту удалена. Отметьте флажками все файлы, которые хотите перенести на компьютер и нажмите кнопку «Старт».
Также можно воспользоваться стандартными программными средствами операционной системы. Не пытайтесь при таких ошибках копировать все данные сразу. Копируйте по одному файлу или папке. Как только дойдете до проблемных файлов, пропустите их, чтобы скопировать все остальное. Далее у вас останутся всего лишь некоторые файлы, которые нужно перенести на компьютер.
Еще можно воспользоваться программой Alcohol для копирования всего диска. Как правило, не копируется только из-за того, что на диске присутствуют какие-либо повреждения, поэтому нужно перенести все на виртуальную площадку. Вставьте диск, откройте данную программу и нажмите на кнопку «Создание образов». Далее вставьте диск. Уберите флажок с пункта «Проверять на наличие ошибок». Нажмите на кнопку «Старт». Как только копирование будет завершено, вставьте новый диск и нажмите «Запись образов», выбрав в списке только что записанный. Дождитесь записи и попробуйте с него скопировать все данные.
Видео по теме
Поцарапанный диск с важной информацией необходимо вовремя скопировать во избежание потери данных. Не стоит надолго откладывать эту процедуру, так как через некоторое время диск может полностью перестать воспроизводится на компьютере.

Вам понадобится
- - очищающее средство для дисков;
- - ткань с микро-фиброй;
- - программа IsoPuzzle.
Инструкция
Для очистки приобретите ткань с -фиброй. Отдайте предпочтение материалу с антистатическими свойствами. Также купите специальную чистящую жидкость для дисков. Найти ее можно в одном из магазинов, торгующих компьютерной или мультимедийной техникой. Выбирайте очищающую жидкость от известных производителей, выпускающих помимо сопутствующих товаров еще и сами компакт-диски.
Смочите средством подготовленную ткань. Очищайте поверхность диска круговыми движениями, двигаясь от его центра к краям.
Если у вас не было возможности приготовить специальные средства для очистки, помойте диск в теплой воде с мылом. Затем вытрите его насухо тканью без ворса. Следите за тем, чтобы на поверхность диска не попадали мелкие частицы, способные дополнительно поцарапать поверхность.
Если у вас есть возможность выбрать дисковод для копирования, воспользуйтесь самым новым из имеющихся вариантов. Поинтересуйтесь у знакомых. Возможно, кто-то из них сможет предоставить вам на время свой компьютер с новым дисководом.
Вставьте компакт-диск в дисковод и дождитесь, пока он определится в операционной системе. Приступите к копированию диска. Возможно, предварительная очистка диска позволит это сделать. Если программа выдает ошибку, попробуйте перенести часть информации путем перетаскивания отдельных фалов с диска в папку на компьютере.
Если вы не можете ограничиться копированием выборочных файлов, скачайте специальное программное обеспечение, которое называется IsoPuzzle. Оно позволяет скопировать частично поврежденные диски. Данная программа распространяется . Дважды щелкните на загруженный файл, чтобы установить его на компьютер. После завершения установочного процесса запустите программу.
Выбрав папку для сохранения файлов с диска, нажмите кнопку Start. Программа будет пытаться скопировать данные пошагово, обрабатывая каждый сектор диска. Вы можете остановить процесс в любой момент, а затем продолжить работу в удобное для вас время.
Наверное, многие попадали в ситуацию, когда по неосторожности удаляли нужные файлы. И если они были удалены с жесткого диска, то это еще не так критично, поскольку большинство файлов можно восстановить из корзины или воспользоваться одной из многочисленных программ для восстановления информации. Гораздо труднее в том случае, когда нужная информация записана на оптический диск, но вы случайно стерли ее. Восстановить ее в этом случае проблематично, но все-таки возможно.

Вам понадобится
- - компьютер;
- - стертый DVD-диск;
- - программа IsoBuster.
Инструкция
Для работы вам потребуется специальная программа. В отличие от приложений для восстановления информации с жесткого диска, которых предостаточно, программ для восстановления информации со стертых DVD-дисков не так уж много. Одна из реально работающих утилит называется IsoBuster (распространяется на коммерческой основе).
Установите программу на ваш компьютер. Вставьте диск, который был стерт, в оптический привод компьютера. Запустите IsoBuster. В верхней части открывшегося окна выберите компонент «Файл». Дальше наведите курсор мышки на DVD, после чего появится список дополнительных возможностей. В этом списке выберите «Создать IBP». Затем кликните по папке, в которой будет сохранен файл-образ диска. После этого начнется процедура его извлечения. Дождитесь завершения этой операции.
По завершении операции у вас будет виртуальный образ диска с восстановленными файлами. Ничто не может гарантировать полное или даже частичное восстановление файлов. В данном случае все зависит от множества факторов. Но в большинстве случаев восстановить информацию хотя бы частично получается. Также могут быть изменены исходные имена файлов. Например, они могут быть подписаны так: «файл 1», «файл 2» и т.д.
Иногда файлы могут не открываться автоматически. Тогда им нужно самостоятельно задать программу для открытия. Для этого щелкните по файлу правой кнопкой мышки, затем выберите «Открыть с помощью», а далее - программу, которая нужна для его открытия. Для видеофайла необходимо выбрать, соответственно, видеоплеер, для текстового файла - соответствующий редактор.
Видео по теме
Полезный совет
При необходимости вы можете с помощью программы Daemon Tools или Alcohol записать виртуальный образ восстановленного диска на обычную болванку.
Чтение, восстановление и копирование данных с поврежденного диска представляют собой одну из самых распространенных задач при работе со съемными носителями. Количество предлагаемых решений огромно, но, при попытке систематизации, все они сводятся к ограниченному набору алгоритмов действий.

Инструкция
Попробуйте использовать мягкую ткань (шелковую или хлопчатобумажную) для полировки диска. Не рекомендуется использовать круговые движения, правильными считаются движения от центра к краям.
Протрите диск специальной салфеткой с антистатической пропиткой и вставьте его в другой привод (при возможности).
Положите поврежденный дик в морозильник на 30 минут, предварительно завернув его в пакет. Повторяющиеся попытки чтения поврежденного сектора приводят к нагреванию диска, что вызывает изменение коэффициента преломления. Охлажденный диск менее подвержен нагреванию, что может помочь в разрешении проблемы.
Попробуйте использовать программное обеспечение (SuperCopy, BadCopy) для замены значений поврежденных секторов нулями или попытайтесь создать образ диска с помощью специализированных приложений (Alcohol, Ahead Nero).
Воспользуйтесь утилитами типа Nero Drive Speed или Slow CD для изменения (замедления) скорости чтения диска или загрузите специализированную программу Non-Stop Copy, не требующую установки и свободно распространяемую в интернете.
Распакуйте и запустите приложение Non-Stop Copy.
Выполните процедуру быстрого копирования поврежденного диска. При этом нечитаемые секторы диска помечаются как битые без остановки процесса копирования.
Перейдите к процессу детализации, в ходе которого программа определяет точные границы нечитаемого сектора поврежденного диска или выберите опцию точной детализации при наличии нескольких поврежденных сеторов.
Завершите процедуру восстановления поврежденного диска выполнением процедуры копирования плохих секторов. По умолчанию приложение выполняет пять попыток скопировать каждый поврежденный фрагмент.
Воспользуйтесь опцией восстановления всего каталога, содержащего один или несколько поврежденных секторов с помощью специализированного скрипта nscopyd.bat, входящего в состав программы Non-Stop Copy.
Вызовите главное меню операционной системы нажатием кнопки «Пуск» и перейдите в пункт «Выполнить».
Введите значение"имя_диска:Program Files
scopy
scopyd.bat" "имя_диска:подлежащая_копированию_папка" "имя_диска:путь_к_месту_сохранения_копии"и подтвердите выполнение команды нажатием кнопки OK.
Похожие статьи