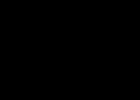Как создать закладку
Чтобы создать закладку, нажмите на изображение звездочки на панели адреса.
Звездочка станет желтой и ваша закладка будет создана в папке Неподшитые закладки.Вот так!
2. На странице с сайтом, нажимаем комбинацию Ctrl + Shift + B . Появляется окно Новые закладки

Вводим имя, выбираем папку, в которой закладка будет храниться и жмём Добавить закладки .
3. Щёлкаем правой кнопкой мыши по любому месту на открытой странице сайта. Открывается меню, в котором жмём на пункт «Добавить страницу в закладки» .

В появившемся окне вводим имя, выбираем папку, в которой закладка будет храниться, проставляем метки и жмём Готово

Как видите, есть несколько способов добавить приглянувшийся сайт в Закладки - выберите сами наиболее подходящий для вас.
Как изменить имя закладки или выбрать, где она будет храниться?
1.Чтобы изменить параметры закладки, нажмите на звездочку еще раз и появится окно "Редактирование этой закладки".

- В окне "Редактирование этой закладки"
вы можете поменять любой из следующих параметров:
- Имя : Это имя закладки, отображаемое Firefox в меню.
- Папка : Выберите в какой папке хранить эту закладку выбирая вариант из выпадающего списке (например Меню закладок или Панель закладок). В выпадающем списке вы можете выбрать Выбрать... чтобы увидеть список всех папок закладок.
- Метки : Вы можете использовать метки чтобы облегчить поиск закладок и организовать их.
2. Когда вы закончите редактировать закладку, нажмитеГотово , ч тобы закрыть окно редактирования.
Где найти закладки?
1. Самый простой способ найти сайт, который вы добавили в закладки - это начать печатать его имя в адресной строке. По мере того как вы печатаете будет появляться список сайтов, которые вы добавили в закладки, пометили или посетили. У сайтов, которые вы добавили в закладки, звездочка справа от имени будет желтой . Все что вам нужно - это нажать на один из сайтов и вы сразу переместитесь туда.
Работа с закладками в окне Библиотеки
Вы также можете просматривать и упорядочивать закладки в окне Библиотеки.
Или нажать на вкладку Закладки
2. По умолчанию, создаваемые вами закладки будут расположены в папке Неподшитые закладки . Выберите эту папку в окне Библиотеки чтобы увидеть созданные вами закладки. Двойное нажатие на закладке откроет ее.
3. Пока у вас открыто окно Библиотеки, вы также можете перетаскивать закладки в другие папки, такие как, например, Меню закладок - это папка закладки которой будут показаны в меню под кнопкой Закладки . Если вы добавите закладки в папку Панель закладок , они будут отображаться

Как включить Панель закладок?
Когда вы устанавливаете Firefox, по умолчанию, панель закладок не будет отображаться, если только вы не использовали ее в предыдущих версиях Firefox. Если вы хотите использовать панель закладок, вы можете включить ее следующим образом:
- Наверху окна Firefox нажмите на кнопку Firefox , наведите курсор на стрелочку около меню Настройки и отметьте Панель закладок .

Как удалить закладку из Панели закладок?
Чтобы удалить закладку из адресной строки нужно подвести курсор к той ссылке, которую ходите удалить и нажать Shift+Del.
Перейти на страницу закладки, которую вы хотите удалить.
Нажмите на значок Звёздочка
в строке Адрес.
Зачастую, при переустановке операционной системы, не многим пользователям хочется терять все сделанные настройки в браузере. В данной статье, мы поговорим о закладках в браузере Mozilla Firefox.
Теперь давайте подробно рассмотрим каждый пункт.
Где хранятся закладки
Все изменения, которые вы делаете в своем Интернет-обозревателе: установка домашней страницы, сохранение истории, паролей, сохранение любимых сайтов, сохраняются в виде отдельных файлов на компьютере в папку Profiles или Профиль. Найти ее можно различными способами.
Ищем профиль Firefox, перейдя по пути
В данном случае, откройте папку «Компьютер». Затем кликните по диску С: и поэтапно открывайте следующие папки: Users\ Имя_пользователя \AppData\Roaming\Mozilla\Firefox\Profiles. В последней папке вы увидите еще одну, или не одну, если у вас несколько профилей в браузере, с названием в виде набора букв и цифр, в конце которого написано.default.
Это и есть папка, в которой сохранены все настройки вашего профиля.
Открываем ее. Папка, в которой хранятся закладки Мозилы, называется bookmarkbackups. Они также хранятся в places.sqlite. Скопируйте их на другой раздел жесткого диска, флешку или любой другой съемный носитель.
После того, как переустановите систему и установите веб-обозреватель, перейдите по тому же пути и замените папки с такими же названиями на те, которые вы копировали.

Указанный путь подойдет тем, у кого установлена операционная система Windows Vista, 7, 8.
Если у вас стоит Windows XP, то нужный файл на компьютере вы можете найти, перейдя по пути: C:\Documents and Settings\Имя_пользователя\AppData\Mozilla\Firefox\Profiles\Название_профиля\bookmarks.html.
Открыть профиль Мозилы через окно Выполнить
Тем, у кого не получилось найти нужный файл bookmarkbackups способом, описанным выше, делаем следующее. Нажмите на клавиатуре комбинацию клавиш Win+R.
Откроется окошко «Выполнить». В строку «Открыть» введите: %APPDATA%\Mozilla\Firefox\Profiles\ и нажмите «ОК». После этого откроется папка Profiles, в которой вы увидите свой профиль.

Находим профиль Firefox через Пуск
Точно также можно воспользоваться и кнопкой Пуск. Нажимаем на нее, затем в строку поиска вводим: %APPDATA%\Mozilla\Firefox\Profiles\. После этого, ничего не жмите. В найденных результатах, будет папка с профилем, кликните по ней мышкой, чтобы открыть.

Как сохранить закладки в HTML файл
Данный способ подойдет тем, кто еще не успел переустановить браузер или операционную систему.
Вам нужно просто экспортировать все то, что сохранено в браузере, в html файл, который можно сохранить на компьютере или флешке. После переустановки, нужно будет открыть Mozilla Firefox и импортировать назад данный файл.
На сайте есть статья: . Прочтите ее, перейдя по ссылке.
Здесь расскажу кратко. В браузере нажмите «Показать закладки» и выберите из списка «Показать все закладки». В открывшемся окне кликните по кнопочке «Импорт и резервные копии». Затем нажмите «Экспорт закладок в HTML файл».

Теперь у вас не должно возникнуть вопроса, где находится папка с закладками Mozilla Firefox на компьютере. Мы также разобрались, как найти профиль Mozilla, и как сохранить их, используя сам браузер.
Все изменения, сделанные в Firefox, такие как домашняя страница, используемые панели, расширения, которые вы установили, ваши закладки и сохранённые пароли хранятся в специальной папке, называемой "профилем". Ваша папка профиля хранится отдельно от исполняемых файлов Firefox, так что если вдруг что-то пойдёт не так с Firefox, ваша информация всегда сохранится. Это также значит, что вы можете удалить Firefox, не потеряв свои настройки, и что вам не нужно переустанавливать Firefox, чтобы удалить информацию или решить проблему.
Как мне найти мой профиль?
Щёлкните по кнопке меню , затем щёлкните по кнопке Справка и выберите . Из меню Справка выберите Информация для решения проблем . Откроется вкладка Информация для решения проблем.
- В разделе Сведения о приложении щёлкните по кнопке Открыть папку Показать в Finder Открыть каталог . Откроется окно, содержащее папку вашего профиля. Откроется папка вашего профиля.
Как найти профиль, не запуская Firefox
Firefox сохраняет вашу папку профиля на вашем компьютере, по умолчанию в этом месте:
C:\Users\
Папку AppData
Windows скрывает по умолчанию, но вы можете найти вашу папку профиля следующим образом:
Щёлкните по значку Finder в доке. В панели меню щёлкните по меню Go , и, удерживая клавишу option или alt , выберите Library . Откроется окно, содержащее вашу папку Library.
- Откройте папку Application Support , в ней откройте папку Firefox , а в ней - папку Profiles .
- Папка вашего профиля находится внутри этой папки. Если у вас всего один профиль, его папка будет иметь имя "default".
- (Ubuntu) Откройте меню Переход в левой верхней части экрана и выберите Домашняя папка . Появится окно Обозревателя файлов.
- Откройте меню Вид и выберите Показывать скрытые файлы , если оно ещё не отмечено.
- Произведите двойной щелчок по папке .mozilla .
- Если у вас всего один профиль, его папка будет иметь имя "default".
Какая информация хранится в моём профиле?
Примечание: Это не полный список. Приведена только важная информация.
- Закладки, загрузки и история просмотров: Файл places.sqlite содержит все ваши закладки Firefox, списки всех загруженных вами файлов и всех посещённых вами веб-сайтов. Папка bookmarkbackups хранит резервные файлы закладок, которые могут быть использованы для восстановления закладок. Файл favicons.sqlite содержит значки всех сайтов (favicons) для ваших закладок в Firefox. Для получения дополнительной информации прочитайте статьи Как использовать закладки для запоминания и организации ваших любимых сайтов и Восстановление закладок из резервной копии или перенос их на другой компьютер .
- Пароли: Ваши пароли хранятся в файлах key4.db и logins.json . Для получения большей информации прочтите статью Сохранённые пароли - Запоминайте, удаляйте, редактируйте пароли в Firefox .
- Специфичные для сайтов настройки: В файлах permissions.sqlite и content-prefs.sqlite хранятся множество разрешений Firefox (например каким сайтам разрешено открывать всплывающие окна) или уровни масштаба, устанавливаемые отдельно для каждого сайта (прочитайте статью Размер шрифта и масштаб страниц - увеличьте размер веб-страниц).
- Поисковые системы: Файл search.json.mozlz4 содержит поисковые системы, установленные пользователем. Для получения дополнительной информации прочитайте статью Добавление или удаление поисковых систем в Firefox .
- Личный словарь: Файл persdict.dat содержит все дополнительные слова, которые вы добавляли в словарь Firefox. Для получения большей информации прочтите статью Как проверять орфографию в Firefox? .
- Автозаполнение полей: В файле formhistory.sqlite запомнено, что вы искали в панели поиска Firefox и какую информацию вы вводили в поля на сайтах. Для получения большей информации прочтите статью Управление автоматическим заполнением форм вашей информацией в Firefox .
- Куки: Куки - это небольшие фрагменты данных, сохранённые на вашем компьютере посещёнными сайтами. Обычно это что-нибудь вроде настроек сайта или статуса логина. Все куки хранятся в файле cookies.sqlite .
- Хранилище DOM: Хранилище DOM призвано предоставить более вместительную, безопасную и легкую в использовании альтернативу хранению информации в куках. Информация хранится в файле webappsstore.sqlite для веб-сайтов и в файле chromeappsstore.sqlite для страниц about:* .
- Расширения: Папка extensions , если она существует, хранит файлы для всех расширений , которые вы установили. Чтобы узнать больше о расширениях Firefox и других дополнениях, посмотрите статью Найдите и установите дополнения, чтобы добавить функции в Firefox .
- Настройки сертификатов безопасности: Файл cert9.db содержит все настройки ваших сертификатов безопасности и все SSL‐сертификаты, которые вы импортировали в Firefox.
- Настройки устройств защиты: Файл pkcs11.txt хранит конфигурацию модулей защиты.
- Действия при загрузке файлов: Файл handlers.json содержит ваши настройки, которые сообщают Firefox что делать, когда он видит файлы определённых типов. Например эти настройки сообщают Firefox, что PDF-файлы надо открывать с помощью Acrobat Reader, когда вы на них нажимаете. Для получения большей информации прочтите статью Изменение действия производимого Firefox при щелчке по файлу или его загрузке .
- Сохранённая сессия: В файле sessionstore.jsonlz4 хранятся открытые в данный момент вкладки и окна. Для получения большей информации прочтите статью
Похожие статьи