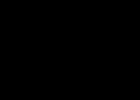Иногда в процессе использования компьютера возникают ситуации, когда нужно выключить компьютер через командную строку.
Использование shutdown
Стоит сразу сказать, что набор команд shutdown довольно широкий и позволяет не просто быстро выключить компьютер, а и перезагрузить его, выключить через определённое время и выполнить другие действия.
Также есть команда принудительного завершения работы на случай, когда все остальное всё-таки отказывается работать и компьютер всё равно находится во включённом состоянии.
Запуск командной строки
Чтобы использовать shutdown, необходимо запустить командную строку .
Для этого зайдите в меню «Пуск» или меню Windows в более поздних версиях, после чего откройте «Все программы», раздел «Стандартные» и нажмите на командную строку.
Второй путь состоит в том, чтобы запустить окно выполнения программ путём одновременного нажатия кнопок Win и R на клавиатуре и ввести туда команду cmd.exe .
После этого останется нажать Enter на клавиатуре или просто кнопку ОК в том же окне. Оба этих способа можно видеть на рисунке 1.

Ввод инструкций
- s – выключить компьютер;
- r – перезагрузить компьютер;
- a – прекратить выключение компьютера;
- f – принудительно выключить компьютер.
То есть команда простого выключения компьютера будет выглядеть следующим образом:
shutdown -s
Выглядит ввод этой команды так, как показано на рисунке 2.

Специальные инструкции
Кроме всего вышеперечисленного, у команды shutdown есть набор специальных инструкций. Выглядят они следующим образом:
- i – вывод на экран справки о данном наборе команд;
- l – выход из данного меню;
- m \\ – действие с удалённым компьютером;
- t [время, через которое будет выключен компьютер] – выключение через определённый промежуток времени;
- d – код причины выключения компьютера.
Последняя команда вводится с параметрами пользовательского кода (u ), кода запланированного завершения (p ), основного кода причины (xx ) и дополнительного кода (yy ) в таком формате:
[u][p]:xx:yy
Что касается команды управления удалённым компьютером, то пример её ввода будет выглядеть примерно так: если речь идёт о вводе ip-адреса –
shutdown –m \\192.168.1.1 ;
если компьютер подключён по и известно его имя –
shutdown –m \\komp1 .
Команда выключения через определённый промежуток времени вводится примерно так:
shutdown –t 25 .
Это означает, что компьютер выключится через 25 секунд. Описание всех этих команд можно увидеть, если вызвать справку, что делается командой
shutdown -i .
Можно вводить сразу целый набор команд в одной и той же строке.
К примеру, чтобы выключить компьютер с ip-адресом 192.165.3.4 через 45 секунд, необходимо ввести следующее:
shutdown –s –t 45 –m \\192.165.3.4 .
На рисунке 3 наглядно показано, как выглядит ввод этих инструкций.

Эти команды можно вводить не через тире (- ), а и через слэш (/ ). В этом случае всё будет выглядеть вот так.

Другой вариант ввода команд
Все вышеперечисленные команды можно вводить не только в командную строку, а и в окно выполнения программ.
Выше приводится инструкция, как через него запустить командную строку, но делать это вовсе не обязательно.
Команду shutdown вместе со всеми остальными инструкциями также можно вводить в окно выполнения программ.
Чтобы её запустить, как и раньше, нужно нажать одновременно кнопки Win и R на клавиатуре. А дальше можно ввести точно те же команды, которые были перечислены выше.
К примеру, ввод команды для принудительного выключения будет выглядеть вот так.

Сюда тоже можно вводить более сложные инструкции, пример которых был приведён выше.
У такого варианта ввода есть некоторые преимущества.
К примеру, в командной строке пользователь не увидит, как происходит процесс отключения через определённый промежуток времени – он просто пройдёт и машина выключится.
Но если ввести команду для завершения работы через, к примеру, 60 секунд, на экране появится окно с таймером, который и начнётся с 60 секунд и будет идти по убыванию, пока не достигнет отметки 0 (ноль) секунд и не выключится.
Пример такого окна показан на рисунке 6.

Кроме того, в окне выполнения программ будут автоматически отображаться команды, которые пользователь вводил раньше.
Простым наведением курсора на одну из них можно ввести её снова. Все это выглядит примерно так, как показано на рисунке 7.

Важно понимать, что прервать работу инструкций по выключению невозможно простым закрытием такого окна.
Как упоминалось выше, для этого есть специальная команда shutdown –а . Только она может прекратить выключение.
Поэтому если вы уже ввели одну из инструкций вместе со словомshutdown , а потом передумали, срочно открывайте командную строку или окно выполнения программ и вводите shutdown –а .
Наглядное использование инструкций, связанных с shutdown, показано в видеоролике ниже.
Не редко возникают ситуации, когда нам требуется провести отключение компьютера через командую строку.
К примеру, прямо на ваших глаза вирус «поедает» файлы и лучшим выходом в предоставленной ситуации является именно отключение
ПК срочно.
Лучше всего подойдет специальная Windows команда «Shutdown ». Как пользоваться ей и другими командами мы рассмотрим ниже.
1. Shutdown в командной строке
С помощью shutdown можно не только выключить быстро компьютер, но и перезагрузить его, либо задать ему время через которое ему следует отключиться.Также команда отлично справляется с «принудительным» завершением работы пк, в том случае, если что-то мешает компьютеру отключиться.
2. Командная строка. Запуск.
Для того, чтобы начать использовать команду для отключения пк shutdown, нужно открыть саму командную строку.В меню «Пуск» входим в раздел «Все программы», далее «Стандартные» и найдите там «Командная строка».
Второй, более простой метод – это комбинация клавиш Windows + R .
3. Инструкции по вводу
Всё достаточно просто. Введите в нужное поле shutdown, а после нажмите на пробел и тире и используйте одну букв, которые ведут к разному результату.shutdown –s – выключение компьютера; shutdown –r – перезагрузка компьютера; shutdown –a – остановить выключение компьютера; shutdown –f – выключить компьютер принудительно.

4. Другие инструкции.
Кроме команды отключения, есть и набор других инструкций. Выглядят они так:- i – выводит на экран справку о наборе команд;
- l – выходи зи меню;
- m – взаимодействие с удаленным пк;
- t [время через которое пк должен быть отключен];
- d – причина выключения пк.
5. Альтернативный вариант ввода команд
Все команды, перечисленные выше, могут быть введены еще и в окно «выполнения» программ.Нажмите сочетание клавиш Win+R и откройте доступ к утилите «Выполнить ». Чтобы принудительно выключить ПК, в нее достаточно ввести следующее:

Сюда же могут быть введены более сложные команды, примеры которых вы видели выше.
Этот способ обладает некоторыми преимуществами. Например после введения команды через какой-то промежуток времени, пользователю будет транслироваться время, через которое машина будет отключена.
То есть, если установить таймер выключения на 60 секунд, то на экране появится небольшое окошко, в котором секунды будут убывать до нуля. Как только таймер тикнет на «ноль», ПК выключится.
Автоматизация некоторых процессов на компьютере часто позволяет существенно увеличить удобство использования ПК не только в работе, но и в повседневной жизни. В одном из топиков мы, к примеру, рассматривали способы добавления любой программы в автозагрузку компьютера: Автозагрузка. Добавление приложений в автозагрузку Windows .
Данная статья будет посвящена такому моменту, как автоматическое выключение компьютера через заданный промежуток времени . Все манипуляции мы будем производить исключительно средствами самой системы Windows, без использование сторонних программ . Кроме того, не станем ограничиваться выполнением голых команд, а добавим всему процессу немного юзабилити.
Как выполнить shutdown для выключения и перезагрузки компьютера
Не будем срываться с места в карьер, начнём с самого начала. А начало - это основная команда для выключения компьютера , которую мы будем использовать. В ОС Windows для завершения работы достаточно передать системе команду shutdown с нужными параметрами.
В принципе, команду shutdown можно выполнять разными способами:

Все три способа схожи, поддерживают одни и те же параметры, поэтому мы не будет заострять на этом внимание и весь процесс будем выполнять в консоли, то есть в командной строке системы Windows.
Как же это работает? Чтобы компьютер выключился автоматически , то есть без необходимости лезть в меню "Пуск" и нажимать там кнопку "Завершение работы", нам нужно вызвать следующую команду:
Shutdown -s
Через 30 секунд после выполнения произойдёт завершение работы системы. Кроме этого той же командой, но с иным параметром можно не выключить компьютер, а перезагрузить его. Вот как это будет выглядеть:
Shutdown -r
Опять же отметим, что остальные параметры для команды выключения и перезагрузки схожи, поэтому мы не будем повторять каждый набор дважды, а рассмотрим весь процесс автоматического выключения компьютера на примере команды shutdown -s , держа в уме, что всё то же самое применимо и к команде shutdown -r
А теперь приступим к усовершенствованию команды и добавлению к ней дополнительных параметров.
Параметры команды shutdown
Материал, описанный в статье, применим к большинству используемых на сегодняшний день версий операционной системы от компании Microsoft. Команды и способы их выполнения позволяют на Windows 10 , Windows 8.1 , Windows 8 , Windows 7 , Windows Vista и всё ещё сохраняющей своего верного пользователя Windows XP .
Теперь рассмотрим основные параметры команды shutdown, которыми мы будем пользоваться:
- -s автоматически выключить компьютер ;
- -r основной параметр, который позволяет автоматически перезагрузить компьютер ;
- -a основной параметр, который позволяет отменить запланированное действие по выключению или перезагрузке компьютера ;
- -t позволяет задать время задержки в секундах до выключения или перезагрузки компьютера. Возможно присвоение значения в диапазоне от 0 до 315360000 (10 лет). По умолчанию присваивается значение 30;
- -f принудительное закрытие запущенных приложений без предупреждения пользователей. Не самый главный параметр, но бывает полезен, так как помогает избежать отмены выключения или перезагрузки компьютера из-за зависших программ.
Для целей знакомства со способом автоматического выключения компьютера этого нам будет достаточно. Ниже мы добавим к приведённому набору другие команды, чтобы сделать использование функции shutdown
ещё удобнее.
Полный список параметров для shutdown
можно увидеть, выполнив в консоли следующую команду:
Shutdown /?

Автоматическое выключение компьютера через определённое время
Итак, переходим к практическому применению информации, которую мы собрали в первых двух главах.
Допустим, мы смотрим фильм и понимаем, что можем уснуть, не выключив компьютер. Нам нужно, чтобы компьютер выключился сам через 30 минут. Для этого необходимо выполнить следующую команду (мы помним, что сделать это можно не только в командной строке, но также через утилиту Выполнить или в меню Пуск ):
Shutdown -s -f -t 1800
Используемые параметры нам уже знакомы. А значение 1800 задаёт значение времени в секундах, через которое будет произведено завершение работы. То есть, 1800 секунд = 1800 секунд / 60 секунд в минуте = 30 минут. С этим проблем возникнуть не должно. После выполнения команды мы получим системное уведомление, о том, что запланировано завершение работы

Кроме того, за 10 минут до момента завершения работы вне зависимости от запланированной причины (выключение или перезагрузка) мы получим дополнительное предупреждение от системы Windows
![]()
Но как быть, если, допустим, спустя минут 15 мы понимаем, что фильм досмотреть не успеем и нужно отменить автоматическое выключение? Чтобы отказаться от запланированного завершения работы Windows , необходимо выполнить следующую команду:
Shutdown -a
Сразу после выполнения команды высветится оповещение о том, что автоматическое выключение компьютера отменено

Это, собственно, всё, что нужно знать для автоматического выключения компьютера через заданное время. Но каждый раз вводить команду в консоль не очень удобно, поэтому ниже мы разберём, как написать бат-файл для автоматического выключения компьютера или его перезагрузки .
Батник для автоматического выключения компьютера
Но можно ещё немного улучшить бат-файлы и сделать из трёх один, преобразовав его в крошечную программу. Этим и займёмся ниже.
Создаем программу для автоматического выключения компьютера
На данный момент мы имеем три батника
, каждый из которых выполняет свою функцию: выключение компьютера, перезагрузку и отмену запланированных действий.
Для начала напишем основную часть нового единого bat-файла
. Суть будет заключаться в том, чтобы спрашивать у пользователя, какое из трёх действий требуется выполнить, а потом уже переходить к той части, которая отвечает за нужную функцию.
Выбор функции зададим следующей строчкой (её, как и весь файл, можно отредактировать на своё усмотрение, как будет удобнее):
Set /p answer="выключить - 1, перезагрузить - 2, отменить - 0: "
Здесь мы задаём новую переменную answer
, значение которой вводится при каждом запуске файла и подтверждается нажатием клавиши Enter
.
Переход к нужной части бат-кода осуществляем командой goto
, в данном случае строчка будет иметь следующий вид:
Goto %answer%
Начало каждой независимой части ознаменуем, соответственно, как :1
, :2
и :0
Для грамотного выполнения сделаем завершение каждой части кода не командой pause
, а командой exit
, добавив перед закрытием окна двухсекундную задержку:
TIMEOUT /T 2 exit
И в завершении добавим раскрашивание текста разным цветом, в зависимости от выполняемой команды:
На выходе мы получим следующий код:
Echo off chcp 1251 set /p answer="выключить - 1, перезагрузить - 2, отменить - 0: " goto %answer% :1 set /p min_off="Выключить компьютер через (минут): " set /A sec_off="%min_off% * 60" color C echo Компьютер будет выключен через %min_off% минут shutdown -s -f -t %sec_off% TIMEOUT /T 2 exit:2 set /p min_re="Перезагрузить компьютер через (минут): " set /A sec_re="%min_re% * 60" color E echo Компьютер будет перезагружен через %min_re% минут shutdown -r -f -t %sec_re% TIMEOUT /T 2 exit:0 color A echo Запланированное завершение работы Windows отменено shutdown -a TIMEOUT /T 2 exit
Каждая команда уже описана выше. Вот, как это работает:
- Мы запускаем батник.
- В ответа на вопрос о выборе функции вводим 1 , 2 или 0 . , подтверждаем ввод клавишей Enter .
- Консоль перейдёт к соответствующей части кода и, если это выключение или перезагрузка, спросит, через сколько минут произвести требуемое действие.
- Потом введённое значение преобразуется в секунды и добавляется в команду, параметры которой и определяют запланированное действие.
![]()
Скачать готовый bat-файл для автоматического выключения компьютера можно из прикреплённого архива: auto-shutdown-bat .
Для удобства можно упаковать получившийся батник в SFX-архив и добавить к нему иконку. В итоге получится простая портативная программа для автоматического выключения и перезагрузки компьютера через заданный интервал времени: auto-shutdown-exe .
Случаются ситуации, когда нам необходимо оставить наш компьютер включенным на продолжительное время. Это может быть связано с работой ПК в ночное время, когда происходит скачивание каких-либо больших файлов, или когда происходит длительная установка обновлений операционной системы - факт в том, что появляется необходимость автоматического отключения компьютера без непосредственного участия пользователя. В этом материале я расскажу, как выключить компьютер через определенное время, а также познакомлю читателя с инструментами, способными помочь нам в запланированном отключении нашего ПК по таймеру.

Выключаем компьютер автоматически по заданному времени
Как выключить компьютер через определенное время с помощью инструментария Виндовс
Если вам необходимо выключить компьютер по таймеру, то наиболее простым и удобным решением будет использование встроенного в ОС Виндовс инструментария. Такими инструментами нам послужат специальная команда shutdown , а также встроенный в систему планировщик заданий.
Как использовать команду Shutdown
Чтобы использовать данную команду нажмите комбинацию клавиш Win+R, и в появившейся строке впишите:
shutdown -s -t 3600 /f
- s – завершение работы;
- t – указывает время в секундах, через которое будет выключен наш ПК. То есть 3600 – это 60 минут (1 час). Вместо данной цифры можете вписать свою, предварительно посчитав, сколько нужное вам время займёт в секундах;
- f - от англ. «forced» - принудительно. Указывает системе принудительно завершить работу всех активных приложений, то есть ни одна программа не сможет помешать выключению вашего ПК.

После того, как вы нажмёте на «Ок», вы получите уведомление системы об отключении вашего компьютера через заданное время. Если вы вдруг передумаете, тогда вновь нажмите Win+R и в появившейся строке наберите:
и данная функция будет деактивирована.
Как использовать планировщик заданий
Используя данный планировщик вам не нужно больше думать, как отключить компьютер через определённое время, программа сделает всё за вас благодаря созданному вами расписанию. При этом учтите, что данная возможность существует в ОС семейства Виндовс начиная с 7 версии.

Итак, сделайте следующее:
- Нажмите на кнопку «Пуск»;
- В строке поиска впишите taskschd.msc и нажмите на «Ок». Перед вами откроется окно планировщика заданий;
- Нажмите на «Действие» слева сверху;
- Выберите опцию «Создать простую задачу» (Create Basic Task);
- В появившемся окне впишите соответствующее имя, например «Автоматическое отключение Виндовс» и нажмите на «Далее» внизу;
- Далее вам необходимо будет выбрать частоту выключения. Если вы хотите это делать ежедневно, к примеру, в 3 ночи, тогда выберите «Ежедневно», иначе изберите другой вариант и нажмите на «Далее»;
- В следующем окне определитесь со временем отключения и нажмите на «Далее»;
- В опции «Действие» выберите «Запустить программу» и вновь жмём «Далее»
- В строке под надписью «Программа и сценарий» пишем:
C:\Windows\System32\shutdown.exe
В поле аргумента набираем:
Как использовать bat-файл для отключения ПК автоматически в заданное время
Эффективным ответом на вопрос, как выключить ПК через определённое время может стать использование bat-файла. Когда вы кликните на такой файл, ваш компьютер отключится через нужное время.
Откройте блокнот и там введите:
if %time%==01:00:00.00 goto:b
shutdown.exe /s /f /t 60 /c «Спокойной ночи, ваш компьютер отключается»
- Сохраните данный файл под названием shutdown.bat (проверьте, чтобы это был именно shutdown.bat, а не shutdown.bat.txt) на вашем рабочем столе.
- При необходимости активизируйте его, кликнув по нему.
- Вы увидите пустой экран командной строки, затем просто сверните его и продолжайте занимайте своими делами.
- В нужное время (в данном тексте это час ночи) вы увидите сообщение об отключении компьютера и ваш ПК отключится.
- Изменить время отключения вы можете, указав вместо «01:00:00.00» другие цифры.
Отключаем компьютер в определённое нами время с помощью программ
В вопросе о том, как выключить систему через 10 минут или через час, могут также помочь сторонние программные приложения, которые необходимо установить на ваш компьютер. Это такие продукты как PC Auto Shutdown, Wise Auto Shutdown Software и ряд других.
PC Auto Shutdown - выключение ПК по таймеру
Данное приложение PC Auto Shutdown для ОС Виндовс позволит вам отключить ваш компьютер через нужное время. Чтобы воспользоваться его функционалом сделайте следующее.
Большинство пользователей привыкли выключать свой компьютер, используя меню «Пуск». О возможности сделать это через командную строку они если и слышали, то никогда не пытались ею воспользоваться. Все это из-за предубеждения, что она является чем-то очень сложным, предназначенным исключительно для профессионалов в сфере компьютерных технологий. А между тем, использование командной строки весьма удобно и предоставляет пользователю много дополнительных возможностей.
Чтобы выключить компьютер, используя командную строку, пользователю необходимо знать две основополагающие вещи:
- Как вызвать командную строку;
- Какой командой выключать компьютер.
Остановимся на этих моментах подробнее.
Вызов командной строки
Вызвать командную строку или как ее еще называют, консоль, в Windows очень просто. Делается это в два шага:

Результатом произведенных действий станет открытие окна консоли. Выглядит оно приблизительно одинаково для всех версий Windows.
Вызвать консоль в Виндовс можно и другими способами, но все они более сложные и могут отличаться в разных версиях операционной системы. Описанный выше способ является самым простым и универсальным.
Вариант 1: Выключение локального компьютера
Для выключения компьютера из командной строки используется команда shutdown . Но если просто набрать ее в консоли, выключения компьютера не произойдет. Вместо этого будет выведена справка по использованию данной команды.
Внимательно изучив справку, пользователь поймет, что для выключения компьютера необходимо использовать команду shutdown
с параметром [s]
. Строка, набранная в консоли, должна выглядеть так:
shutdown /s 
После ее введения следует нажать клавишу Enter
и начнется процесс выключения системы.
Вариант 2: Использование таймера
Введя в консоли команду shutdown /s
, пользователь увидит, что выключение компьютера все еще не началось, а вместо этого на экране появилось предупреждение о том, что компьютер будет выключен через минуту. Так это выглядит в Windows 10:
Это объясняется тем, что такая задержка во времени предусмотрена в этой команде по умолчанию.
Для случаев, когда компьютер нужно выключить немедленно, или с другим временным интервалом, в команде shutdown предусмотрен параметр [t] . После введения данного параметра необходимо также указать временной интервал в секундах. Если необходимо выключить компьютер немедленно, его значение устанавливается равным нулю.
shutdown /s /t 0

В этом примере компьютер будет выключен через 5 минут.

На экран будет выведено системное сообщение о прекращении работы подобно тому, как и в случае использования команды без таймера.
Данное сообщение будет периодически повторяться с указанием оставшегося времени до выключения компьютера.
Вариант 3: Выключение удаленного компьютера
Одним из преимуществ выключения компьютера с помощью командной строки является то, что таким способом можно выключить не только локальный, но и удаленный компьютер. Для этого в команде shutdown предусмотрен параметр [m] .
При использовании данного параметра обязательным является указание сетевого имени удаленного компьютера, или его IP-адреса. Формат команды выглядит так:
shutdown /s /m \\192.168.1.5 
Как и в случае с локальным компьютером, для выключения удаленной машины можно использовать таймер. Для этого нужно в команду добавить соответствующий параметр. На примере ниже удаленный компьютер будет выключен через 5 минут.
Для выключения компьютера, находящегося в сети, на нем должно быть разрешено удаленное управление, а пользователь, который будет производить это действие, должен обладать правами администратора.
Похожие статьи