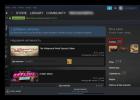Самый простой способ ускорить работу компьютера – это приобрести новый более современный. Однако столь кардинальные меры требуются не так часто. Компьютерная грамота предлагает 8 советов по ускорению работы ПК.
Ускорить загрузку
Если загрузка операционной системы превратилась в длительное ожидание, и можно спокойно сходить заварить чаю, а то и сделать пару-тройку телефонных звонков, то не лишним будет разобраться в чем дело и исправить данную ситуацию.
Первым делом необходимо отключить лишние программы, которые не нужны вам в автозагрузке. Например, Skype, если вы не планируете им пользоваться сразу, а также ряд других приложений, о существовании которых вы, быть может, даже и не догадывались.
Для выполнения этого действия в Windows 10 откройте Диспетчер задач – либо сочетанием клавиш Ctrl+Shift+Esc, либо через контекстное меню с Панели задач. В самом Диспетчере перейдите во вкладку «Автозагрузка» и здесь выберите лишние приложения, отключая их по кнопке «Отключить». В крайнем случае можно отключить все доступные здесь программы, так как жизненно важные компоненты сюда всё равно не попадают.
Далее можно попробовать отключить опцию Быстрого старта. Предполагается, что данная опция немного ускоряет процесс загрузки, однако зачастую оказывает больше вреда для ряда пользователей. Как вариант, можно отключить и проверить какие будут изменения, а при необходимости включить обратно.
Сделать это можно через конфигурацию управления питанием. Через поиск Windows найдите раздел «Электропитание» и в левой колонке перейдите по ссылке «Действия кнопок питания». По умолчанию снять чекбокс со значения «Включить быстрый запуск (рекомендуется)» не получится. Перед этим нужно выше нажать на ссылку «Изменение параметров, которые сейчас недоступны».

Активировать наилучшее быстродействие
Вся красота в Windows 10 ежесекундно потребляет ресурсы процессора и оперативной памяти. Однако при желании можно пожертвовать красивыми эффектами переключения окон и прочими фишками, активировав минималистический вид операционной системы.
Делается это через «Дополнительные параметры системы», которые доступны в колонке слева в окне «Система» (вызывается сочетанием Win+Break). В области «Быстродействие» кликните на кнопку «Параметры» и в новом окне выберите пункт «Обеспечить наилучшее быстродействие». По нажатию на кнопку «Применить» у вас будет возможность оценить изменения. Если они вас не устраивают, то можно опционально вернуть какие-то эффекты.

Ускорить открытие меню Пуск
Если открытие Пуска стало притормаживать, можно вручную ускорить этот процесс. По умолчанию в реестре операционной системы прописана небольшая задержка на открытие данного меню. И если сам компьютер притормаживает, то это значение можно уменьшить. Однако помните, что без надобности лезть в настройки реестра не стоит, и уж тем более экспериментировать со значениями, в которых вы не разбираетесь.
Чтобы открыть редактор реестра, нажмите сочетание Win+R и в строке «Выполнить» наберите команду regedit . Нажмите Ok и у вас откроется окно редактора. Перейдите в раздел HKEY_CURRENT_USER\Control Panel\Desktop.

Здесь вам нужна запись, которая называется MenuShowDelay . Кликните на нее дважды, чтобы отредактировать значение. Здесь указано количество миллисекунд, которое уходит на задержку перед открытием Пуска. Изначальное значение – 400. Не рекомендуется менять его на 0, но, как вариант, снизить значение в два раза – до 200 – вполне приемлемо.
Убрать лишние команды из контекстного меню
Некоторые программы считают своим долгом добавить дополнительных команд собственного производства в контекстное меню операционной системы. Со временем это меню может разрастись настолько, что с трудом будет умещаться в экран, не говоря уже о том, что на поиски нужного пункта каждый раз придется собирать экспедицию.
Аналогично с программами из автозагрузки, эти команды контекстного меню также можно отключить. Разве что стандартными средствами Windows здесь не обойтись. Одним из решений является бесплатная программа CCleaner, которая не только чистит реестр, но и занимается другими видами очистки системы.

Данная программа доступна даже без установки (так называемая Portable версия). В ней необходимо перейти в раздел «Сервис», выбрать пункт «Автозагрузка» и перейти во вкладку «Контекстное меню». Здесь просто выбираете соответствующую программу и нажимаете на кнопку «Выключить».
Дефрагментация жесткого диска
На современных устройствах необходимость в регулярной дефрагментации жесткого диска практически отпала. Windows автоматически выполняет эту процедуру по расписанию. Однако если у вас довольно старое устройство, то вероятно здесь могут быть проблемы. Кстати, если у вас используется носитель SSD, то имейте в виду, что он в дефрагментации не нуждается.
Для процедуры дефрагментации существует множество инструментов. Одним из наиболее удачных является специализированное приложение Disk Defrag . Оно не только дефрагментирует файлы и свободное пространство, но и оптимизирует размещение системных файлов и может работать в фоновом режиме.
«Этот компьютер» по умолчанию
Раньше при открытии проводника мы попадали в раздел «Мой компьютер», который ныне называется «Этот компьютер». Теперь же при нажатии сочетания клавиш Win+E открывается так называемый «Быстрый доступ», который, по мнению разработчиков, будет удобнее. Однако часто используемые папки, приведенные здесь, отображаются в списке слева, а по-старинке получить доступ к жестким дискам в один клик уже не получится.
Поэтому исправляем это недоразумение и возвращаем привычный вид Проводника. Для этого через его меню «Вид» выбираем команду «Параметры» и кнопку «Изменить параметры папок и поиска». В открывшемся окне из выпадающей области «Открыть проводник для:» меняем значение с «Быстрого доступа» на «Этот компьютер».

Проделать данную операцию будет полезно даже тем, у кого нет проблем со скоростью работы самого компьютера. Банально сократить ежедневное путешествие до нужного диска в Проводнике будет существенным ускорением рутинного действа.
Удаление лишних программ
Установка каждой программы заполняет системный реестр и занимает место на жестком диске. Поэтому, когда счет приложений перевалил уже за сотню, имеет смысл удалить всё ненужное. Ведь почти каждый найдет у себя с десяток-другой программ, которые не использовались годами.
Удалять программы можно через стандартную утилиту «Программы и компоненты», однако зачастую она грузится достаточно долго, подгружая заголовки всех установленных приложений. Поэтому иногда будет быстрее удалять программы через сторонние решения. Например, через тот же CCleaner, озвученный ранее. Более того, специализированные программы по удалению софта делают данную процедуру более основательно, нежели стандартная процедура Windows, после которой зачастую в реестре продолжает оставаться масса ненужного мусора.
Отключение зависших программ
Одной из претензий к операционным системам Windows всегда была нестабильность. В частности, периодически зависания приложений, с появлением малоприятного окошка, уведомляющего, что приложение придется закрыть. Причем нередко сама процедура закрытия зависшей программы затягивается.
Но существуют и альтернативные пути отключения программ со статусом «Не отвечает». Это можно сделать без использования Диспетчера задач, используя специальный скрипт, либо же установив небольшую утилиту SuperF4 , которая добавит специальное сочетание клавиш, которое быстро будет закрывать зависшие программы.
Что делает компьютер быстрее?
Приведенные выше рекомендации не гарантируют существенного ускорения работы вашего ПК. Проблемы со скоростью могут иметь более глобальные причины. Если вашему компьютеру уже добрый десяток лет, то для адаптации к современным реалиям он просто окажется не готов, как ты его не настраивай. Тем не менее, если у вас есть проблемы с областями, описанными выше, советы Компьютерной грамоты могут оказаться полезными.
Компьютер состоит из множества важных для работы элементов, самый важный из которых - центральный процессор. Именно на его плечи ложится задача по проведению всех вычислений. Современные ЦПУ массового производства умеют делать десятки миллиардов операций в секунду и эта цифра постоянно увеличивается. Однако пользователю может быть доступны не все его способности. В половине случаев производители намеренно понижают частоты работы для повышения стабильности. Нередко бывает так, что при загрузке включаются не все ядра. И всегда мощь нескольких потоков делится поровну среди всех запущенных приложений.
Для офисной работы и просмотра страниц в интернете нет смысла требовать от процессора полной отдачи. В большинстве случаев его способностей будет достаточно для любого задания. Здесь более продуктивным будет режим, когда каждое ядро обрабатывает свой процесс. А вот в играх ситуация кардинально меняется. Для комфортной игры необходимо задействовать все способности ЦПУ. Отвлекаться на обработку сторонних приложений, антивируса и служб Windows - это значит потерять значительную часть красоты графического приложения.
Чтобы выжать максимум из имеющегося кремня, нужно провести небольшую подготовку. Сначала проверим состояние ядер процессора на момент загрузки. Для этого зайдем в меню “Конфигурация системы ”. Вызвать его можно, если набрать команду “msconfig ” в командной строке “Выполнить” из меню “Пуск” (или при помощи клавиш Win+R). Здесь переходим на вкладку “Загрузка” и нажимаем кнопку “Дополнительные параметры”. В левом верхнем углу открывшегося окна есть опция “Число процессоров”, в которой необходимо установить максимально возможное их количество. Также не лишним будет отключить ненужные при работе визуальные эффекты. Сделать это можно, если вызвать свойства ссылки “Мой компьютер” и найти “Дополнительные параметры системы”. Меню “Быстродействие” покажет все параметры с визуальными эффектами, которые нужно тщательно перебрать.

Далее ищем возможность пришпорить своего железного коня. Для начала смотрим по оптимальный температурный режим работы, проверяем его соответствие своей системе при помощи любого тестера и игры с продвинутой графикой. Если при продолжительной игре значение датчика не зашкаливает (просмотреть температуру можно в программе SpeedFan), можно разогнать процессор на 5-8% от его мощности. Для большего разгона понадобится более эффективная система охлаждения. О способе разгона можно узнать при свободном поиске в интернете (например с помощью программы MSI Afterburner ). Будьте внимательны, ведь подобные манипуляции лишают владельца гарантии на компьютер, а также могут привести к выходу его из строя.

Теперь нужно оптимизировать работу процессора, назначив самым необходимым приложениям повышенный приоритет. Стандартными средствами Windows этого добиться не выйдет, поэтому ищем и скачиваем в интернете CPU-Control . Эта бесплатная утилита умеет назначать одному приложению все ядра, доступные в системе. После запуска просто выбираем в левой колонке нужную программу, щелкаем на ней правой кнопкой мышки и включаем опцию”1+2+3+4” в подменю “All CPUs” (все процессоры). В опциях программы можно настроить автозапуск вместе с операционной системой и настроенным профилем.

Теперь необходимо уделить своему игровому (или любому другому) приложению максимум процессорного времени. Сделать это можно, если временно отключить все ненужные в данный момент фоновые программы. Разбираться и прочесывать диспетчер задать по этому поводу нет необходимости, потому что обо всем уже позаботились несколько разработчиков программного обеспечения. Разберем функционал одной из таких утилит под названием Game Booster . Она умеет временно останавливать все, даже некоторые системные процессы, отдавая всю мощь компьютера одному приложению. Нужно всего лишь добавить эту программу в список, выделить ее там и нажать на кнопку “Ускорение и запуск”.
В остальном можно немного ускорить работу процессора, если навести в компьютере порядок. На рабочем столе в идеале не должно быть ничего лишнего, туда кладут только то, что в данный момент используется. После работы все файлы необходимо разложить по местам. Ненужные и временные файлы должны удаляться специальными программами для очистки диска. Также замедляют работу множество неправильных или устаревших записей в реестре операционной системы, их нужно периодически удалять.
Возраст сказывается на любом компьютере. На ноутбуках, которые должны быть портативными и быстрыми, это старение происходит заметнее всего. Если ваш старый ноутбук начал работать медленно, у этого может быть целый ряд причин. Попробуем разобраться в них и исправить ситуацию.
Медленный жесткий диск
Если вашему ноутбуку больше одного года, то на нем, наверняка, установлен обычный жесткий диск (HDD). Жесткие диски для ноутбуков тоньше и меньше традиционных HDD для ПК.
По мере длительного использования таких дисков части файлов оказываются разбросаны по кластерам, находящимся далеко друг от друга. Из-за этого время доступа к информации заметно замедляется. Чтобы исправить ситуацию, вы можете выполнить дефрагментацию. Дефрагментация соберет разрозненные части фалов и перезапишет их в соседние кластера для более быстрого доступа. Программа дефрагментации по-умолчанию установлена во всех версиях Windows. Найти ее можно в разделе «Пуск - Программы - Стандартные - Служебные».
Существует и более действенный способ повысить скорость работы ноутбука. Просто замените ваш HDD на твердотельный накопитель SSD. Твердотельные диски имеют те же габариты, что и компактные HDD для ноутбуков, поэтому с заменой одного компонента на другой не должно возникнуть никаких трудностей. С SSD прирост скорости заметен невооруженным глазом. К примеру, на загрузку операционной системы уходит не более десяти секунд. Твердотельники совершенно не боятся тряски, что весьма полезно для ноутбука. Также им не нужна дефрагментация, поскольку доступ к любой информации осуществляется мгновенно, независимо от того, в какой области эта информация записана.
Лишние программы

Даже самый быстрый твердотельный накопитель начнет тормозить, если вы загрузите его до предела. Загруженные HDD также начинают работать медленнее. Чтобы такого не происходило, диски компьютера необходимо чистить от лишнего хлама. Просто зайдите в список установленных программ и удалите то, чем вы больше не пользуетесь. Для этого вы можете пользоваться программами-деинсталляторами, коих насчитываются сотни. Либо использовать стандартные средства операционной системы. К примеру, в Windows 7 интересующий вас инструмент находится по адресу «Панель управления - Программы и компоненты».
Мало оперативной памяти

Неплохой способ ускорить ноутбук - добавить ему немного оперативной памяти. Стоит отметить, что планки памяти для ноутбуков также отличаются от планок для стационарных ПК. Они имеют совсем другие габариты, потому выбирать следует именно из мобильной RAM. Как обычно, при выборе оперативной памяти нужно учитывать ее совместимость с другим имеющимся железом. Самый простой выход - посмотреть, какая память уже установлена в ноутбуке и купить такую же, но большего объема. К примеру, если у вас установлены две планки по 1 Гб с частотой 1033 Мгц, то вы, вероятно, без проблем сможете заменить их на пару планок по 2 Гб с той же частотой.
Слишком много активных процессов
Если вы уже долго не переустанавливали систему, в ней могло накопиться множество мелких программ, которые отнимают системные ресурсы вашего компьютера. Это могут быть разнообразные навязчивые сервисы, устанавливающиеся совместно с полезным софтом и автоматические записывающие себя в автозагрузку. Также любят автоматически загружаться приложения для синхронизации с компьютером сторонних устройств. К примеру, еще несколько лет назад каждый мобильный телефон имел собственный набор программ для подключения к ПК. И эти программы очень любили стартовать вместе с системой и понемногу отнимать ее ресурсы.
Чтобы избавиться от такой мелочи, запустите программу для просмотра информации об аппаратной и программной конфигурации компьютера (к примеру, AIDA64) и перейдите в раздел «Программы - Автозагрузка». Затем просто удалите отсюда весь софт, которым вы не пользуетесь. После перезагрузки ваш компьютер должен заработать немного шустрее.

Если и после этого вам кажется, что что-то тормозит ваш компьютер, нажмите на клавиатуре сочетание клавиш «CTRL+ALT+DEL» и вызовите диспетчер задач. Перейдите на вкладку «Процессы» и найдите процесс, который в данный момент потребляет больше всего мощности процессора (смотрите на цифры в колонке ЦП). Если вы не знаете, что за программа отвечает за этот процесс, нажмите на нем правой кнопкой мыши и выберите пункт «Открыть место хранения файла».

Вы попадете в папку с установленной программой и, вероятно, уже по названию этой папки поймете, с чем имеете дело. Очевидно, что системные процессы трогать не следует, а вот процессы, вызванные сторонним софтом, можно попробовать завершить.
Отсутствие обновлений системы
Очень часто обновления для MacOS или Windows содержат в себе не только обновления безопасности, но и улучшают работу системы в целом. Как правило, нужные обновления система загружает сама, но никогда не будет лишним проверить их статус в разделе «Панель управления - Центр обновления Windows».

В этом разделе вы можете проверять и устанавливать обновления вручную, а также настраивать параметры, вроде времени и регулярности проверки обновлений.
Лет 10 назад мы не представляли жизнь без компьютера. Сегодня едва ли не каждый из нас пользуется ноутбуком. Но время не щадит любимые гаджеты. Если ваш лэптоп работает медленнее, чем раньше, у этого может быть целый ряд причин.
Но это не значит, что помочь ему нельзя.
Мы нашли несколько действенных способов помочь вашему устройству и делится ими с вами.
1. Проведите генеральную уборку
- Со временем мы накапливаем множество файлов и программ, которыми не пользуемся. Чтобы правильно очистить память ноутбука, стоит разобраться в типах ненужных файлов и местах их хранения. Есть специальные приложения , которые найдут громоздкие и неиспользуемые файлы, предлагая от них избавиться. Может, пора уже забыть о том самом видео с выпускного?
- Если хотите сделать все вручную, то обратитесь к стандартным инструментам операционной системы. На Mac OS обратите внимание на раздел «Другое» в «Хранилище», а на Windows начните с «Рабочего стола» и папки «Загрузки».
2. Обновите систему
- Обновления для Mac OS или Windows необходимы не только для безопасности, они также могут улучшить работу системы. Например, Apple обещает, что новая Mac OS (High Sierra) сделает ваш Mac быстрее и функциональнее.
- Как правило, нужные обновления система загружает сама, но никогда не будет лишним проверить их статус. Для Windows сделать это можно в разделе «Панель управления - Центр обновления Windows», для Mac - «Об этом Mac - Обновление ПО».
3. Очистите автозагрузку
- При установке программ некоторые из них добавляются в автозагрузку, то есть запускаются при включении ноутбука. Даже если вы ими не пользуетесь, они «съедают» ресурсы ноутбука.
- В современных версиях Windows (8 и 10) этот раздел можно найти в «Диспетчере задач» (Ctr+Alt+Del). В Windows 7 нажмите Win+R и напишите в строке «MSConfig», в Mac OS - «Системные настройки - Пользователи и группы - Объекты входа».
- Программы, которые необходимы при запуске, можно включать и отключать вручную. Главное, не трогайте те компоненты, названия которых для вас непонятны.
4. Избавьтесь от вирусов
- Если скорость работы ноутбука резко ухудшилась, то проблема может быть во вредоносных программах. Современные вирусы настолько хитроумны, что даже с установленным антивирусом вы не можете чувствовать себя в безопасности.
- Если у вас есть подозрения, что с ноутбуком что-то не так, воспользуйтесь бесплатной утилитой от Dr.Web. Отключите свой антивирус, проверьте компьютер утилитой и, быть может, все встанет на свои места. Главное, не забывайте о профилактике: любые подозрительные сайты, файлы или электронные сообщения могут таить угрозу.
5. Загляните внутрь
- Вы берете ноутбук на работу, в поездки, он располагается то у вас на коленях, то на обеденном столе. Это приводит к тому, что к лэптопу быстро пристают пыль и грязь, которые почти невозможно разглядеть снаружи.
- Понять, что ноутбук загрязнился, можно по его температуре и звуку работы: если устройство горячее и шумит, у вас проблемы. Решить их можно, вскрыв корпус и вооружившись щеткой или доверив это профессионалам. Чтобы все прошло как по маслу, прежде чем разобрать ноутбук, стоит сфотографировать его в сборе и посмотреть пару видеоуроков на YouTube.
6. Поменяйте то, что можете
- Многие модели ноутбуков, как и обычные ПК, можно улучшить. Например, увеличить объем оперативной памяти, что приведет к росту производительности. Кроме того, вместо обычного жесткого диска (HDD) можно поставить твердотельный SSD. Скорость работы при этом гарантированно возрастет. Наконец, не забывайте, что у многих ноутбуков съемная батарея. Когда ресурс подойдет к концу, ее можно обновить.
Если ноутбук вас не слушается
Советы, которые вы прочитали выше, - варианты решения распространенных проблем. Ниже вас ждет несколько нюансов, которые пригодятся вам, если вы хотите продлить жизнь вашему устройству.
- Постарайтесь знать о модели вашего ноутбука все. Базовые характеристики написаны на корпусе устройства или под батарейкой и содержатся в документах. Они пригодятся вам при обращении в мастерские или к частным мастерам.
- Если вам кажется, что замена запчастей - дело затратное и хлопотное, то как минимум не забывайте о базовых вещах - очистке ноутбука от пыли и грязи и очистке памяти устройства.
- Если вам интересно, как можно улучшить свой ноутбук, то загляните на YouTube . Мастера со всего света делятся видеосоветами по ремонту и апгрейду своих устройств. Быть может, среди них есть и ваше?
- Помните, что любые изменения в конфигурации устройств, равно как и открытие корпуса, целесообразны лишь после истечения официальной гарантии .
- Не доводите ноутбук до плачевного состояния. Лучше всего не устранять поломку, а предотвратить ее. Используйте советы по уходу за вашим устройством, следите за состоянием батареи, памяти и дисплея.
Настройки современных операционных систем (Windows 7, Windows 8 и т. д.), по мнению разработчиков, должны удовлетворять большую часть пользователей, причем независимо от модели и модификации ноутбука. Однако практика показывает обратное: из-за перегруженности системы и наличия множества ненужных программ ноутбуки не справляются с обработкой информации, дают сбои в работе, их производительность падает. Самый эффективный метод – это «разгон», но есть и иные способы, о которых и пойдет речь в этой статье.
Повышение производительности ноутбука целесообразно по следующим причинам:
- позволит повысить производительность вашего ноутбука;
- поможет вашему ноутбуку прослужить вам дольше обычного.
Несколько способов ускорения
Замена основных комплектующих устройств:
- Замена жесткого диска и увеличение объема оперативной памяти.
- Установка на ноутбук системы охлаждения.
Серия простых манипуляций с вашим ноутбуком:
- Очистка автоматических загрузок.
- Отключение фоновых служб.
- Оптимизация и дефрагментация жесткого диска.
- Настройка планов электропитания.
- (отдельная статья ).
Как повысить производительность ноутбука с помощью простых манипуляций
Способ 1: выполняем очистку автозагрузок
Ноутбук практически всегда выполняет автоматические загрузки из сети Интернет. И если одни автозагрузки необходимы устройству для обновления текущих версий программ, то другие совершенно не нужны. Внушительную часть этих загрузок пользователь вообще не применяет при работе за ноутбуком . Вот только их присутствие в памяти устройства, а также автоматический запуск и функционирование параллельно с операционной системой сильно сказываются на скорости работы настольного компьютера.
Для очистки автозагрузок вам необходимо:
- Открыть главное меню устройства «Пуск».
- Перейти во вкладку «Выполнить».
- В открывшейся строке ввести следующую комбинацию букв, переключив клавиатуру на английскую раскладку: msconfig.
- Далее нажимаем на «Ввод».
- Откроется новое окно, в котором нужно выбрать пункт «Автозагрузки», убрав галочки со всех программ, которыми вы не пользуетесь.
- Для сохранения выполненных действий нажмите кнопку «Применить», а затем перезапустите систему.
Способ 2: отключаем фоновые службы
Оформление рабочего стола по умолчанию предполагает выдачу разных визуальных эффектов. Конечно, визуализация делает работу более приятной, но именно эта фишка интенсивно поглощает ресурсы процессора, оперативной памяти видеоадаптера. Для повышения производительности ноутбука подобные «украшения» лучше отключить .
Для этого:
- Переходим в главное меню устройства «Пуск».
- Нажимаем «Выполнить».
- В открывшейся строке прописываем следующую комбинацию: services.msc.
После этого отобразится перечень всех задействованных фоновых служб с кратким описанием каждой из них. Пройдитесь по списку и выберите те службы, которые не используете. При нажатии на название службы будет всплывать маленькое меню, в котором вам нужно выбрать кнопку «Отключить».
Выполнять все действия надо аккуратно, отключая лишь те фоновые службы, которые действительно вам не нужны. В противном случае «принудительное отключение» может вызвать сбои в работе устройства.
Отключенные параметры при желании всегда можно восстановить, подобрав для своего ноутбука наиболее корректный рабочий режим. Отключение фоновых служб позволит ощутимо разгрузить процессор, параллельно уменьшив объем потребления оперативной памяти. В результате производительность ноутбука повысится, он станет работать намного быстрее.
Способ 3: выполняем оптимизацию и дефрагментацию жесткого диска
В процессе работы на жестком диске устройства накапливается много фрагментированных файлов. Каждый раз при обращении к этим файлам система тратит много времени, что выражается в виде «зависаний» и «торможений». Дабы исключить подобные явления, периодически следует проводить дефрагментацию жесткого диска .
Эту операцию можно выполнить с помощью специальных программ (утилит). Самыми популярными утилитами, которые действительно помогают улучшить работу системы, выступают Defraggler и CCleaner. После запуска они автоматически оптимизируют систему и проводят дефрагментацию жесткого диска, очищая систему от временных файлов и накопившихся на диске ошибок.
Произвести дефрагментацию диска также можно вручную, используя встроенный дефрагментатор. Для этого заходим в главное меню устройства «Пуск», далее переходим в «Программы» – «Стандартные» – «Служебные», находим «Дефрагментация диска» и запускаем приложение.
Способ 4: выполняем настройку планов электропитания
В современных операционных системах (например, Windows 7) предусмотрена возможность управления опциями энергосбережения, в частности, пользователь может самостоятельно настраивать планы электропитания своего ноутбука. Система по умолчанию может использовать один из режимов:
- «Сбалансированный» – режим, который включается автоматически, как только ноутбук подключается к сети.
- «Экономный» – режим, который используется при эксплуатации устройства от аккумуляторной батареи.
Если настроить план «Экономный» более детально, можно еще больше повысить производительность ноутбука. Если же активировать режим «Высокая производительность», то все ресурсы устройства будут использоваться по максимуму без каких-либо ограничений.
Для авторизации этого плана и доступа к настройкам центра, отвечающего за энергопотребление устройства, нужно нажать на иконку «Батарея». После этого откроется новое окно, в котором вам нужно выбрать пункт «Дополнительные параметры электропитания». Как только план будет активирован, он станет отображаться в окошке «Электропитание». Обычно в ноутбуках режим «Высокая производительность» скрыт по умолчанию. Отобразить его можно нажатием на стрелку «Показать дополнительные планы».
Для настройки плана «Экономный» необходимо перейти по ссылке «Настройка плана электропитания», которая располагается напротив названия режима. Это переведет систему в экономный режим, т. е. устройство автоматически будет потреблять минимальное количество энергии.
Как ускорить ноутбук с помощью замены его элементов
Не стоит проделывать данные операции, если вы никогда раньше не имели дела со сборкой компьютера, вы можете серьезно навредить своему ноутбуку. Лучше всего в данном случае обратиться к профессионалу!
Шаг 1: замена жесткого диска и увеличение объема оперативной памяти
Произвести замену процессора или видеокарты на ноутбуке, особенно в домашних условиях, невозможно. Однако повысить производительность аппарата можно путем замены жесткого диска и оперативной памяти. Изначально потребуется заменить жесткий диск специальным накопителем типа SSD. Это даст возможность заметно сократить время открытия основных программ устройства и ускорить процесс загрузки операционной системы, а также в целом повысит производительность «железа».
Что касается оперативной памяти, то многие производители с целью снизить цену готового устройства заметно экономят на оперативной памяти, устанавливая в ноутбуки самые простые и дешевые модули. Поэтому «родные» модули машины целесообразно заменить более современными и скоростными модулями памяти, например, типа SODIMM. Но перед заменой обязательно следует проверить, какой стандарт памяти поддерживает ваш ноутбук (DDR3, DDR2 или DDR), а также какой максимально допустимый объем памяти можно установить на вашу машину.
На покупке основных системных компонентов лучше не экономить, поскольку заменить другие элементы системы на ноутбуке самостоятельно крайне проблематично, а иногда и невозможно . Вообще, чтобы не сталкиваться с подобными проблемами, нужно заранее приобретать ноутбуки с теми процессорами, которые соответствуют задачам, стоящим перед ноутбуком. Чтобы не ошибиться в данном выборе, рекомендуем статью « «.
Шаг 2: устанавливаем на ноутбук систему охлаждения
Игнорировать систему охлаждения не стоит, поскольку от того, насколько быстро «греется» ноутбук, напрямую зависят его производительность, работоспособность и продолжительность эксплуатационного периода. Выбирая кулер (устройство для охлаждения ноутбука), желательно отдавать предпочтение известным и проверенным производителям (например Cooler Master, Zalman или Thermaltake). Система охлаждения обеспечит устройству более тихую и надежную работу в самых экстремальных условиях работы.
Также нелишней будет установка в ноутбук вентилятора, который станет охлаждать фронтальную панель устройства, где обычно располагается корзина с жесткими дисками. Можно дополнительно установить вентилятор в тыльной части системного блока.
Повысить производительность можно также с помощью современных программ (утилит), которые автоматически чистят жесткий диск от лишней информации, и используя тонкие системные настройки. Однако в основном сохранить и приумножить результат можно, если не загружать на свой ноутбук программы из подозрительных и непроверенных источников.
Загружая различный пиратский контент, а также различное ПО с подозрительных сайтов, вы подвергаете свой ноутбук серьезной угрозе!
Обязательно стоит , который будет блокировать все попытки несанкционированного доступа к вашим личным данным .
Помимо защиты вашего ноутбука антивирус также станет способствовать его лучшей работе благодаря запрету зловредного софта.
Надеюсь, мы смогли объяснить вам, как достаточно просто ускорить ноутбук. Если у вас есть какие-то вопросы, не стесняйтесь задавать их ниже, в комментариях.
Похожие статьи