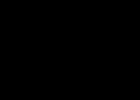Если на жёстком диске вы встречали документ «pagefile.sys» – это и есть файл подкачки. Удалять его (или отключать) не рекомендуется, т.к. от его наличия зависит стабильность работы. Например, с ним связано предупреждение «Слишком мало виртуальной памяти». Но изменить размер под свои нужды и устранить подобное сообщение – не проблема.
Windows XP
- Для изменения размера файла подкачки перейдите в Панель Управления → Система
- Откроется окно «Свойства системы», в котором выбираем вкладу «Дополнительно».
- Здесь нас интересует раздел «Быстродействие»: нажимаем на «Параметры».
- В новом окне снова есть 3 вкладки, одна из которых – «Дополнительно». Выбираем её.
- Внизу окошка, в разделе «Виртуальная память», жмём «Изменить».
- Теперь можно управлять размером файла подкачки, выбрав пункт «Указать размер».
- Исходный и максимальный размер допустимо сделать одинаковыми. А если не знаете, какой объём вписать, воспользуйтесь значением из пункта «Рекомендуется».
- Нажмите «Задать», после чего в тех окнах, которые мы открыли, нажимайте «ОК».
- Изменения вступят в силу, когда вы перезагрузите систему.
Windows Vista/7/8/8.1
Здесь всё почти то же самое, просто после захода в Панель Управления и «Систему», требуется нажать ещё одну кнопку: «Дополнительные параметры системы».
И ещё одно отличие ждёт уже на вкладке редактирования файла подкачки: по умолчанию все пункты неактивны, для работы с ними просто снимите галочку с «Автоматически выбирать объём».
Как увеличить производительность windows 8. Увеличиваем оперативную память с помощью файла подкачки. Что такое файл подкачки, зачем он нужен и его установка.
Оперативная память один из важных элементов в компьютере отвечающих за быстродействие выполнения поставленных ему задач. Чем больше Ваша ОЗУ (Оперативное запоминающее устройство), тем быстрее будут выполнятся запущенные процессы на компе.
В современных компьютерах под управлением Windows 8 советуют ставить от 6 ГБ оперативы, а минимум 4 ГБ. У кого стоит 8 ГБ и более, то можно не заморачиваться по поводу увеличения, такое количество вполне справляется со всеми задачами обычного пользователя.
А вот у кого 4 ГБ лучше увеличить. Есть два способа сделать это — купить в магазине и с помощью файла подкачки. Для тех кто не может себе позволить первый способ, я сегодня расскажу про второй.
Что такое файл подкачки и зачем он нужен
Это просто выделенное место на жёстком диске специально в помощь вашей оперативной памяти. Когда вы запускаете одновременно несколько процессов(программы, браузер, ISQ и т.д.) ваша память может не справиться.
Вот тогда то и работает файл подкачки, добавляя ОЗУ место на жёстком диске для обработки процессов.
Конечно такой процесс требует больше времени, чем выполнение задач только самой оперативой, но за неименеем оной это будет лучше чем ничего, как говорится — на безрыбье и рак рыба. 🙂
Для пользователей, у которых 8 ГБ и более и которые не пользуются графическими редакторами(Photoshop, 3Dmax) и не играют в компьютерные видеоигры (где используется графика), могут вообще отключить файл подкачки.
Т.к. сама ОЗУ быстрее обрабатывает задачи пользователя без использования файла подкачки.
По умолчанию у всех ОС(операционная система) файл подкачки установлен на раздел(диск) на котором находится сама система и имеет динамический(изменяемый) размер для возможности выделения места столько сколько нужно ОЗУ.
Мы сегодня с вами установим его на другой раздел и настроим под свой компьютер.
Как правильно установить файл подкачки и его настройка
Устанавливать файл подкачки нужно на раздел, где у вас не находится сама система и больше всего свободного места. Обычно система установлена на раздел с буквой «С» ,а другие разделы могут носить буквы начиная с «D».
Так же после установки на раздел «D», убедитесь, что у вас отключен файл подкачки на других разделах, дабы не создавать дополнительную нагрузку на диск.
Не устанавливайте файл подкачки если у вас останется менее 10% свободного места на диске после того, как вы добавите подкачку, это приведёт к повышенной нагрузке на диск, что ещё не желательней, чем мало оперативы.
Есть две версии настройки файла подкачки:
- статический — определённого размера,
- динамический — изменяемого размера.
В первом случае мы сами задаём количество места, которое может запрашивать оперативная память. Соответственно выставляем цифры минимум и максимум равные вашей ОЗУ.
Считается, что в таком случае файл подкачки не подвержен фрагментации(пустые места на диске) и лучше работает.
Второй случай предлагает делать подкачку динамической, когда минимальный объём будет равен объёму вашей оперативной памяти, а максимальный его двойному значению.
Я советую использовать второй вариант, т.к. считаю его более производительным. А с фрагментацией можно бороться настроив его очистку после завершения работы.
И так давайте перейдём непосредственно к действиям по настройке файла подкачки.
Открываем правую вкладку и выбираем «Параметры»

Переходим в «Сведения о компьютере»

Смотрим объём установленной оперативной памяти(ОЗУ)

Открываем «Дополнительные параметры системы», откроется небольшое новое окно «Свойства системы». В пункте «Быстродействие» нажимаем «Параметры»

В новом открывшемся окне «Параметры быстродействия» переходим на вкладку «Дополнительно» и в пункте «Виртуальная память» нажимаем кнопку «Изменить»

- Выбираем диск на котором больше места или просто не тот на котором установлена система
- Ставим галочку напротив «Указать размер»
- Прописываем свои значения
- Нажимаем кнопку «Задать»
- И жмём «Ок»

- Далее выбираем диск(или по очереди диски), где указано «По выбору системы»
- Ставим галочку напротив пункта «Без файла подкачки»
- Нажимаем кнопку «Задать»,
- Если выскочит окно, нажимаем «Да»,
- И жмём «Ок»

Для этого выбираем команду «Выполнить» в меню «Пуск», если там нет, то ищите во «Всех приложениях»

В открывшемся окне пишете secpol.msc и нажимаете «Ок»


- Нажимаете «Свойства»
- Выбираете пункт «Включён»
- «Применить»
- И «Ок»

После нужно будет сделать перезагрузку. Можете сразу или позже.

Теперь вы знаете, как увеличить производительность windows 8 ничего не покупая. 🙂
P.S. Пишите в комментариях используете ли файл подкачки или может у вас есть другие методы?
Файлом подкачки называется область, выделяемая на жестком диске (HDD), твердотельном накопителе (SSD) или съемном носителе, в которую будут выгружаться данные из оперативной памяти при высоких нагрузках. Проще говоря, данная функция предназначена для увеличения производительности компьютера.
Понимая это, многие пользователи интересуются способом, как увеличить файл подкачки на Виндовс 8. Также популярным запросом является оптимальный для него размер.
Изменение размера файла подкачки
Откройте корневой раздел Проводника. В пустом месте окна нажмите ПКМ, выберите пункт свойств.Найдите в левом блоке надпись «Защита системы»
и кликните по ней. Есть более быстрый вариант доступа к этому элементу: одновременно нажмите Win + R. В диалоговом меню введите sysdm.cpl и выполните команду. Дальнейшие действия:
Есть более быстрый вариант доступа к этому элементу: одновременно нажмите Win + R. В диалоговом меню введите sysdm.cpl и выполните команду. Дальнейшие действия:

Здесь вы можете задать размер файла подкачки, выбрать диск для его размещения и полностью отключить функцию. Доступно два режима настройки: автоматический и ручной. В первом случае система сама определит все параметры. Но возможна и пользовательская настройка, о чем пойдет речь в следующем разделе статьи.
Оптимальный размер файла подкачки
Но к мнению разработчика корпорации Microsoft стоит прислушаться. Один из сотрудников подразделения Sysinternals, отвечающего за наладку технического софта, сказал, что высчитать оптимальный объем получится по такой зависимости:
- Минимальное значение определяется по разнице между реальным объемом ОЗУ и потреблением компьютером оперативной памяти при высокой загрузке.
- А максимальный размер равняется умноженному на два значению из предыдущего пункта.
Не все пользователи до сих пор знают, что такое файл подкачки, как его увеличить, и зачем он вообще нужен. Но практически каждый сталкивался с сообщением о том, что виртуальная память на компьютере подходит к концу. Особенно часто встречается такая ситуации при онлайн играх. Давайте посмотрим, как исправить ситуацию.
Что такое файл подкачки
Для начала определимся с тем, . Если говорить иначе, то это файл, расположенный на жестком диске, который система использует для того, чтобы хранить в нем временные файлы. Это позволяет немного освободить оперативную память. Если же она и так загружена, то файл подкачки становится своеобразным “спасением”. Вы конечно можете , но тем не менее файл подкачки все равно очень полезная «вещь».
Файл подкачки в совокупности с оперативной памятью составляют виртуальную память ПК. И если невозможно играть из-за того, что появляется сообщение о том, что она заканчивается, то следует увеличить что-либо из ее составляющих. Если не трогать оперативную память, то остается файл подкачки. Как его увеличить на Windows 8 мы сейчас и рассмотрим.
Увеличение файла подкачки
Итак, для начала нам нужно выйти на Рабочий стол. Здесь выбираем иконку Компьютер и щелкаем по ней дважды. Переходим в раздел Свойства системы. В левой части внизу есть строка Дополнительные параметры. На нее и следует перейти.

Перед нами откроется окно Свойства системы. В нем выбираем вкладку Дополнительно. В разделе Быстродействие нажимаем Параметры. Здесь нас интересует Дополнительно. Находим фрейм Виртуальная память и кликаем на кнопку Изменить.
Открывшееся окно виртуальной памяти поможет внести нужные данные. Так, рекомендуется сделать отметку о том, чтобы объем файла подкачки выбирался автоматически. Кроме того, нужно выделить строку Размер по выбору системы. Подтверждаем изменения нажатием на кнопку ОК.
Можно ввести необходимые параметры и вручную. Для этого в окошке Виртуальная память для начала выделяем диск, на котором будут задаваться размеры файла подкачки. Специалисты обычно советуют создавать файл не на системном разделе, а на другом диске. Кроме того, рекомендуется делать его размер только в полтора раза больше объема установленной оперативной памяти. Другими словами, если последний параметр у вас равен 4 Гб, то файл подкачки не должен превышать 6 Гб, хотя система согласится и с установленными 8 Гб.

Итак, мы устанавливаем исходный и максимальный размер. После этого жмем кнопку Установить. Появится сообщение о том, что изменения вступят в силу только после того, как компьютер будет перезагружен. Соглашаемся с этим. Ждем, пока компьютер заново запустится, и запускаем необходимую игру. Теперь сообщения о том, что виртуальная память практически заполнена, появляться не должно. Разработчики компании Майкрософт не рекомендуют отключать, а тем более удалять файл подкачки, так как это достаточно важный компонент, который не раз пригодится пользователям.
Следует отметить, что сообщение системы о сильной загруженности виртуальной памяти может говорить не только о том, что требуется увеличить настройки, о чем мы говорили выше. Вполне возможно, что компьютер просто морально устарел для данной игры. Поэтому задумайтесь над тем, чтобы начать менять непосредственно железо. Если вы используете компьютер в основном для игр, то как собрать мощный комп для игр сможете узнать . Ну, а что касается компьютера для повседневного обычного пользования, то вот наши советы. Начать рекомендуется, соответственно, с замены оперативной памяти. К тому же мы уже упоминали, что от ее размера зависит и объем файла подкачки. Если же вы решили ограничиться только увеличением данного файла, то понадобится просто выполнить действия, которые были перечислены в статье. После этого спокойно запускайте те игры, которые никак не хотели устанавливаться из-за небольшого размера памяти.
Такой необходимый атрибут как файл подкачки присутствует в любой современной операционной системе. Ещё его называют виртуальной памятью или swap-файлом. Фактически файл подкачки является своего рода расширением для оперативной памяти компьютера. В случае одновременного задействования в системе нескольких приложений и служб, требующих солидный объём памяти, Windows как бы переносит неактивные программы из оперативной в виртуальную память, освобождая ресурсы. Таким образом достигается достаточное быстродействие работы операционной системы.
В Windows 8 swap-файл называется pagefile.sys и является скрытым и системным. По усмотрению пользователя с файлом подкачки можно производить различные операции: увеличивать, уменьшать, отключить совсем. Главное правило здесь — всегда задумываться о том, какие последствия повлечет изменение виртуальной памяти, и действовать осторожно.
Способ 1: Увеличение размера swap-файла
По умолчанию Виндовс сама автоматически регулирует объём виртуальной памяти в зависимости от потребности в свободных ресурсах. Но это не всегда происходит корректно и, например, игры могут начать притормаживать. Поэтому при желании размер файла подкачки всегда можно увеличить в допустимых пределах.
- Нажимаем кнопку «Пуск»
, находим иконку «Этот компьютер»
.

- Правой кнопкой мыши вызываем контекстное меню и выбираем пункт «Свойства»
. Для любителей командной строки можно воспользоваться последовательно комбинацией клавиш Win + R
и командами «cmd»
и «sysdm.cpl»
.

- В окне «Система»
в левом столбце щелкаем по строке «Защита системы»
.

- В окне «Свойства системы»
переходим на вкладку «Дополнительно»
и в разделе «Быстродействие»
выбираем «Параметры»
.

- На экране монитора возникает окошко «Параметры быстродействия»
. На вкладке «Дополнительно»
мы видим то, что искали — настройки виртуальной памяти.

- В строке «Общий объём файла подкачки на всех дисках»
наблюдаем актуальное значение параметра. Если данный показатель нас не устраивает, то нажимаем «Изменить»
.

- В новом окне «Виртуальная память»
снимаем отметку с поля «Автоматически выбирать объём файла подкачки»
.

- Ставим точку напротив строки «Указать размер»
. Ниже видим рекомендуемый объём swap-файла.

- В соответствии со своими предпочтениями прописываем численные параметры в полях «Исходный размер» и «Максимальный размер» . Нажимаем «Задать» и заканчиваем настройки «OK» .
- Поставленная задача успешно выполнена. Размер файла подкачки увеличен более чем в два раза.
Способ 2: Отключение файла подкачки
На устройствах с большим объёмом ОЗУ (от 16 гигабайт и более) можно совсем отключить виртуальную память. На компьютерах с более слабыми характеристиками делать это не рекомендуется, хотя могут возникнуть безвыходные ситуации, связанные, например, с недостатком свободного места на винчестере.

Жаркие споры об идеальном размере файла подкачки в Виндовс ведутся очень давно. По мнению разработчиков Microsoft, чем больше объём оперативной памяти установлен в компьютере, тем меньше может быть размер виртуальной памяти на жестком диске. А выбор за вами.
Похожие статьи