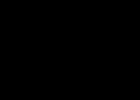Данная статья будет разделена на две части:
- для новичков , которые только начали изучать компьютер и хотят узнать, где находится буфер обмена и что это такое;
- для более опытных пользователей , которые любят поковыряться в файлах операционной системы windows и ответить на некоторые вопросы, которые не дают им покоя;
Предлагаем сразу же видео на эту тему
О буфере обмена простыми словами — для новичков
Когда мы наводим на какой-то файл или папку курсор, нажимаем правой кнопкой мыши и выбираем «Копировать» (или сочетание клавиш Ctrl+C), в этом момент информация помещается в буфер обмена.

Туда мы можем копировать все что угодно: текст, папку, картинки, видео-файлы, аудиозаписи и прочие файлы. Компьютер выделит нужное место в оперативной памяти для хранения в буфере нужного объема информации.
Можно представить что это оперативная память компьютера, или своеобразная невидимая область, куда помещается информация на время, а затем удаляется.
То есть, когда мы перейдем в нужное место на нашем компьютере и опять же нажмем правой кнопкой мыши, но выберем уже «Вставить» (или сочетание клавиш Ctrl+V), то та папка, или файл, или кусок текста, который вы скопировали, возьмется из буфера обмена и вставится в нужное вам место.

А это значит, что начинающему пользователю не стоит беспокоиться о том, где именно это информация храниться. Главное, что мы можем вставить ее в нужное нам место.
Следует также понимать, что когда вы опять нажимаете «Копировать», то старая информация в буфере заменяется на новую и при вставке, естественно, вставляется новая. Тоже самое происходит, если вы что-то «вырезаете».
Вы также можете вставлять информацию из буфера любое количество раз, т.е. при вставке информация от-туда не удаляется, она как-бы копируется.
И если вы скопировали папку, то вы можете вставить ее и на диск С, и на диск Е и в любое другое место на компьютере.
Также обратите внимание на то, что если вы скопировали в буфер обмена какой-то кусок текста из документа, допустим программы Microsoft Word, или веб-страницы, то вам нужно в документ или текстовое поле его и вставлять. Просто в папку вставить не получится.
И наоборот, скопированную папку в документ тоже вы не вставите.
Также будьте осторожны с важной информацией, которую вы скопировали в буфер: если компьютер неожиданно выключится, перезагрузится, или вы случайно забудете и выключите его, то информация из буфера обмена удалится.
Поэтому сразу же когда что-то поместили в него, вставьте в нужное вам место и сохраните, если это какой-то документ.
Чистить буфер не обязательно , ведь копируя какой-то файл, или текст, он заменяет предыдущий и поэтому память вашего компьютера засорятся не будет.
Комбинации клавиш, которые необходимы для работы
Ответ о нахождении буфера обмена для более продвинутых
Возможно среди читателей есть и те, кому хочется узнать, где находится та секретная папка, или то невидимое пространство, называемое буфером обмена.
Находим буфер обмена в Windows XP
В операционной системе Windows XP вы можете зайти на диск C, или на тот диск, на котором она находится, затем в папку «Documents and Settings», а дальше в «System 32», то есть путь такой: «C:/Documents and Settings/System 32».
Там есть файл (специальная программа) clipbrd.exe , запустив которую, вы можете увидеть что там находиться именно то, что вы скопировали.
Быстрее найти этот файл и запустить вы можете даже не заходя в папку «System 32», а просто войти в меню «Пуск» > «Выполнить», ввести clipbrd.exe и нажать клавишу ввода.
Сейчас приведу пример работы этой программы. Я выделю фрагмент текста и нажму «копировать».

А затем запущу файл clipbrd.exe. Мы увидим что этот текст находится именно там:

А это значит, что это есть то секретное место, где хранится информация, скопированная в буфер — в стандартной программе clipbrd.exe для windows XP. Если вы только что включили компьютер, то там будет пусто, так как туда еще ничего не копировалось.
Если там уже есть какая-то информация (в моем случае там уже есть текст), то вы при желании можете ее удалить через вкладку «Правка — Удалить» или нажать на крестик, который можно найти на панели инструментов программы clipbrd.exe под вкладками.
Ситуация с буфером в Windows 7 и Vista
В более поздних версия ОС Windows, таких как Windows 7 и Vista стандартная программа clipbrd.exe отсуствует.
На замену ей есть файл clip.exe, который отвечает за хранение информации для буфера обмена, но запустить его вам не удастся и посмотреть что там находиться тоже.
Но если навести курсор на это файл, то нам будет показана информация, что файл действительно предназначен для этих целей.

Удобные программы для работы с буфером обмена
Привожу несколько удобных программ, которые себя зарекомендовали.
Программа CLCL 1.1.2 для Windows
Для Windows Xp и Windows 7 и некоторых других версий, есть очень хорошая бесплатная программа CLCL 1.1.2. Она не требует установки, легко запускается и не занимает много места.
Распаковав архив в увидите всего 4 файла, запускаем «CLCL»

После запуска она сворачивается в трей

Кликнув по значку она открывается и вы видите, что там находятся те документы или тексты которые вы копировали.

Для удобства, на скриншоте показан список основных преимуществ и возможностей программы CLCL 1.1.2 .
Comfort Clipboard — удобный менеджер
Для Windows 7 есть удобная утилита по названием Comfort Clipboard. Вы можете поискать её через Google.com или Yandex.ru, скачать и установить.

- Ее возможности:
- Когда вы Что-то копируете, то программа не просто копирует и сохраняет нужные вам фрагменты, но у вас появляется возможность выбирать предыдущие скопированные в буфер обмена фрагменты текстов, папки и другие файлы. Она не заменяет, а сохраняет себе в память отдельно;
- При выключении компьютера, информация помещенная в программу не удаляется. Вы можете удалить ее тогда, когда она будет вам не нужна;
- Настройка горячих клавиш, изменение оформления, понятного интерфейса делает программу очень удобной в работе с буфером обмена;
Но не все пользователи знают, зачем он нужен. На самом деле вы, работая за компьютером, регулярно пользуетесь этим инструментом, просто никогда не обращаете внимания на него.
В принципе, все тонкости знать и необязательно. Однако если вам все-таки интересно, где находится в Windows 7 буфер обмена, то информация ниже будет вам полезна.
Что такое буфер обмена?
Практически каждый день вы переносите файлы из одного места на компьютере в другое. Выбирая в контекстном меню пункт «Копировать», вы файл (текст, фотографию, видео) помещаете во временное хранилище, которое и называется буфером обмена.

Эта программа функционирует за счет выделяемой оперативной памяти. Сколько конкретно памяти она потребляет? Зависит от того, что вы поместили в буфер обмена. Например, если речь идет о небольшом текстовом документе, то он отнимет очень мало «оперативки». Если же вы помещаете в буфер фильм в HD-качестве, соответственно, и результат будет совсем другой.
Как найти буфер обмена?
Для того чтобы найти файл, который используется буфером обмена, необходимо открыть диск, где у вас установлена операционная система (как правило, это диск «С») и перейти в папку «Windows». Здесь найдите папку «System32».

В Windows XP файл, отвечающий за буфер обмена, называется clipbrd.exe. Открыв его, вы сможете увидеть, что сейчас находится в хранилище.
Что касается ОС Windows 7, то файл будет иметь другое название - clip. К сожалению, открыть его и посмотреть содержимое не получится. Неизвестно, по каким причинам разработчики не предусмотрели такую возможность. Однако существуют программы, позволяющие узнать, что хранится в буфере обмена. Об одной из них и пойдет речь далее.
Программа Punto Switcher
Итак, вы уже знаете, где находится в Windows 7 буфер обмена. Но как посмотреть файлы, которые вы туда помещаете? Такую возможность предоставляет бесплатная программа Punto Switcher. Найти ее вы сможете на просторах Интернета.
На самом деле это приложение предназначено для автоматического переключения раскладки клавиатуры. Бывают ситуации, когда вы пишете текст на русском языке, а затем нужно написать несколько слов на английском. Иногда человек забывает вернуть русскую раскладку, но за него это делает «Пунто Свитчер».
Включая в данной программе функцию отслеживания истории буфера обмена, вы сможете увидеть файлы, которые добавляли в хранилище.
Как запустить инструмент отслеживания в Punto Switcher?
Если у вас ОС Windows 7, и вы не можете посмотреть историю буфера обмена, то после о которой написано выше, проблема будет решена.
На панели задач нажмите правой кнопкой мыши по значку Punto Switcher и перейдите в настройки. В разделе «Общие» откройте вкладку «Дополнительные». Найдите пункт «Следить за буфером обмена» и установите напротив него флажок.
Теперь перейдите в раздел «Горячие клавиши», найдите пункт «Показать историю буфера обмена» и нажмите кнопку «Назначить». Установите удобное для вас для вызова истории буфера.
Можно использовать и другой вариант. Кликните по значку программы на панели задач ПКМ. В выберите пункт «Буфер обмена». В нажмите «Посмотреть историю».
Итак, теперь вам известно, где находится в Windows 7 буфер обмена и как посмотреть его историю.
Программа Clipdiary
Еще одна программа, позволяющая отслеживать историю буфера обмена, - Clipdiary. Скачать ее можно совершенно бесплатно с официального сайта. С установкой Clipdiary проблем возникнуть не должно, так как ничего сложного этот процесс не подразумевает. Программа запускается автоматически при каждой загрузке операционной системы. При этом, если есть желание, ее можно убрать с автозагрузки.
Для того чтобы вызвать окно с историей буфера, необходимо нажать кнопку, которую вы должны указать в настройках. Кстати, в окне показывается 50 последних файлов, помещенных в хранилище. Но внизу есть функция пролистывания страниц. Таким образом, вы можете посмотреть более ранние файлы, добавленные в буфер обмена.
Как скопировать в буфер обмена?
Для того чтобы отправить в буфер обмена информацию, существует два варианта:
- Нажмите правой кнопкой мыши по файлу и в выпадающем списке действий выберите «Копировать». В результате он будет помещен во временное хранилище. Теперь выберите место, куда вы хотите его вставить, и снова вызовите выпадающее меню. Нажмите «Вставить». Файл перенесен.
- Выделите файл или, например, фрагмент текста и нажмите сочетание клавиш Ctrl + C. Произойдет копирование материала. Сочетание кнопок Ctrl + V вставляет скопированную информацию в выбранное место.
Для того чтобы вырезать файл в буфер обмена, необходимо воспользоваться кнопками клавиатуры Ctrl + X.

Как очистить буфер обмена?
Очистка буфера обмена позволяет удалить из хранилища файлы, которые потребляют оперативную память. Конечно, если речь идет о небольшой информации, то это не критично. Однако если в буфере находится объемный файл, то рекомендуется его удалить.
Самый легкий способ, позволяющий очистить буфер обмена, - замена большого файла, который там находится, менее объемным. Например, вы можете сделать скриншот экрана (кнопка «Prt Sc») или отправить в буфер небольшой текстовый документ. Одновременно в хранилище может находиться только один файл, поэтому старый вытиснится новым.
Стоит помнить и о том, что при выключении или перезагрузке компьютера, информация с буфера также удаляется, поэтому, если вырезаете, а не копируете важный файл, то не забудьте сразу вставить его в выбранное место.
Вы узнали, как найти буфер обмена и очистить его на обычном компьютере или планшете. Далее речь пойдет о планшетах.
Буфер обмена в планшетах
Встречается немало людей, которые не знают, как добавить информацию в буфер обмена на планшете. В действительности ничего сложного здесь нет. Удерживайте палец в течение некоторого времени на фрагменте текста, чтобы появились ограничители. Их необходимо установить в начале и в конце копируемого отрывка статьи. Теперь один раз прикоснитесь пальцем к выделенному фрагменту - и он переместится в буфер обмена.

Для того чтобы вставить текст, необходимо удерживать несколько секунд палец в месте, куда желаете вставить файл. В появившемся контекстном меню выберите вариант «Вставить».
Если же меню не появляется, то просто прикоснитесь к экрану еще раз.
Заключение
Теперь вы знаете, где находится в Windows 7 буфер обмена, а значит, сможете при необходимости очистить его. Ведь иногда файлы, помещенные в это временное хранилище, существенно тормозят работу операционной системы.

Установив одну из программ, вы будете иметь возможность просматривать историю буфера обмена. При этом помните, что иметь две программы на одном компьютере, направленные на выполнение одной и той же задачи, нежелательно.
Также не забывайте о непредвиденных Поэтому, если вы вырезаете информацию, чтобы перенести ее в другое место, то выполняйте действие без промедления, ведь никто не застрахован от неприятностей.
Буфером обмена называется место промежуточного хранения данных при копировании их между различными приложениями или частями одного. Обычно он предоставляется операционной системой, но у отдельных программ может быть собственный буфер, доступный только для них. Стандартными составляющими операций являются функции : копировать (Ctrl+C), вырезать (Ctrl+X) и вставить (Ctrl+V), то есть перенос информации с места на место.
Помимо вышеназванных комбинаций горячих клавиш процедура копирования-вставки может осуществляться использованием контекстного меню , вызываемого правой кнопкой.

Где находится буфер обмена и как его посмотреть
Проще говоря, буфер обмена - это невидимая часть памяти , куда складывается скопированная информация, которую можно извлечь операцией вставки в определенное место обычно с тем же форматом. Он находится в оперативной памяти компьютера, является ее выделенной областью.
При этом вставить скопированные данные можно неограниченное количество раз. При новом копировании содержимое замещается новыми данными, а предыдущее содержание исчезает. После перезагрузки компьютера содержимое буфера, как и всей оперативной памяти очищается.
Просмотреть, что в нём содержится на данный момент можно с помощью специальных утилит
. В Windows XP
– «Папки обмена
» («Clipboard Viewer») – запускается с помощью Пуск
/ Выполнить
вносим туда «clipbrd.exe
».
Здесь можно просматривать информацию, которая была скопирована в виде текста (RTF) или изображения в формате BMP (а также WMF и EMF).
В более поздних версиях (7, 8, 10) этой программы нет. Не беда, есть специальные программы для работы с буфером, о которых будет рассказано чуть ниже.
Как очистить буфер обмена
Процедура очистки в различных версиях Windows несколько различается.
В Windows XP
В XP версии легко очистить буфер с помощью вышеупомянутой утилиты
clipbook viewer. Есть специальная кнопка очистки в виде крестика – выделяем
содержимое и кликаем
по ней.
Очистка через командную строку для Windows 7, 8, 10
В версиях, последующих за XP очистить буфер можно, используя командную строку
. Чтобы каждый раз не запускать и не вводить команду для очистки, рекомендуем создать специальный ярлык
.
После чего в окне написать команду:
cmd /c «echo off | clip»
С произвольным названием
.
Запускайте ярлык двойным кликом левой кнопки, когда требуется очистить буфер .
Для удобства можно закрепить
его на панели задач.
Программы для работы с буфером
Рассмотрим 3 наиболее популярных для этих целей программы.
Punto Switcher и CLCL
Программа от Яндекса, задача которой автоматическое переключения раскладки.
Требуемая функция включается установлением галочек на вкладке Дополнительных настроек
.
Минусом этой программы является, то что в буфер можно скопировать только текст
.
Хотите узнать как стабильно зарабатывать в Интернете от 500 рублей в день?
Скачайте мою бесплатную книгу
=>>
Для начала давайте разберёмся с тем, что такое буфер обмена. Итак, в ситуации, когда требуется что-то скопировать необходимая для этого информация, будь то текст, фотография, папка или какой-либо иной файл, перемещается во временное хранилище компьютера. Это и есть буфер обмена.
Способы, как открыть буфер обмена на Windows 7?
Если одновременно зажать клавиши «Ctrl+A», то можно будет выделить текст для копирования. Сочетание «Ctrl+C» копирует текст. Чтобы вставить скопированное, используется сочетание «Ctrl+V», а для удаления «Ctrl+X».
Однако если требуется скопировать папку, картинку или что-то ещё, то для этого потребуется кликнуть по объекту правой клавишей мышки и из меню выбрать «Копировать».
Чтобы в дальнейшем вставлять куда-либо скопированный объект нужно снова в выбранной области (например, на пустом месте рабочего стола ПК и др.) нажать на правую клавишей мышки и выбрать «Вставить».
Стоит отметить, что скопированные данные должны вставляться в соответствующий формат. То есть, например, при копировании текста из Word, его нужно вставить в аналогичный текстовый документ или иное окно, с поддержкой текста.
Буфер обмена не требуется периодической чистки. Он действует по принципу взаимозаменяемости. Если что-то было скопировано, то предыдущее копирование будет заменено на новое.
Всего имеется несколько вариантов, для решения вопроса, как открыть буфер обмена на Windows 7 это:
- При помощи некоторых манипуляций на ПК;
- Используя предназначенные для этого программы.
Давайте более подробно разберёмся с каждым из вариантов
В данной статье будет более подробно рассмотрен каждый из вариантов.
Где находится?
Чтобы найти буфер обмена, потребуется зайти на диск, где располагается системная папка с Windows 7, как правило, для этих целей используется диск C. Но диск может носить и другое название, поскольку всё зависит от предпочтений владельца ПК.
Итак, проще всего использовать, системное окно «Выполнить», одновременно зажав «Win+R». После этого в левом нижнем углу рабочего стола появится маленькое окошко, где нужно прописать строку «C:/WINDOWS/system32».

Программы для открытия буфера обмена
Если столкнулись с ситуацией, когда в системной папке ОС, не получилось открыть требуемый файл, то можно использовать специальные программы, которые устанавливаются на ПК.
Наиболее популярными среди них являются:
- Punto Switcher;
- Clipdiary;
- CLCL 1.1.2.;
- Comfort Clipboard.
Давайте более подробно ознакомимся с каждой из них.
Как работать с Punto Switcher?
Сразу хочется отметить это доступность Punto Switcher, поскольку она является абсолютно бесплатной. Конечно, изначально, она имеет несколько иное предназначение.
С её помощью происходит автоматическое переключение клавиатуры (например, если по ошибке, русскоязычный текст набирается английскими буквами). Однако у Punto Switcher имеется возможность запустить функцию отслеживания буфера обмена. Чтобы запустить данную функцию, после скачивания и установки Punto Switcher потребуется сделать следующее:
- В панели задач, кликаете правой клавишей мышки по значку Punto Switcher и выбираете из меню «Настройки»;
- В разделе «Общие» выбираете «Дополнительные»;
- В разделе «Дополнительные» потребуется найти пункт «Следить за буфером обмена» и отметить его галочкой.
После проделанной манипуляции, можно установить горячие клавиши, чтобы более удобно вызывать буфер обмена. Для этого в разделе «Горячие клавиши» нужно будет найти «Показать историю буфера обмена» и кликнуть по кнопке «Назначить».
Clipdiary
При возникновении вопроса, как открыть буфер обмена на Windows 7, имеется ещё одна, достаточно простая в использовании бесплатная программа Clipdiary.
Для начала её потребуется скачать с официального сайта и установить на ваш компьютер. Однако стоит отметить такой момент, она автоматически добавляется в список автозагрузки программ при включении ПК.
То есть, при каждой новой загрузке или перезагрузке ОС, она будет включаться со всеми программами, а это может влиять на скорость загрузки. Поэтому при желании Clipdiary, можно убрать из списка автозагрузки.
Как и в случае с Punto Switcher, потребуется создать горячие клавиши через настройки, чтобы вызывать буфер обмена. Кроме этого, с помощью Clipdiary можно просматривать до 50 последних файлов.

Однако для удобства в программе имеется функция перелистывания страниц, чтобы можно было просмотреть более ранние записи. Она находиться внизу.
Как пользоваться CLCL 1.1.2?
Ещё одним удобным способом для открытия буфера обмена является CLCL 1.1.2. Сразу оговорюсь, это за архивированный файл, являющийся дополнительным расширением для ОС.
Всё что требуется это просто загрузить файл на ПК и распаковать его. В ходе распаковки папки, потребуется выбрать файл под названием CLCL.
После его запуска CLCL 1.1.2 автоматически добавиться в панель, где находятся скрытые значки.

Чтобы работать с программой кликаете по её значку. В разделе «Журнал» будет располагаться интересующая вас информация.
Программа Comfort Clipboard
Такая программа как Comfort Clipboard не менее удобна в использовании для открытия буфера обмена. После скачивания и установки Comfort Clipboard, можно будет назначить горячие клавиши через раздел «Быстрые клавиши».
Также можно внести определённые настройки через «Менеджер буфера обмена». С данной программой достаточно просто и удобно работать.
Если интересует, как открыть буфер обмена на Windows 7, то сделать это не так сложно. Также можно выбрать наиболее удобную для вас программу и создать горячие клавиши, которые позволят в любое удобное время просматривать файлы из его истории и при необходимости восстанавливать их.
Итог
Мы сегодня рассмотрели как открыть буфер обмена на 7, как видите это совсем просто. Уделите ещё несколько минут своего времени, для прочтения следующих, полезных статей.
Наверняка многие из пользователей уже встречались с буфером обмена. Одна часть пользователей уже давно пользуется этим удобным инструментом, другая же часть довольно смутно осознаёт, что это такое, каково его предназначение и базовые функции. Данный материал призван убрать «тёмные пятна» с этой темы, ниже я детально расскажу, что это такое буфер обмена, где находится буфер обмена в вашем телефоне, и каковы его основные функции.
Месторасположение буфера обмена
Буфер обмена в смартфоне — это небольшая часть памяти телефона, в которой временно хранятся какие-либо данные. Это могут быть тексты или вырезки из них, музыкальные файлы, фото и так далее, которые в дальнейшем будут перемещены с него в другое место на вашем устройстве.
То есть, буфер обмена – это своего рода «перевалочный пункт», созданный для облегчения копирования информации с одного места телефона на другое.
Наиболее часто буфер обмена (по англ. «clipboard ») служит для переноса ссылок и кусков текста, необходимых пользователю (например, ссылку с помощью буфера обмена можно легко скопировать в «Заметки» и наоборот). Далее я расскажу, где находится буфер обмена в вашем мобильном устройстве.

На ПК за работу с буфером обмена отвечают комбинации клавиш «Копировать» (в буфер) и «Вставить» (с буфера), также задействованы соответствующие клавиши Ctrl+C и Ctrl+V . На мобильных устройствах применяется несколько иная специфика работы с буфером, о котором я расскажу чуть ниже.

Комбинации клавиш — копировать, вставить и вырезать
Как найти буфер обмена в телефоне и планшете
При ответе на данные вопросы сразу предупрежу читателя, что у операционной системы (в нашем случае «ОС Android») не существует чёткого адреса местоположения буфера обмена. По сути, буфер обмена – это виртуальное пространство в памяти вашего телефона, зарезервированное для переноса данных с одного места устройства на другое.
Если же вас интересует вопрос «как открыть буфер обмена» и возможность работы с его содержимым, тогда есть два основных пути:
1.Работа с буфером обмена с помощью функционала современных телефонов . Если у вас современная модель смартфона (хорошо работают с буфером обмена смартфоны от «Samsung» и «LG») с такой же современной ОС, тогда вы можете просмотреть его содержимое и осуществить с ним ряд действий.
- Для реализации этого выполните продолжительное нажатие (не отжимая) на любом поле для вставки (к примеру, в приложении «Заметки» нужно сначала нажать на плюсик для созданий новой заметки.
- А затем выполнить длительное нажатие на пустом месте в новой заметке), после чего появятся кнопки «Вставить» и «Буфер обмена».
- Нажав на «Буфер обмена», вы получите доступ к его содержимому и сможете провести с последним ряд действий.
- Например, если у вас там находится какой-то текст, тогда выполняем длительное нажатие на данном тексте, и в появившемся меню выбираем, что делать с данным текстом (удалить, заблокировать в буфере обмена и т.д.).

2.Находим буфером обмена с помощью специальных программ (уровня Clipper). Данная программа позволяет получить доступ к содержимому буфера обмена, и выполнить с ним различные манипуляции (редактировать, группировать, удалять, делиться с друзьями и так далее). Просто скачайте и установите данное приложение, запустите его, перейдите в закладку «Буфер обмена» и выберите необходимую вам функцию.
Как работать с хранилищем данныхна Андроид
Если у вас есть какой то текст, часть из которого необходимо скопировать в буфер, тогда откройте его, выполните продолжительное нажатие на его участке до появления двух ограничителей. Данными ограничителями пометьте область текста, которую вы хотите копировать, а затем нажмите на «Копировать» (Copy), после чего помеченный фрагмент будет помещён в буфер обмена.

Затем перейдите туда, куда нужно вставить данный текст (например, в режим создания смс), и в строке для набора текста смс выполните длинное нажатие, пока не появится кнопка «Вставить». Нажмите на данную кнопку, и текст из буфера обмена появится в данной строке.

Такие операции можно проводить и с файлами, в чём вам помогут мобильные файловые менеджеры. При этом алгоритм работы здесь тот же, что и с текстом – копируем нужный файл в буфер, переходим в нужную для вставки директорию, и жмём на кнопку «Вставить».
Заключение
Где находится буфер обмена в моём телефоне? При ответе на данный вопрос следует заметить, что в телефоне не существует специально выделенного физического участка памяти, в котором обязан находиться буфер обмена. Система просто резервирует свободный участок памяти под функции буфера обмена, и выполняет с ним необходимые операции. При этом его использование может быть релевантным при работе с различными текстами – благодаря нескольким тапам нужный отрезок текста быстро переносится с одного места вашего устройства на другое.
Вконтакте
Похожие статьи