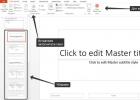Переход на Мак связан с изменением многих пользовательских привычек. Другой стиль управления сначала немного сбивает с толку. Как на МакБуке переключить язык – тоже приходится разбираться. Привычные сочетания не работают, а в справке описано все что угодно, кроме смены раскладки.
Язык системы выбирается пользователем на этапе первичной настройки. Там же указывается и предпочтительная раскладка клавиатуры. Изменить эти параметры в работающей ОС можно в любой момент.
- В строке меню нажимаем на значок раскладки. Выбираем отмеченный пункт.
- Если значок языка не отображается (а такое может быть при неправильной настройке), нажимаем на логотип яблока в левом верхнем углу этой же панели. Открываем меню настроек, использовав обозначенный рамкой пункт.
- Во втором ряду ищем отмеченную иконку.
- Переходим к обозначенному на скриншоте разделу настроек. Если у нас все получилось с первого шага, то именно он откроется по умолчанию. Причина, по которой в верхней панели не отображается статус переключения языков, указана рамкой. В этом пункте обязательно должна быть проставлена галочка. В нашем случае в системе установлено два источника ввода: русский и английский. Чтобы добавить или удалить язык, используем указанные стрелкой символы «+» и «-».
- В открывшемся окне установленные раскладки показаны сверху и отделены горизонтальной чертой от доступных. Чтобы поставить дополнительную, выбираем ее в указанном стрелкой списке. Для многих языков доступно несколько раскладок. По умолчанию на МакБук используется та, что не содержит дополнительных уточнений в названии. На скриншоте это будет Болгарская. Определившись, нажимаем подсвеченную синим кнопку «Добавить».
Знаки препинания
Еще одной «проблемой», с которой сталкиваются пользователи, является непривычное расположение знаков препинания в русской раскладке. Разработчики Mac разместили точку и запятую в верхнем цифровом ряду. Большинство адаптируется быстро, но для некоторых это настоящая проблема.
Самый популярный метод возвращения на привычное место знаков препинания заключается в установке другой раскладки. Чтобы поменять ее, отправляемся в выше рассмотренный раздел «Источники ввода». Выбираем «Русская – ПК» и добавляем в общий список.
Рассмотрим внимательнее полученный результат. Как видим на скриншоте, за буквой Ю у нас появилась желанная точка, а Ё переехала на другое место. На первый взгляд кажется, что проблема ОС с вводом символов решена.
Если все сводилось к вводу точки, можете себя поздравить. На скриншоте внизу видно, как выглядят обе раскладки, если переключить их на верхний регистр. Первая – стандартная для Mac, а вторая – ПК. Обозначенная группа символов существенно отличается. Если такое положение вещей устраивает, смело удаляйте установленную по умолчанию схему.
Альтернативный вариант
В macOS Sierra появилась возможность вводить точку двойным пробелом. В настройках клавиатуры переходим в раздел «Текст». Отмечаем галочкой пункт, указанный на скриншоте стрелкой. Теперь можно завершить предложение дважды нажимая на клавишу Пробел . Поскольку настройка – системная, этот способ будет в любом приложении, поддерживающем ввод текста.
Горячие клавиши
Если к радикальной смене раскладки вы не готовы напоследок приведем еще один метод. При его использовании ничего менять в настройках не придется. Точка и запятая находятся на клавиатуре MacBook на клавишах Ю и Б , но работают только для английского языка. Однако, если одновременно нажать Control + Option , их можно использовать при наборе текста на русском языке.
Переключение языка
Традиционно в macOS использовалось сочетание клавиш Command +Пробел для изменения источника ввода. В версии Sierra его заменили на Control + Пробел . Прежняя комбинация теперь используется для вызова внутреннего поиска Spotlight. При удержании в течении нескольких секунд запустится голосовой ассистент Siri.
- Если мы хотим сменить сочетание для выбора текущей раскладки, отправляемся в раздел, указанный на скриншоте. Выбираем в области навигации группу «Источники ввода». Меняем клавиатурную комбинацию.
- Система сразу же выдаст нам символы предупреждения. В области навигации их появится два, указывая на группу настроек, в которой появилось наложение.
Алексей Рудаков
Столкнулся с проблемой переключения клавиатуры в macOS Sierra. Теперь чтобы переключиться с английского на русский нужно 2 раза нажать CMD + Пробел.
Вопрос читателя:
Столкнулся с проблемой переключения клавиатуры в macOS Sierra.
У меня ноутбук MacBook Pro (Retina, 15-inch, Early 2013), обновился до 10.12 (16A323) сразу после выхода Sierra. Переключение установлено на сочетание «CMD+Пробел». Punto Switcher не устанавливал на компьютер.
Теперь чтобы переключиться с английского на русский нужно 2 раза нажать это сочетание клавиш. После первого переключения меняться флаг языка в верхнем правом углу, а сам язык нет. После второго переключения снова меняется флаг, при этом он отличается от вводимого языка. Копался в настройках, добавлял/удалял языки ввода – ничего не помогло.
Сейчас стоит галка на функции «Автоматически переключаться на источник ввода документа» (уже пробовал снимать и заново включать эту функцию).
Пришлось поставить Punto Switcher, чтобы хоть как-то помочь с такой мелочью, но очень бесящий!
Алексей, приветствую!
С проблемой столкнулись многие пользователи и суть ее решения заключается в проверке установленных горячих клавиш для переключения языка. Между ними очень часто возникают конфликты, в связи с чем приходится дважды переключать раскладку.
Откройте Настройки -> Клавиатура -> Сочетания клавиш . В боковом списке выберите Источники ввода .
Убедитесь, что напротив пункта Выбрать предыдущий источник ввода установлено значение, которым вы привыкли пользоваться для смены раскладки. В большинстве случаев это CMD + Пробел .

Откройте настройки Spotlight (в том же боковом списке) и убедитесь, что точно такое же значение горячих клавиш не установлено напротив любого из пунктов.
В настройках клавиатуры (Настройки -> Клавиатура) на вкладке Источники ввода уберите галочку напротив пункта Автоматически переключаться на источник ввода документа.
Рекомендация. В качестве основных клавиатур системы используйте предложенные Apple, а не адаптированные PC. Для этого откройте настройки клавиатуры и замените языки с ярлыком PC (белые буквы на синем фоне на флаге) на обычные флажки.
Вопросы переключения языка на клавиатуре Mac возникают у пользователей, которые привыкли работать с клавиатурой PC. В большинстве случаев следует запомнить новые комбинации клавиш, но есть и другие варианты.
Используйте для смены языка конкретного приложения «Системные настройки». Запустите утилиту и найдите «Язык и текст». Перейдите в раздел «Язык». Изучите модуль и определите возможность переключения рабочего языка приложения на требуемый. Первым в списке находится преимущественный язык, который использует по умолчанию ваше приложение. Закройте ваше приложение. Найдите в списке языков желаемый и поставьте первым в списке. Запустите вновь приложение и проконтролируйте результат манипуляций. Повторите п.1 и верните язык в первоначальное положение. Если этого не сделать, то на всех программах компьютера поменяется рабочий язык.





Для смены рабочих языков можно установить на компьютер специальные программы, которые, кроме основного назначения, выполняют и вспомогательные функции. К таким программам относится, например, language switcher.
Знаю, истинные Маководы меня закидают тапками и тухлыми яйцами за такую ересь, но я за годы жизни на ПК привык к определённым вещам и переучиваться только потому, что так за меня кто-то решил мне попросту лень. Посему я сделал переключение раскладки клавиатуры в mac os по привычнму Alt+Shift, вместо сочетаний типа Cmd+Space (кстати почему-то вдруг сменившийся на Ctrl+Space). Фанатам альтшифта посвящается…
Итак стандартных средств смены раскладки в Маке я так и не нашёл, сомневаюсь, что они есть, но если вдруг есть напишите пожалуйста в комментариях. Потому после некоторых поисков решение нашлось, в так любимом мной со времён Windows, приложении Punto Switcher. Думаю все смогут его найти в поиске и установить. Внимательнее устанавливайте, я так понял что за его поддержку взялся Yandex и потому если при установке не снять галочку с «Установить расширения Yandex» то к вам в браузеры навстраевается куча всякого непотребства.
Итак в установленном и запущенном приложении проходим в настройки на вкладку «Сочетание клавиш» и а нижнем пункте «Сменить раскладку:» добавляем нужную вам комбинацию клавиш.
Вот собственно и всё, конечно несколько костыльно, для смены раскладки устанавливать отдельное приложение, в особенности если вы не пользуетесь Punto Switcher’ом, но что поделать, за личное удобство и комфорт приходится платить.
То вот в ней как видно на скрине напрочь отсутствует буква Ё, без которой мне тоже крайне непривычно. Добавляется она через редактирование текущей раскладки в программе Ukelele
Открываем Ukelele, переключаемся на ту раскладку которую хотим редактировать, в пункте меню File выбираем «New From Current Input Source»
И уже над исходной клавиатурой колдуем так как вам нравится, нажимая правой кнопкой мыши на любую неугодную вам клавишу и меняя её значение выбором опции «Change Output…»
Я таким образом помимо добавления буквы Ё вернул клавишу Delete на привычное место цифровой клавиатуры. После редактирования сохраняем вашу клавиатуру в папку ~/Library/Keyboard Layouts/ и добавляем её в системных настройках клавиатуры.
Ну и крайнее что я изменил в раскладке, это непривычные комбинации на копирование и вставку «Cmd + C» и «Cmd + V» заменил на «православные» «Ctrl + C» и «Ctrl +V» стандартными средствами в Системные настройки->Клавиатура->Клавиши модификации, простой заменой на противоположные функции
Вот собственно и все манипуляции которые потребовались для того, чтобы из Макоподобной раскладки сделать привычную ПК-подобную. Буду рад комментариям и если кому-то эта статья пригодится. Я желаю всем счастья =)
Сегодня решил набросать маленькое пособие по изменению языка интерфейса MAC OS X на русский или английский (или кому что нужно). Кто-то может сказать «Ну и нафиг нам твой язык интерфейса, если и так все понятно… идешь в Настройки — Язык и Регион».
Итак, ниже я привел порядок действий, которые помогут вам изменить язык интерфейса MAC OS. Лично мне это нужно для того, чтобы делать скриншоты для еще одного сайта, который я наполняю англоязычным контентом.
Так уж повелось что в англоязычном интернете водятся совершенно другие деньги… Но это уже другая история… Если хотите расскажу подробней в отдельной статье.
Смена языка интерфейса MAC OS
ШАГ 1 - Переходим в Системные Настройки — Язык и Регион.
ШАГ 2 - В окошке Предпочитаемые языки должен быть установлен язык, который вы хотите использовать в качестве основного. Все надписи интерфейса в MAC OS отображаются на языке, который принят основным.

ШАГ 3 - И вот тут у меня возник ступор… На самом деле необходимо потянуть за требуемый язык и поместить его в верху списка . Элементарно, Ватсон! Но нифига не интуитивно, Холмс!

ШАГ 4 - Теперь закрывайте окно настроек и перезагружайте компьютер. В следующий раз система загрузится уже с другим языком интерфейса.

Как поменять язык раскладки клавиатуры в MAC OS
Самый первый вопрос, который задают люди впервые столкнувшиеся с компьютерами MAC, звучит так «Ну и как тут язык поменять… Я хочу на русском/английском печатать ». Опять же все просто.
На МАКах за это отвечает комбинация клавиш Command + Пробел. Это комбинация назначена по умолчанию и 99% всех пользователей MAC ей пользуются.
Если вам так не удобно, то сменить ее можно в том же окне Язык и регион, кликнув по кнопке Настройки клавиатуры внизу окна.
Я надеюсь, эта инструкция не будет пылиться на задворках сайта и кому-нибудь да поможет.
Прошу каждого поставить лайк наиболее понравившейся статье на сайте. Этим вы мне реально поможете развить этот сайт. Спасибо.
Похожие статьи