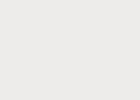Включаем модем, подключаем его к ПК, соединяя кабелем любой Ethernet-порт модема с разъемом сетевой карты ПК.
По умолчанию на модеме включен DHCP-сервер, поэтому в настройках сетевой карты можно выбрать опцию - « Получить IP-адрес автоматически » или прописать адреса в ручную задав следующие значения:
IP-адрес - 192.168.1.2 до 253
Маска - 255.255.255.0
Шлюз - 192.168.1.1
DNS 1-й - 195.46.116.1
DNS 2-й - 195.46.96.1
Запускаем web-браузер, в строке адреса вводим адрес - 192.168.1.1 и на клавиатуре нажимаем клавишу « Enter ».
На экране появляется окно ввода логина и пароля, в котором нужно вести значения: Пользователь - admin и пароль - admin. Можно поставить галочку « Сохранить пароль », тогда при повторном подключении к модему вводить их не придется.
Внимание!!!
Если при подключении окно ввода логина и пароля не появилось, попробуйте переключить Ethernet-кабель из первого порта модема во второй, и повторить попытку. В случае отсутствия подключения к модему по всем четырем Ethernet-портам, необходимо с помощью команды ping 192.168.1.1 проверить доступность модема, так же поочередно подключаясь к каждому порту. В случае отсутствия ответов, как это показано на рисунке ниже, модем необходимо заменить. Скорее всего он неисправен!!!

Если при подключении окно появилось, то вводим в полях « Пользователь » и « Пароль » - слово « admin » и нажимаем кнопку « Ок », как показано на рисунке:

Если данные введены корректно, то откроется окно следующего вида:

В правом верхнем углу, выделено синим цветом, отображается информация о статусе линии и скорости соединения модема. Индикатор доступности сети Интернет - актуален для случая, когда модем настроен в режим Router.
В таблице по центру экрана (выделено красным) указана версия ПО, установленная на модеме - эта информация очень важна!!!
Особенности для версии прошивки - 6.35 и 6.41
В заводских настройках модема на нем прописано одно PVC со значениями 1/69
1-й Ethernet-порт модема зарезервирован для внешнего WAN-подключения, и поэтому через него не возможно подключиться к модему (команда ping - тоже не проходит).
Ниже рассмотрим последовательность действий по настройке модема для:
Доступа к сети Интернет,
Подключения ТВ-приставки интерактивного ТВ,
Включение Wi-Fi и передачи мультикаст-трафика через Wi-Fi.
Покажем включение/отключение DHCP-сервера, и возможность проброса портов для организации доступа из сети Интернет к внутренним ресурсам, расположенным в локальной сети пользователя.
Перед началом настройки модема, особенно если он был ранее настроен для других услуг, или установлен у другого пользователя - настоятельно рекомендуем выполнить процедуру сброса к заводским настройкам. Это можно выполнить, нажав на задней панели модема на кнопку - « Reset » и удерживать ее при включенном питании модема более 20 секунд. Второй вариант - выполнить эту операцию, выбрав в меню модема пункты « Управление » - « Параметры настройки » - « Сброс » и в центральной части окна нажать на кнопку « Восстановить настройки по умолчанию » и подтвердить выбор, нажав на кнопку « Ок »:

В результате появится окно с таким сообщением (выделено красным):

Через 2 минуты можно приступать к настройке модема.
Первое, что нужно сделать для модема с версией прошивки 6.35 и 6.41 - это включить возможность использования 1-го Ethernet порта для подключения компьютера. Для этого заходим в пункт меню « Дополнительные настройки », затем подменю « Интерфейс 2-го уровня » и пункт меню « ETH интерфейс » и в открывшейся таблице удалить интерфейс « eth0/eth0 », который по умолчанию там прописан:

Для этого нужно поставить галочку в поле и нажать на кнопку « Удалить » в результате таблица станет пустой и через первый Ethernet-порт можно будет подключиться и настраивать модем и работать в сети интернет!!!
Для модема с версией прошивки 5.47 - в меню ETH-интерфейс, заходить не нужно !!! Так как у него по умолчанию не назначается порт для внешнего WAN подключения.
Затем выбрать в меню пункт меню « Дополнительные настройки », подменю « WAN сервис », отметить все имеющиеся в таблице записи, поставив галочку в поле « Удалить » (выделено красным на рисунке ниже), и удалить их, нажав на соответствующую кнопку:

В результате должны получить пустую таблицу, как показано на рисунке ниже:

Затем переходим в подменю « Интерфейс 2-го уровня » и выбираем подменю « Интерфейс АТМ PVC », здесь тоже удаляем все записи в таблице ставя галочку в поле « Удалить » и нажимая на соответствующую кнопку:

В результате получаем пустую таблицу:

Вот теперь здесь начинаем добавлять записи с нужными нам значениями PVC . Напомним, что для доступа к сети Интернет используются значения 0/35 и 0/100 , а для работы услуги интерактивного ТВ необходимы значения - 1/35 , 1/36 и 1/37 прописанные обязательно в режиме bridge .
Нажимаем кнопку « Добавить » и в открывшемся окне видим следующие элементы:

Поля, выделенные красным - необходимо изменить в соответствии с теми значениями VPI/VCI , которые нужно добавить, по умолчанию стоит значение 0 и 35 - такие значения нужны, поэтому мы их не меняем.
Обратите внимание на элемент, выделенный синим цветом - здесь сказано, что если добавляемые PVC будут настраиваться в режим PPPoE или Bridge , то значение должно быть - EoA . Именно оно стоит по умолчанию - не меняйте его!!!
Ниже в этом же окне, остальные элементы оставляем без изменения и нажимаем на кнопку - « Применить/Сохранить » - как показано на рисунке ниже.

Точно так же добавляем PVC со значениями VPI/VCI равными 0 и 100:

и затем еще три записи со значениями VPI/VCI - 1/35 , 1/36 и 1/37 соответственно. На рисунке ниже показали только добавление PVC со значениями 1/35 - для добавления записей PVC со значениями 1/36 , 1/37 - действия аналогичные.

В результате получается таблица с пятью записями - как показано на рисунке ниже:

Переходим в меню « WAN сервис » и настраиваем режим работы добавленных нами PVC , нажимая кнопку - « Добавить », как показано на рисунке ниже:

В открывшемся окне, внизу, есть выпадающий список, содержащий названия PVC , обычно они расположены в этом списке в порядке их добавления.

Начнем по порядку, и будем настраивать PVC для доступа к сети Интернет. Нажимаем кнопку « Далее » и в открывшейся форме задаем режим работы модема.
Если он будет работать в режиме - Bridge , то отмечаем позицию - Bridging

Для режима Bridge все достаточно просто, нажимаем на кнопку « Далее », выходит окно, как показано на рисунке ниже, в котором после нажатия на кнопку « Применить/Сохранить » - выбранный режим для данного PVC - сохраняется и записывается в таблицу:

Для добавления остальных PVC нажимаем кнопку « Добавить » и проводим их настройку:

Рассмотрим более подробно процесс настройки PVC со значениями 0/100 в режим PPPoE (Router ).
:

Выбирая опцию PPP over Ethernet , нажимаем на кнопку « Далее ».
Для версии прошивки 6.41:

Выбрать опцию « PPP over Ethernet » проверить, что в выпадающем списке « Network Protocol Selection » выставлено значение - « IPV4 Only » и нажать на кнопку « Далее ».
В следующем окне прописываются логин, пароль из договора. Имя сервиса можно прописать - inet . Ставим галочку в позицию - « Повтор РРР при ошибке аутентификации »:

Больше ничего на форме не изменяем и в самом низу нажимаем кнопку - « Далее ».
Для версии прошивки 5.47 и 6.35 :
В следующем окне все оставляем без изменений и нажимаем кнопку « Далее »:

В окне « Конфигурация DNS сервера » тоже ничего не изменяем и нажимаем кнопку « Далее »:

Для версии прошивки 6.41 :
В открывшемся окне в списке « Доступные маршрутизируемые WAN интерфейсы » (выделено зеленым) выбираем значение « ppp1.1 » и переносим его с помощью кнопки (выделено синим) в поле « Выбранные интерфейсы шлюза по умолчанию » (выделен красным цветом) и нажимаем кнопку « Далее »:

В следующем окне « Конфигурация DNS сервера » выполняем перенос значения « ppp1.1 » из поля в правой части « Доступные WAN интерфейсы » с помощью кнопки (выделено синим) в поле « Выбранные интерфейсы DNS сервера » и нажимаем кнопку « Далее »:

В итоге видим конечную форму:

Для сохранения настроек нужно нажать кнопку « Применить/Сохранить ».
Делаем настройку в режим « Bridge » тех PVC, которые прописывали для работы услуги Интрактивного ТВ - они имеют значения - 1/35 , 1/36 и 1/37 . Настройка выполняется аналогично тем действиям, которые были показаны в этой инструкции выше по тексту, при прописывании PVC со значениями 0/35 .
В результате, в таблице у нас пять PVC, как показано на рисунке ниже:
Для версии прошивки 5.47 и 6.35

Для версии прошивки 6.41

Если будет подключаться ТВ приставка, то необходимо выполнить группировку портов, для этого в меню слева выбираем пункт - « Группировка интерфейсов ».
В нем будем создавать группу, объединяющую PVC со значениями 1/35 , 1/36 , 1/37 с четвертым Ethernet портом модема:

Нажимаем на кнопку « Добавить » и в открывшейся форме заполняем поля, как показано на рисунке ниже, задаем имя группы - IPTV и группируем PVC (1/35, 1/36, 1/37)
Для версии прошивки 5.47 и 6.35

Для версии прошивки 6.41

и выбираем 3-й Ethernet порт - eth3 , так как счет идет с нуля, то по факту это будет 4-й порт модема:

Для сохранения настроек нажимаем в низу кнопку « Применить/Сохранить » в результате видим в таблице созданную группу с именем - iptv :
Для версии прошивки 5.47 и 6.35

Для версии прошивки 6.41

Заметим, что при включенном DHCP -сервере - в выделенный для подключения ТВ-приставки порт - адреса не раздаются, поэтому его можно не отключать. Это является несомненным плюсом при подключении по Wi-Fi .
Включение Wi-Fi
Выбираем слева в меню пункт « Настройка WLAN »

По умолчанию Wi-Fi включено, об этом говорит отмеченное поле - « Включить беспроводную сеть ». Если снять эту отметку, то Wi-Fi работать не будет.
Отметка в поле - « Включить передачу мультикаста через беспроводную сеть » - позволяет пользоваться IPTV-плеером для просмотра каналов на ПК подключенных по Wi-Fi . При этом не нужно вносить изменений в группированные интерфейсы!!! Следует помнить, что при одновременно включенной ТВ-приставке и запущенном IPTV-плеере, работать будет только одно из них, так как скорости не хватит.
Если галочка не стоит, как показано выше, то по Wi-Fi мультикаст трафик - идти не будет!!!
Поле SSID - это название беспроводной сети, которое будет отображаться при поиске всех доступных сетей, поэтому здесь рекомендуем прописывать после слова ROSTELECOM, номер дома и номер квартиры - например: Rostelecom_312_33
Переходим в пункт меню - « Безопасность » и выставляем значения выпадающих полей так как показано на рисунке ниже.

В поле WPA/WAPI пароль - вводим пароль, который будет использоваться в качестве ключа при подключении к этой точке доступа. Как правило, прописывается пароль для подключения к сети Интернет. Применить/Сохранить ».
Отключение DHCP сервера .
В случае необходимости отключения DHCP сервера, в меню нужно выбрать пункт « Дополнительные настройки », затем подменю « LAN » и поставить точку в позицию - « Отключить сервер DHCP »:

Для сохранения настроек нужно нажать кнопку - « Применить/Сохранить »
Доступ удаленным рабочим столом на ПК пользователя
Для организации доступа из сети Интернет например приложением «Удаленный рабочий столол» на ПК пользователя, нужно выбрать пункт меню « Дополнительная информация », подменю « NAT » - подраздел « Виртуальные серверы » и провести настройку, так как показано на рисунке ниже:

Использовать интерфейс - нужно выбрать из выпадающего списка именно тот, через который поднимается PPPoE соединение.
Имя сервиса - можно выбрать из выпадающего списка предустановленных значений или задать вручную, как это сделано в примере - введено название RDP .
IP - адрес - поле должно содержать значение IP адреса на сетевой карте ПК в сети пользователя, к которому он желает получить доступ - в нашем примере - 192.168.1.3
Обязательно указывается диапазон внешних портов и диапазон внутренних портов, в случае если порт один, то указываются одинаковые значения - в нашем случае порт для удаленного доступа - 3389 именно по этому порту работает приложение « Удаленный рабочий стол ».
Для сохранения настроек нужно нажать кнопку - «
Многие владельцы роутера Ростелеком Sagemcom f st 2804 v7 предпочитают самостоятельно настраивать интернет и IP-TV, так как современные версии прошивок позволяют сделать это даже обычному пользователю. Если вы тоже задались вопросом, как проводится настройка роутера Ростелеком fast 2804 v7, то эта статья именно для вас. В ней мы подробно разберем процесс настройки самого подключения и параметров будущей беспроводной сети.
Подготовка роутера
Первым делом нам необходимо корректно подключить роутер Ростелеком Sagemcom f st 2804 v7. Для этого на задней панели подключаем шнур питания. Затем, если используется телефонное подключение, вставляем интернет-кабель в первый слот. Если же в ваш дом проведено оптоволокно либо любое другое подключение, использующее стандартный Ethernet-кабель, вставляем его в первый из следующих четырех портов.
После этого поворачиваем роутер лицевой стороной и смотрим на загоревшиеся индикаторы:
- «Power» – горит в любом случае, если роутер подключен к сети;
- «DSL-link» – показывает нам, что роутер фаст 2804 Ростелеком получает сигнал от серверов провайдера, поэтому должен гореть;
- «WiFi» – по умолчанию включен сразу во всех модемах Ростелекома;
- «LAN» – горит, если кабель подключен корректно.
Важно: как вы поняли, даже на заводских настройках роутер может «раздавать» WiFi-сигнал. Так что настраивать его отдельно нет необходимости. Но, если вы захотите поменять имя сети или установленный пароль, инструкцию для этого сможете найти далее в статье.
Также хотелось бы отметить, что в ходе настройки роутера Ростелеком f st 2804 v7 у вас может возникнуть вопрос: что это за usb-порт на задней части корпуса? Ответ: Это стандартный usb для подключения вашего портативного интернета (коннект) в случае обрыва связи с основным провайдером либо необходимости использовать данный вид ретранслятора на нескольких устройствах сразу.

Настройка роутера Ростелеком fast 2804 v7
Первый этап настройки – это вход в основной интерфейс. Осуществляется он через браузер:
- запускаем удобный вам интернет-обозреватель;
- в поле адресной строки вводим ip вашего роутера: 192.168.1.1;
- в поля Логин и Пароль вводим ключевое слово «admin» в нижнем регистре.
Если все сделано верно, вас перебросит на новую страничку в той же вкладке, где слева на синем фоне будет размещено основное меню. С ним мы и будем работать.

Сбрасываем основные настройки
Если производится настройка роутера Ростелеком fast 2804 уже бывшего в использовании на другом месте либо по причине слетевших настроек, тогда все установки нужно вернуть к заводским значениям. Сделать это можно следующим образом:
- переходим к последнему пункту меню «Управление»;
- открываем первый подраздел «Параметры настройки»;
- находим и нажимаем на пункт подменю «Сброс»;
- посередине страницы видим кнопочку «Восстановить настройки по умолчанию»;
- жмем на нее;
- щелкаем Ок в выскочившем окошке подтверждения;
- ждем, пока операция сброса осуществится, и нас снова переместят на основную страничку веб-интерфейса.
Все готово! Теперь может быть осуществлена настройка роутера Ростелеком fast 2804 v7.
Удаление ненужных заводских подключений
Так как после сброса всех параметров роутер создает несколько исходных не работающих подключений, первым делом нужно их удалить, чтобы не было ошибок при работе. Делается это в несколько шагов.
- в основном меню слева находим «Дополнительные настройки»;
- в выскочившем подменю открываем «WAN сервис»;
- в обновившемся окне видим таблицу из трех пунктов (трех подключений), в левой части которой есть колонка «Удалить», проставляем везде галочки;
- под таблицей находим кнопку «Удалить», жмем на нее;
- в обновившемся окне видим пустую таблицу.
- все там же в «Дополнительных настройках» открываем пункт «Интерфейс второго уровня»;
- первый раздел подменю – «Интерфейс ATM PVC»;
- удаляем единственный пункт таблицы так же, как и в прошлом шаге;
- ждем обновления страницы;
- открываем последний пункт выскочившего подменю – «ETH Интерфейс»;
- удаляем имеющуюся в таблице строку аналогичным образом;
- наблюдаем перезагрузку страницы и исчезновение удаленной конфигурации;
Непосредственная настройка Ростелеком Sagemcom f st 2804
После выполненной очистки производится глубокая настройка роутера Ростелеком fast 2804:
- возвращаемся в «Интерфейс ATM PVC» и нажимаем на кнопку «Добавить»;
- на открывшейся страничке указываем данные интернет-подключения: VCI и VPI;
- все остальные пункты оставляем неизменными;
- проматываем страницу вниз – кнопка «Применить/Сохранить»;
- точно так же добавляем подключение для IP-TV через нажатие на «Добавить» (поменяется только VCI, в большинстве случаев).
Подключение роутера Ростелеком f st 2804 v7 производится на вкладке «WAN сервис»:
- нажимаем «Добавить»;
- выбираем созданную конфигурацию – «Далее»;
- указываем используемый тип сервиса (в большинстве случаев PPPoE);
- на открывшейся страничке вводим пользовательские данные (логин/пароль), указанные в договоре о предоставлении услуг на Интернет;
- там же выбираем желаемое название для подключения («Имя сервиса PPPoE»);
- проверяем наличие галочки напротив пункта «повтор PPP…»;
- щелкаем «Далее»;
- перемещаем созданный вами маршрут «ppp1» в левую колонку, если он находится в правой. затем перемещаем в обратную сторону подключение через usb;
- проделываем ту же операцию и снова «Далее».
 Видим список финальных настроек и убеждаемся, что во второй строке напротив «NAT» указан параметр «Включено». Если это не так, возвращаемся на этап указания логина и пароля подключения и выставляем на данной страничке галочки, включающие NAT и Firewall. Применяем внесенные изменения.
Видим список финальных настроек и убеждаемся, что во второй строке напротив «NAT» указан параметр «Включено». Если это не так, возвращаемся на этап указания логина и пароля подключения и выставляем на данной страничке галочки, включающие NAT и Firewall. Применяем внесенные изменения.

Как настроить роутер fast 2804 v7 Ростелеком для IP-TV? Очень просто! Повторяем первые три пункта из алгоритма выше, только выбираем вторую созданную конфигурацию (на втором шаге) и тип подключения Bridge вместо PPPoE(на третьем). Переходим далее, сохраняем настройки и вуаля! Интернет есть!
Как подключить роутер Ростелеком f st 2804 к WiFi
Прошивка роутера Ростелеком f st 2804 v7 подразумевает изначальные настройки на беспроводное подключение. Чтобы их изменить, нужно проделать следующие операции:
- пункт основного меню «Настройка WLAN»;
- переходим в подменю «Основное»;
- выставляем галочку на пункте включения беспроводной связи;
- меняем SSID на любое понравившееся вам имя сети и сохраняем изменения;
- переходим в подменю «Безопасность»;
- отключаем WPS (слабое место беспроводного подключения, которое легко поддается взлому);
- проверяем, что выбрано наше имя сети и меняем стандартный пароль на придуманный нами (поле после пункта «Аутентификация»);
- сохраняем внесенные коррективы.
Вот и все, мы разобрались в том, как проводится настройка роутера Ростелеком Sagemcom f st 2804 своими силами.
Обобщив приведенный выше материал, можно сказать, что подключение роутера к интернету сводится к четырем шагам:
- сброс настроек;
- удаление стандартных подключений;
- создание нового PPPoE порта;
- изменение параметров WiFi.
Усвоив эти шаги, вы сами сможете настраивать и рассказывать другим, как подключить роутер Ростелеком f st 2804 к сети.
Важно: затронутые в статье значения VPI и VCI уникальны для каждого региона России. Поэтому их необходимо предварительно уточнить у провайдера, либо найти в интернете.
Весь описанный выше алгоритм наглядно продемонстрирован в данном видеоролике:
А какие еще вопросы в ходе настройки возникли у вас?
Ошибки при настройке роутера Sagemcom F@st 2804
Теоретически, настройка роутера Sagemcom F@st 2804, v7 от Ростелеком, не представляет проблем. Сразу после получения роутера в аренду (пару лет назад) я подключил девайс к компьютеру, вставил прилагаемый диск с софтом (программа Мастер настроек) в дисковод и через несколько минут Интернет уже работал. Пару дней назад потребовалось настроить все тот же роутер на другого абонента, но настройка с диска закончилась тем, что загорелась красная «лампочка». Т.е. светодиодный индикатор Internet (со значком @ — собака) сигнализировал о том, что соединение с Интернетом отсутствует.

На роутере горит красная «лампочка» со значком @ — Интернет недоступен
Как правило, это говорит о том, что введены неверные настройки. Поскольку настройка велась с диска, то ошибиться я мог только при вводе логина и пароля, но загвоздка в том, что они предварительно были «вбиты» в Блокнот и я их просто копировал и вставлял, т.е. ошибка была исключена. Несколько раз сбрасывал настройки к заводским и пытался снова настроить роутер используя прилагаемый диск, результат не менялся.
В качестве справки напоминаю, сбросить роутер к заводским настройкам можно при помощи кнопки Reset . Чтобы до неё добраться, используйте канцелярскую скрепки или зубочистку.

Сообщения об ошибках при настройке
Во время «танцев с бубном» возникали различные ошибки, которые представлены ниже на скриншотах.

«Мастер не обнаружил роутер» — это говорит о том, что программа настройки вообще «не видит» роутер


«Роутер недоступен» — сообщение появлялось на этапе настройки Wi-Fi. Попросту говоря, компьютер снова «потерял» роутер
Пытался зайти в настройки через веб-интерфейс (IP 192.168.1.1 , логин и пароль admin ) , но мне это не удавалось. Обратил внимание, что зайти через веб-инерфейс можно без проблем если настройки сброшены к заводским. Вычитал в Интернете, что LAN-кабель следует подключить ко второму разъему и использовать браузер IE (Internet Explorer). Увы, трюк тоже не удался.

До веб-интерфейса роутера добраться не удается, хотя IP-адрес набран верно — 192.168.1.1
Где собака порылась?
После безуспешных попыток превратить красную собаку в зелёную, я сделал ошибочный вывод, что роутер вышел из строя. Обратился в техподдержку Ростелеком (бесплатный телефон техподдержки 8 800 100 08 00) и оставил заявку. На следующее утро дождался звонка и узнал ключевую информацию — сетевой кабель при настойке роутера надо подключаться к порту №3 , а не №2, как было указано в интернет-источнике.

При настройке роутера сетевой кабель необходимо подключать к разъему LAN3 — на роутере Sagemcom 2804 в белом корпусе, он помечен зелёным цветом
После подключения кабеля в нужный разъем, мне удалось зайти в настройки Sagemcom F@st 2804 через веб-интерфейс и понять причину того, почему значок «собака» после попытки настройки с диска горел красным цветом. Оказалось, что информация о логине и пароле после настройки с диска не сохранилась — соответствующие поля пустые!

После ввода логина и пароля Интернет заработал.

Значок «собака» стал зелёным — Интернет заработал! Обратите внимание на значок подключения к Ethernet-порту — около него светиться цифра «3», говорящая о том, что кабель подключен к LAN3
Всё ли так просто?
Как показали мои дальнейшие экскременты, настройка при помощи Мастера настроек может закончиться с ошибками даже если сетевой кабель подключен к разъему LAN3.

Как я понимаю, ошибки «Наличие PPPoE соединения» и «Соединение с сервером Ростелеком» говорят о том, что неверно введена пара логин/пароль, хотя я вновь копировал данные из Блокнота. Как вы уже наверное догадались, логин и пароль вновь небыли сохранены в настройках роутера.
Решить проблему можно двумя способами:
- Зайти в настройки через веб-интерфейс и добавить логин и пароль;
- Повторно запустить настройку роутера с диска.

Можно ли было обойтись без лишней головной боли?
Часто случается, что мы берём в руки инструкцию только после того, как что-то сломали 🙂 Если взять бумажную инструкцию к роутеру Sagemcom F@st 2804, v7, то в ней ничего не сказано о необходимости подключения сетевого кабеля к разъему LAN3. Однако на это явно указывается при использовании Мастера настройки, который устанавливается с компакт-диска.

Честно говоря, я вообще не обратил внимания на этот нюанс, возможно из-за того, что ранее , для которого номер порта не критичен. Вообще интересно, чем порт LAN3 на Sagemcom 2804 отличается от других?
Выводы
- При настройке универсального роутера Sagemcom F@st 2804, v7 от Ростелеком, подключайте сетевой кабель к порту LAN3 (помечен зелёным цветом).
- Чтобы не мучатся с настройкой роутера через веб-интерфейс, используйте Мастера настроек с прилагаемого компакт-диска. Если у вас нет компакт диска, скачайте Мастера настроек с официального сайта Sagemcom (по умному софт называется «Программа автоматической конфигурации и обновления / восстановления прошивки», короче говоря программа настройки).
- Иногда следует читать инструкции — во многих случаях это избавит от лишней головной боли.
- Учитесь на чужих ошибках, а конкретно на наших. Для этого не забудьте добавить сайт сайт в закладки 🙂
Красный диод при включении Sagemcom f@st 2804 означает загрузку прошивки. Если он постоянно мигает, и не переходит на зелёный цвет, то это говорит о том, что прошивка не может загрузиться.
На днях мне принесли модем Ростелекома Sagemcom f@st 2804. Проблема была в том, что у модема горел только один светодиод красным цветом. Эта проблема появилась после того, как в доме выключили свет. Если честно, сомневаюсь, что проблема была в это. Думаю, пользователь решил прошить модем и воспользовался не той прошивкой. Но оспаривать проблему не буду, так как не являюсь СЦ, и мне плевать, откуда возникла проблема. Главное - само существование проблемы, которую нужно исправить.
Sagemcom f@st 2804 поставляется Ростелекомом. Поэтому будем пользоваться прошивкой Sagemcom f@st 2804 для Ростелеком.
Идём на официальный FTP-сервер Ростелекома:
Аутентификационные данные:
логин: rostelecom
пароль: sagem_router
Последняя прошивка для Sagemcom 2804 v7 - .
Последняя прошивка для Sagemcom 2804 v7 rev1 - .
Скачиваем нужную нам прошивку. После этого идем в "Подключения по локальной сети " или "Настройка параметров адаптера " на Windows 10 . В приниципе, многие компьютеры смогут найти Sagemcom f@st 2804 автоматически. Но если этого не произошло, то отправляемся в "Подключения по локальной сети" или "Настройка параметров адаптера" на Windows 10.


Попав в "Сетевые подключения" выбираем наш адаптер и вызываем контекстное меню. В контекстном меню выбираем свойства .

Войдя в свойства адаптера выбираем Протокол Интернета версии 4 (TCP/IPv4) и жмем Свойства . Ставим галочку "Использовать следующий IP адрес " и вводим данные вручную.
IP-адрес - 192.168.1.2
маска - 255.255.255.0
Шлюз - 192.168.1.1


После этого начинается самое интересное. Зажимаем на Sagemcom f@st 2804 кнопку Reset и держим долгое время. Насколько долгое? На сколько повезет. Некоторым хватало 40 секунд. В моем случае это было более 2-х минут. Слышал, что некоторые на полчаса зажимали. Чтобы не держать самим - натягивали скотчем или резинкой.
После этого идем по адресу 192.168.1.1. Должен открыться web интерфейс аварийного восстановления Sagemcom f@st 2804.
В первый раз я держал секунд 50, после чего попытался войти, но аварийного интерфейса так и не дождался. Поэтому, чтобы не пробовать различные временные промежутки, я просто зажал Reset и обновлял страницу в браузере каждые 10 секунд, пока не появился интерфейс аварийного восстановления.
Выберите файл, в открывшемся окне находим файл с прошивкой, выбираем его и нажимаем кнопку Открыть . После этого надо нажать кнопку Upgrade Software и дождаться, пока роутер прошьется и перезагрузится самостоятельно.
После перезагрузки Sagemcom f@st 2804 вам не придется вводить все данные заново. Все данные так и остаются, вплоть до логина и пароля.
Второй способ перехода в режим аварийного восстановления. Зажать кнопку Reset, после этого подать питание. По утверждению некоторых сервисных центров, это ускоряет переход в режим восстановления.
Обратите внимаение, что во время прошивки может "выкинуть" с web-морды или ничего не происходить. Это не значит, что ничего не происходит. Не вздумайте отключать от сети или предпринимать другие действия. Ждите полной загрузки Sagemcom f@st 2804.
В этом обзоре будет поэтапно рассмотрена и описана настройка Sagemcom F ST 2804 V7. Это роутер начального уровня, который часто продают в дополнение к оказываемым услугам отечественные провайдеры. К их числу относятся общенациональные МТС и «Ростелеком». Именно на примере конфигурирования подключения такого маршрутизатора к сетевому оборудованию последней компании и будет изложен данный материал.
Комплектация сетевого шлюза
Стандартный и типичный перечень поставки у данного роутера. Отдельно необходимо отметить то, что такой сетевой шлюз идет в привязке к оборудованию определенного провайдера. То есть если маршрутизатор заточен под работу в сочетании с программным и аппаратным обеспечением компании «Ростелеком», то только в такой связке и будет работать.
В список поставки включен роутер модели Sagemcom F ST 2804 V7. Настройка «Ростелеком»-подключения детально изложена в руководстве по эксплуатации. Не забыл производитель включить в комплектацию гарантийный талон, срок действия которого составляет 1 год. Это полный список комплектации данного решения. Этот перечень дополняется блоком питания с выходом 0,5 А и интерфейсным шнуром, который в основном используется на этапе настройки сетевого подключения.
Также в списке поставки присутствует компакт-диск со специализированным программным обеспечением. По умолчанию герой этой статьи имеет версию софта V5, которая не может нормально работать с оборудованием «Ростелекома». Поэтому необходимо рассматриваемый в этом материале маршрутизатор перепрошить до версии V7.
Основные параметры
Основные параметры у данного роутера следующие:
- Три возможных способа подключения к интернету: Ethernet, ADSL и 2G/3G (в последнем случае необходимо дополнительно приобретать внешний модем и стартовый пакет для возможности подключения к сотовой сети).
- Четыре порта формата RJ-45, которые можно использовать как для подключения вычислительных устройств с помощью витой пары к глобальной паутине, так и коммутации телевизионных приставок.
- Один порт стандарта USB, который применяется для подключения модема.
- Беспроводная сеть на основе передатчика Wi-Fi, внутри которой информация может быть передана на скорости до 300 Мбит/сек.
Корпус данного устройства пластиковый. Может быть белого или черного цвета. На одной боковой его стороне выведены информационные светодиоды. Первый из них сигнализирует о наличии питания, второй - об активном ADSL-подключении, третий указывает наличие получения информации с интернета. Следующий информационный индикатор говорит о работе беспроводной сети. Далее идет четыре светодиода, которые характеризуют функционирование проводного сегмента внутренней вычислительной сети. Последний световой элемент в этом случае показывает работу встроенного в маршрутизатор порта USB.
На верхней стороне устройства находятся разъем USB и две кнопки. Одна из них включает сетевой шлюз данной модели, а вторая задействует технологию автоматического подключения девайса с использованием Wi-Fi.
На противоположной боковой грани от информационной панели выведены все порты подключения. К их числу относятся разъем ADSL, порт USB и 4 порта формата RJ-45. Также тут выведено гнездо питания. Тут же находится и кнопка сброса программного обеспечения к исходному состоянию.
Подключение
На первом этапе настройка Sagemcom F ST 2804 V7 сводится к выполнению таких подключений:
- Устанавливаем роутер на месте использования. Последнее должно соответствовать таким требованиям: в максимальной близости должна находиться розетка, должны подводиться входной ADSL-провод и интерфейсные шнуры от компьютеров.
- Далее подключаем блок питания.
- Затем необходимо осуществить коммутацию с оборудованием ADSL провайдера.
- Последний этап - сбор проводной части вычислительной сети.
Настройка внешнего проводного подключения
На первом этапе необходимо обновить программную оболочку маршрутизатора. Для этого на подключенном ПК к сетевому шлюзу запускаем компакт-диск и в открывшемся окне автозапуска выбираем пункт «Обновление роутера» и дожидаемся окончания выполнения этой операции.
Затем настройка Sagemcom F ST 2804 V7 сводится к конфигурированию внешнего подключения. Для этого заново инициализируем запуск компакт-диска и в его меню выбираем пункт «Полная настройка». В дальнейшем следуем указаниям мастера и задаем параметры подключения, которые можно взять из договора с провайдером на оказание услуг. В конце сохраняем внесенные данные и выходим из мастера настройки.

Настройка модема
Следующий этап - это настройка модема Sagemcom F ST 2804 V7, с помощью которого реализуется резервный способ подключения к интернету. Он состоит из таких действий:
- Выбираем поддерживаемую модель 3G-модема, приобретаем ее вместе со стартовым пакетом. Все собираем вместе и подключаем к роутеру.
- Запускаем любой доступный браузер на ПК, который напрямую подключен к сетевому шлюзу.
- В его адресной строке вводим адрес устройства в формате 192.168.1.1.
- Далее в окне запроса в полях «Логин» и «Пароль» необходимо ввести admin. После этого жмем кнопку «Вход».
- Переходим в «Дополнительные настройки» и выбираем подпункт «Конфигурация 3G».
- Затем задаем PIN-код для установленной SIM-карточки.
- Сохраняем данные и выходим из программной оболочки.
Настройка внутреннего подключения
Проводное подключение автоматически настраивается, и каких-либо дополнительных манипуляций нет нужды выполнять с программными параметрами Sagemcom F ST 2804 V7. Настройка Wi-Fi тоже происходит в автоматическом режиме. Единственное, чего обязательно понадобиться, - это переписать наименование сети и пароль для подключения к ней с нижней крышки корпуса устройства. В дальнейшем просто ввести их в соответствующем запросе.

IPTV
Рассматриваемый маршрутизатор поддерживает технологию IPTV, с помощью которой возможен просмотр телевизионных программ. В этом случае поэтапная настройка роутера Sagemcom F ST 2804 V7 выполняется следующим образом:
- Заходим в меню настройки маршрутизатора по ранее приведенной методике.
- После открытия интерфейса настройки необходимо перейти на подпункт «Дополнительные настройки». Затем необходимо выбрать «Группировка интерфейсов».
- На следующем этапе жмем кнопку «Добавить» и задаем порт подключения приставки IPTV.
- Сохраняем параметры и выходим из интерфейса настройки.
Цена
На текущий момент такой роутер можно приобрести за 1200-1500 рублей. Опять-таки приобретать такое решение целесообразно лишь в том случае, если в качестве поставщика интернет-трафика выступает «Ростелеком». С учетом функциональных возможностей рассматриваемого устройства подобная его стоимость вполне оправдана.

Заключение
Очень качественным, функциональным и при этом весьма доступным сетевым шлюзом является Sagemcom F St 2804 V7. Настройка его - достаточно простая операция, и справиться ней способен каждый пользователь. Провайдер при этом максимально упростил процесс ее реализации. Поэтому такой роутер просто идеально подходит для создания домашних компьютерных сетей.
Похожие статьи