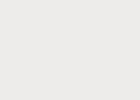Игровой компьютер – идеальное решение для настоящих геймеров. Именно он способен обеспечить большое количество кадров и красивую картинку. Такой системный блок, конечно же, состоит из продвинутых деталей. Как правильно выбрать комплектующие для игрового компьютера? В статье будет дан четкий ответ на этот популярный вопрос.
Главенствующую роль любого ПК занимает процессор. Также стоит отметить оперативную память и жесткий диск (SSD). Для геймерского компьютера важно подобрать соответствующую материнскую плату, а качественный блок питания не даст мощной системе выйти из строя. Естественно, видеокарта для игр станет ключевым моментом, на который следует обращать внимание перед процессом сборки.
Конфигуратор для сборки компьютера
Воспользуйтесь данным конфигуратором для сборки игрового компьютера, при сборке комплектующих конфигуратор автоматически подберет подходящие компоненты для игрового ПК. Основываясь на своем бюджете, можно собрать мощный и средний для игр, а конфигуратор поможет выбрать подходящие компоненты для компа.
Материнская плата
Базовой платформой для всех компонентов ПК является материнская плата. Какие комплектующие нужны для сборки игрового компьютера в первую очередь? Как раз материнка станет основой для вашего системного блока. К ней подключаются все остальные детали. Перед покупкой нужно обратить внимание на форм-фактор (ATX или microATX), а также определенный сокет, чтобы плата подошла к процессору. Чипсет в материнке должен быть максимально новым и быстрым для раскрытия всего потенциала компьютера. Количество разъемов SATA и слотов памяти играет немаловажную роль. Чем их больше, тем и лучше. Если планируется подключать несколько видеокарт одновременно, то необходима поддержка технологии CrossFire X или SLI.
Список лучших материнских плат на 2016-2017:
- MSI Z270 GAMING PRO CARBON
- ASUS Z170 PRO GAMING
- MSI H110M PRO-VD
- ASUS ROG MAXIMUS IX FORMULA
- ASRock Z170 Extreme4
Процессор
С выбором процессора все относительно просто. Существует две компании, выпускающие чипы – AMD и Intel. Для игрового ПК отличным вариантом станет процессор из линейки Skylake или Kaby Lake(i5 или i7)от Intel. Что касается решений от AMD, то чипы Ryzen представляются достойной альтернативой. Необходимо, чтобы современный процессор поддерживал технологию SSE2, имел от 2-4 ядер и частоту от 2500-3000 МГц.
Список лучших процессоров на 2016-2017:
- Intel Core i7 Kaby Lake
- Intel Core i7 Skylake
- AMD Ryzen
- AMD FX Vishera
Оперативная память
Игровой компьютер нуждается в большом количестве ОЗУ. Минимальный объем памяти на сегодня составляет 8 Гб. Но крайне желательно размещать планки на 16 Гб, чтобы не чувствовать дискомфорт в требовательных играх. Также стоит выбирать оперативку стандарта DDR4, так как она является самой прогрессивной и быстрой. Не будут лишними и встроенные радиаторы для эффективного охлаждения.
Список лучшей оперативной памяти на 2016-2017:
- Patriot Memory PV432G320C6K
- Corsair CMD32GX4M4C3200C16
- Crucial BLT2C4G4D30AETA
Блок питания
Мощной игровой системе необходим соответствующий блок питания. Он обязан иметь массивный вентилятор, достаточное количество кабелей и высокую максимальную мощность. При этом очень желателен низкий уровень шума, чтобы работа блока не мешала во время игры. Пользователи должны обращать внимание и на КПД устройства.
Список лучших блоков питания на 2016-2017:
- Cooler Master V1200 Platinum 1200W
- Sea Sonic Electronics Platinum 860
- Chieftec CTG-750C 750W
- AeroCool Kcas 700W
- Corsair HX750i 750W
Видеокарта
Выбор комплектующих для игрового компьютера стоит продолжить на видеокарте. Это очень важная деталь любого геймерского ПК, так как от нее зависит не только качество изображения, но и скорость смены кадров. Современная видеокарта обязана обладать большим количеством видеопамяти (4-8 Гб), чтобы обрабатывать огромные открытые пространства и многочисленные мелкие детали виртуальных миров. Беспроигрышным вариантом являются графические карты от NVIDIA, которые заполучили много фирменных технологий и оптимизированные драйверы. А вот решения от AMD отличаются более низкой ценой, что может сыграть в их пользу, если в кармане весьма ограниченный бюджет.
Список лучших видеокарт на 2016-2017:
- MSI GeForce GTX 1080
- GIGABYTE GeForce GTX 1070
- MSI Radeon RX 480
- ASUS GeForce GTX 1060
- MSI GeForce GTX 1050 Ti
Жесткий диск
Хранить, скачивать и устанавливать игры необходимо на жесткий диск. Причем это может быть обычный или внешний HDD. Последний подключается через USB порт, а также является портативным. Но для наилучшего результата в плане производительности стоит выбирать диски SSD, которые выделяются умопомрачительной скоростью передачи информации. Загрузка игр и Windows благодаря SSD занимает считанные секунды. Так как современные игры достаточно объемные, то жесткий диск должен иметь от 250-500 Гб свободного места. Желательно – 2-3 Тб (для богатой библиотеки игр).
Список лучших жестких дисков на 2016-2017:
- Samsung MZ-750250BW
- Toshiba Canvio Ready 1TB
- Western Digital WD Blue Desktop 1 TB
Ключевая единица производительности системы. От выбора модели зависит скорость расчетов, быстродействие, выбор задач и не только. На Ваш выбор, как недорогие производительные 2-4 ядерные решения для дома, так и мощнейшие 6-12 ядерные процессоры для рендеринга и моделирования
Материнская плата - база любого компьютера и основа для остальных комплектующих. Именно на ней строится система. Многослойная печатная плата с обилием разъемов и слотов расширения объединяет такие компоненты как процессор, видеокарту, ОЗУ и диски.
Недорогой, но очень важный элемент ПК, от которого зависит стабильность работы процессора, склонного к перегреву при интенсивных нагрузках. Регулярное охлаждение ЦП убережет вас от артефактов и поломок компьютера. Ключевые характеристики кулера – уровень шума, скорость вращения и тип подшипника
Графическое ядро – ключевой узел для обработки данных, связанных с просчетом 3D-объектов. Это незаменимая составляющая любого игрового компьютера или графической станции. Мощные видеокарты требовательны к качеству блоку питания, поскольку могут потреблять до 300Вт энергии.
Механический накопитель, являющийся постоянным хранилищем всей информации на компьютере. Его характеристики определяются скоростью вращения шпинделя (5400/7200rpm) и емкостью. Последний показатель может колебаться от 500 ГБ до 10 ТБ. Вы сами определяете для себя задачи, возложенные на HDD.
SSD
Твердотельные накопители (Solid State Disk) – устройства для хранения данных с запредельной скоростью чтения и записи информации, которые существенно быстрее обычного HDD. Их также отличает бесшумность и отсутствие механических компонентов, способных выйти из строя.

Металлический кейс, в котором собираются все элементы системного блока. От выбора модели будет зависеть компактность ПК, качество охлаждения, количество места для установки комплектующих и свободное пространство для дальнейшего апгрейда. Некоторые корпуса поставляются с предустановленными блоками питания.
Важнейший элемент компьютера, запитывающий все ключевые компоненты компьютера (процессор, видеокарту, диски, системы охлаждения). Качественные БП дополнительно защищают ПК от короткого замыкания, скачков напряжения и статики.
ПО и операционная система – ключевые компоненты системы, связывающие воедино все компоненты ПК, заставляя их работать корректно. Устанавливайте только лицензионное ПО, чтобы обезопасить себя в дальнейшем, получая официальную поддержку от производителя.
Дополнительные опции
PCI/PCI-E контроллеры LPT, COM, 1394 FireWire, SATA, USB 3.0. Устройства для подключения любых карт-памяти. Bluetooth адаптеры. Регуляторы вращения вентиляторов, классические и с сенсорным управлением. Дополнительные USB контроллеры на переднюю панель 3,5”; 5,25“
Звуковая карта – замечательная альтернатива встроенному в материнскую плату аналоги. Дискретная плата полностью раскроет потенциал акустических систем, добавит современные интерфейсы подключения колонок и позволит получить эффект полного погружения в фильм или игру.
Моддинг
Услуги
Настройка подсветки всех компонентов в системном блоке. Вентиляторы, корпус, лента, мат.плата - все будет светить одним цветом. Настройка производится только при наличии лицензионной ОС Microsoft Windows
Периферийное оборудование
Монитор – ваше окно в мир информации. TN, PLS, IPS-матрицы с LED-подсветкой, задержкой от 1 мс и способностью отображать картинку на экране с диагональю 22, 24, 27, 30 и более дюймов. Хотите получить больше ощущений от любимой игры? Присмотритесь к геймерским моделям с частотой обновления 120, 144 и даже 240 Гц.
Устройство ввода информации и верный компаньон в большинстве современных игр. У нас представлены офисные модели с минимальным функционалом, мультимедийные с дополнительными клавишами и геймерские варианты. Механические или мембранные переключатели, с подсветкой и без таковой. Найдите вариант по душе.
Оптическая или лазерная мышь – незаменимый компонент ПК, с помощью которого вы будете открывать папки, перемещать документы, серфить интернет, взаимодействовать с программами и играми. Проводные или беспроводные модели. Строгие офисные, или геймерские с дополнительными клавишами. Выберите модель под свою ладонь.
Акустическая система - устройство вывода звукового сигнала и отличный компаньон при просмотре мультимедийного контента, а так же играя в любимые 3D игры. Организуйте домашний кинотеатр, подключив акустическую систему к звуковой карте и наслаждайтесь фильмами и музыкой. Получите преимущество в играх, издали услышав шаги противника.
Удобный инструмент для общения в интернете и бесшумного прослушивания музыки. Незаменимый атрибут для видеозвонков, конференций, групповых голосовых чатов. Наушники позволят просматривать фильмы или получать удовольствие от любимых исполнителей в людных местах, не отвлекая окружающих от повседневных дел.
Защита питания крайне важна в местах с регулярными перебоями в работе электросети. Источник бесперебойного питания позволят ПК работать стабильно без неожиданных аварийных отключений. Характерный звуковой сигнал даст понять, что пора завершать сеанс и сохранять изменения в документации, дабы труд не оказался напрасным.
Для тех, кто решил собрать компьютер в интернет-магазине «ЖЕЛЕЗА.НЕТ», действует постоянное предложение – сборка компьютера бесплатно!
Клиент получает полностью подготовленный к дальнейшей работе системный блок, собранный из тех комплектующих, которые вы ранее выбрали в нашем онлайн-конфигураторе ПК. Если дополнительно вы заказали пакет программного обеспечения или операционную систему, они также будут установлены и отлажены. Каждый предлагаемый компьютер тщательно тестируется на работоспособность под максимальной нагрузкой. При желании заказчика обновляем BIOS, меняем штатный термоинтерфейс на более качественный, проверяем стабильность под разгоном и не только. ВНИМАНИЕ! Мы собираем компьютеры только из наших комплектующих. Сборка из Ваших комплектующих - НЕ ОСУЩЕСТВЛЯЕТСЯ
Собрать оптимальную сборку ПК с помощью конфигуратора онлайн
Неоспоримым преимуществом нашего конфигуратора ПК является возможность подбора не только основных аппаратных компонентов, но и периферийных устройств. В интернет-магазине «ЖЕЛЕЗА.НЕТ» представлены как новые, так и актуальные модели мониторов, акустических систем, клавиатур и мышек. Подключайте фантазию, приобретая элементы будущего компьютера в едином стиле. Наша команда специалистов не позволит вам запутаться в многообразии товаров. Собрать компьютер с проверкой совместимости не составит особо труда для специалистов компании.
Подобрать комплектующие? Что может быть проще
Ассортимент предлагаемых на рынке комплектующих ежемесячно растет и расширяется. С одной стороны, определиться с выбором железа становится проблематично. С другой же, у вас есть отличная возможность найти именно тот компонент, который максимально подходит к задачам, возложенным на будущую систему. Собрать компьютер с помощью он-лайн конфигуратора ПК – самый простой и доступный способ сгенерировать индивидуальную модель, полностью соответствующую конкретным требованиям. Наш сервис позволит найти оптимальное «железо» без переплаты за ненужный функционал и невостребованные опции. Параллельно он подскажет, как избежать лишних трат при выборе материнской платы или видеокарты под конкретный процессор. Если вы хотите приобрести игровой компьютер в топовой конфигурации без переплат, попробуйте заменять некоторые компоненты (модель GPU, система охлаждения, корпус, диски), во избежание накрутки за бренд. На сегодняшний день не существует плохих производителей, зато недооцененных – через край.
Откройте в себе задатки системного администратора
Самостоятельная сборка ПК научит вас разбираться в компонентах и их характеристиках, что существенно облегчит задачу в последующих апгрейдах. Вы сможете отсеивать несоответствующие вашему сокету и чипсету комплектующие, находить актуальные модели товаров и выстраивать плацдарм для дальнейшей модернизации ПК. Наш конфигуратор ПК с проверкой совместимости сам уберет неподходящие детали, если вы захотите собрать компьютер «с нуля», но не обладаете достаточным опытом для этих целей. Помните, что каждая система требует особого подхода: Домашний (мультимедийный) – хорошая видеокарта, большое количество памяти, качественная акустическая составляющая; Офисный – быстрый процессор для оперативной обработки данных, емкий HDD; Игровой – мощная графическая подсистема, ЦП с возможностью разгона (и соответствующая материнская плата под него), большое количество ОЗУ, быстрый SSD. Рабочая станция для обработки графики – все идентично игровому ПК, но с еще большим размером оперативной памяти и внушительным хранилищем данных (Raid-массив из нескольких HDD).
Преимущества онлайн-конфигуратора интернет-магазина «ЖЕЛЕЗА.НЕТ»
С помощью конфигуратора на нашем сайте вы соберете ПК для любых нужд. Стоимость системного блока отображается автоматически, а потому всегда можно подобрать более дешевую или дорогую альтернативу в зависимости от заложенного ранее бюджета. Не обязательно добавлять в корзину все элементы, представленные в категориях. Возможно, у Вас уже есть HDD, системная плата или GPU. Осталось лишь выбрать недостающие запчасти, ориентируясь на уже имеющиеся, собрав оптимальную по всем параметрам систему. Хотите сохранить конфигурацию? Нет ничего проще. Вернетесь к ней, как только появится время доделать, или переработать сборку.
Помощь специалистов по щелчку пальца
Возникли трудности на этапе виртуальной сборки, или не знаете, какой процессор подойдет для ваших задач? Обратитесь к команде специалистов интернет-магазина «ЖЕЛЕЗА.НЕТ» любым удобным способом: почта, телефон, мессенджеры, социальные сети. Задайте интересующий вопрос и получите на него исчерпывающий ответ. Собирая систему с помощью конфигуратора ПК, вы не переплачиваете дополнительно за сборку, диагностику, настройку и тестирование компьютера – все эти услуги мы оказываем бесплатно. Вы всегда знаете, на что потратили средства. Сделайте заказ уже сейчас и станьте обладателем новенького системного блока, а может и полностью готового компьютера в сборе. Мы всегда будем рады помочь.
У 3DNews большая и разнообразная аудитория. Ресурс посещают как матерые энтузиасты, собравшие далеко не один ПК, так и читатели, которые только начинают вникать во все премудрости компьютерной техники. Тестовая лаборатория элегантно и разгоняет их до серьезных частот, по изучению долговечности накопителей, в современных играх и по закупке необычного железа за рубежом, но в то же время не забывает и про неопытных пользователей. Так появилась рубрика « », в которой предлагаются разнообразные конфигурации системных блоков. После знакомства с комментариями и личного общения с читателями сайта мне стало понятно, что пора подробно рассказать и показать новичкам, как предлагаемые в статье комплектующие собрать в единое целое. Именно этому и посвящен данный материал.
⇡ Выбор и совместимость комплектующих
Порой определиться с набором комплектующих, из которых будет состоять твой ПК, тяжелее, чем собственноручно собрать системный блок в домашних условиях. В продаже можно найти огромное количество процессоров, материнских плат и видеокарт. Можно долго спорить о том, какой бренд предпочтительнее, а также дискутировать на тему, чья графика быстрее, — главное, чтобы при окончательном выборе конфигурации все железо было полностью совместимо друг с другом. Кстати, именно такие системы я предлагаю в « ». При соблюдении этого правила сборка системного блока мало чем отличается от игры в конструктор, в котором все детали подходят друг к другу. Размеры комплектующих, параметры монтажных отверстий и разъемы — все элементы компьютера строго регламентируются, а потому, например, не может быть такого, чтобы оперативная память стандарта DDR3 вдруг заработала бы на материнской плате со слотами DIMM, предназначенными для установки исключительно DDR4-модулей. Вы просто не сможете установить их в соответствующие разъемы.
Для полноценного функционирования системного блока необходимо приобрести следующие устройства: материнскую плату, центральный процессор, кулер, оперативную память, жесткий диск или твердотельный накопитель, видеокарту (если у ЦП или материнской платы нет встроенного графического ядра), блок питания и корпус. К дополнительным комплектующим можно отнести оптический привод, а также всевозможные дискретные устройства: сетевые и звуковые карты, дополнительное охлаждение.

Материнская плата — это основа любого компьютера. Именно от нее зависит, какие будут использованы процессоры, сколько модулей оперативной памяти, видеокарт и накопителей может быть установлено. Размеры системной платы играют важную роль и при выборе корпуса. На данный момент среди материнок самыми ходовыми считаются решения форм-факторов E-ATX (305 × 330 мм), ATX (305 × 244, 305 × 225 или 305 × 199 мм), mATX (244 × 244, 244 × 225 или 191 × 188 мм) и mini-ITX (170 × 170 мм), хотя самих типоразмеров подобных устройств насчитывается гораздо больше . Форм-фактор всегда указывается в технических характеристиках корпусов.
Само «жилище» для комплектующих тоже делится на типы в зависимости от размера и формы. Как правило, чем больше компьютерный корпус, тем более производительное железо мы можем установить в него, обеспечив при этом качественное охлаждение всех компонентов системы. Зависимость, впрочем, нелинейная — практика показывает, что и в компактных корпусах объемом 7-10 литров вполне реально собрать мощный игровой ПК. Просто предварительно придется более тщательно подбирать все комплектующие.
Среди ПК-корпусов наибольшей популярностью пользуются модели четырех типов: Midi-Tower (примеры — и ), Full Tower (), Mini-Tower () и Slim Desktop (). Естественно, чем компактнее устройство, тем меньше у него посадочных мест под установку дискретных видеокарт, накопителей и корпусных вентиляторов. Например, в Node 202 объемом 10 литров можно установить исключительно 2,5-дюймовые жесткие диски и SSD. Все эти особенности добросовестный производитель указывает в технических характеристиках устройства.
При выборе комплектующих обратите внимание и на другие ограничения, которыми обладает любой компьютерный корпус:
- максимальная высота процессорного кулера;
- максимальная длина видеокарты;
- максимальная длина блока питания.
Перед покупкой техники обязательно убедитесь в том, что все устройства совместимы друг с другом, не конфликтуют и точно помещаются в компьютерном корпусе. Самая простая логическая цепочка, которая не позволит вам приобрести неподходящие друг к другу комплектующие, выглядит следующим образом:
- Определяемся с моделью центрального процессора.
- Выбираем материнскую плату с подходящим для этого CPU сокетом.
- Изучаем список совместимого оборудования материнской платы на официальном сайте и выбираем комплект оперативной памяти.
- Выбираем накопители, которые совместимы с материнской платой.
- Подбираем видеокарту, блок питания, процессорное охлаждение и корпус, в которые поместятся все комплектующие.
Опять же, приведенная последовательность ни в коем случае не является аксиомой. Так как сборка ПК — это всегда творческий процесс, то последовательность выбора железа может меняться. Например, вам понравился определенный корпус и хочется собрать систему своей мечты только в нем. Или же у вас на руках уже есть какие-то комплектующие, и требуется докупить все остальное.

Если в системном блоке будет использоваться необслуживаемая система водяного охлаждения для процессора или видеокарты, то дополнительно необходимо узнать размеры поддерживаемых радиаторов, а также места, в которых они могут быть установлены. Очевидно, что посадочные места для установки СВО совпадают с местами крепления вентиляторов. Односекционные радиаторы обычно устанавливают на задней стенке, двухсекционные и трехсекционные — на верхней и/или передней.

Для написания этого материала я, основываясь на приведенной выше последовательности выбора комплектующих, использовал следующий набор устройств:
- центральный процессор AMD Ryzen 7 1700, сокет AM4, 3,0 (3,7) ГГц;
- материнская плата MSI X370 GAMING PRO CARBON, сокет AM4, чипсет X370;
- оперативная память Kingston HyperX Fury (HX426C16FR2K4/32), 4 × 8 Гбайт, DDR4-2666;
- твердотельный накопитель ;
- видеокарта ;
- блок питания Cooler Master MasterWatt, 500 Вт;
- корпус Cooler Master MasterBox 5 MSI Edition;
- процессорное охлаждение Cooler Master MasterLiquid 120.
Как видите, при подготовке этого материала используются самые распространенные форм-факторы — ATX для материнской платы и Midi-Tower для корпуса. Аналогичные варианты предлагаются в «Компьютере месяца» — потому что такой типоразмер наиболее универсален и пользуется наибольшей популярностью. Правда, не могу сказать, что процесс сборки в корпусах Mini-Tower и Slim Desktop принципиально чем-то отличается. Просто требования к подбору совместимого друг с другом железа оказываются заметно выше.
Дополнительно отмечу, что при подборе устройств учтены все современные веяния. Основным накопителем выступает модель Kingston HyperX Predator с интерфейсом PCI Express. А выбор в пользу Cooler Master MasterBox 5 MSI Edition сделан из-за возможности установки блока питания в нижней части шасси, а также наличия крепления для накопителей на заградительной стенке. Плюс большой популярностью пользуются необслуживаемые системы жидкостного охлаждения. Cooler Master MasterLiquid 120 — яркий представитель односекционных «водянок», которые уже из коробки готовы к работе. Остальные комплектующие подобраны таким образом, чтобы в конечном итоге получился производительный системный блок для работы и развлечений. Оптический привод не использовался. На мой взгляд, в 2017 году в нем нет никакой необходимости, да и Cooler Master MasterBox 5 MSI Edition (а также многие другие новые корпуса подобного формата) лишен посадочных мест под установку устройств в 5,25-дюймовые отсеки.

Для сборки системного блока вам точно понадобятся две крестовые отвертки с разным диаметром шлица, нейлоновые стяжки и кусачки. Возможно, пригодятся пассатижи — в дешевых корпусах резьбу нарезают на глаз, а также двухсторонняя клейкая лента, обезжиривающая жидкость и ватные палочки. Для того чтобы не поцарапать корпус и не повредить материнскую плату, я кладу все комплектующие на резиновый коврик. Антистатический браслет или перчатки тоже пригодятся новичкам, но, если честно, больше для придания уверенности в собственных силах. Так как сборка ПК — это в том числе и подключение мелких разъемов к материнской плате, то без хорошего освещения или фонарика под рукой точно не обойтись.
⇡ Шаг №1. Установка процессора и оперативной памяти
В руководстве пользователя материнской платы всегда присутствует описание установки всех основных компонентов и разъемов. Новички, держите эту книжку при себе. Последовательность выполнения шагов по сборке системного блока может меняться в зависимости от типа комплектующих. Например, иногда процессорный кулер лучше установить сразу же, а иногда — в предпоследнюю или последнюю очередь. Еще до закрепления материнской платы в корпусе следует установить центральный процессор и оперативную память в соответствующие гнезда.

Вы наверняка в курсе, что конструктивно процессоры AMD и Intel заметно отличаются друг от друга. Так, у чипов AMD выступающие контакты, именуемые железячниками «ногами», расположены непосредственно на подложке из текстолита. А вот чипы Intel такими элементами не располагают — для этих CPU контакты размещены непосредственно в сокете материнской платы.
Чипы AMD устанавливаются очень просто: поднимаем рычаг, кладем процессор на пластиковую подложку, опускаем рычаг.

Что касается решений Intel для платформ LGA115X, то здесь используется схожая методика: вместе с рычагом поднимаем прижимную рамку, устанавливаем процессор, опускаем рычаг и прижимную рамку.

В случае с платформами Intel LGA2011 и LGA2011-v3 для поднятия прижимной рамки потребуется высвободить из фиксирующих пазов два рычага.
|
|
|
Обратите внимание, что все центральные процессоры и материнские платы оснащены указателями и так называемой защитой от дурака. В принципе, вы не сможете установить чип в гнездо иным способом, поэтому при сборке компьютера НИКОГДА не применяйте силу. Защитой от неправильного подключения оснащены все элементы в системном блоке. Помимо центрального процессора, вы не сможете подключить каким-то иным образом кабели блока питания, корпусные разъемы, вентиляторы, дискретные устройства, накопители и оперативную память. Точнее, сможете, но для этого потребуется приложить максимум усилий. Думаю, о последствиях неправильной установки компонентов ПК лишний раз говорить не стоит.

После центрального процессора в слоты DIMM, расположенные обычно с правой стороны от центрального процессора, я устанавливаю оперативную память. MSI X370 GAMING PRO CARBON поддерживает ОЗУ стандарта DDR4, на печатной плате распаяно сразу четыре порта. В некоторых материнках их может быть всего два (чаще всего это либо самые дешевые устройства, либо решения форм-фактора mini-ITX, либо ), в моделях для платформ LGA2011 и LGA2011-v3 — восемь. Обычно на текстолите все слоты DIMM промаркированы.
Большинство современных процессоров AMD и Intel имеют двухканальные контроллеры оперативной памяти. Поэтому в материнских платах и используется либо два, либо четыре слота DIMM. Поэтому же оптимальной считается установка либо двух, либо четырех модулей ОЗУ. В первом случае оперативная память устанавливается через один разъем. На некоторых материнских платах предусмотрены специальные указатели. Например, в MSI X370 GAMING PRO CARBON модули устанавливаются в слоты DIMMA2 и DIMMB2 — именно в таком случае оперативная память будет работать в двухканальном режиме. В других матплатах встречаются надписи типа , — в таких случаях для обеспечения работы двухканального режима модули необходимо установить в слоты DDR4_A1/DDR4_B1, DIMM_A1/DIMM_B1 и DDR4_1/DDR4_2 соответственно.

« Защита от дурака» у оперативной памяти
Я уже говорил, что неправильно вставить оперативную память не получится, так как в конструкции разъемов DIMM используется перемычка. Она применяется в том числе и для того, чтобы пользователь не смог «втиснуть» в материнскую плату, поддерживающую DDR4, модули другого стандарта.
Платы оперативной памяти фиксируются при помощи защелок, расположенных по краям слотов DIMM. В некоторых материнских платах такие защелки расположены только на одной стороне разъемов. Это сделано для того, чтобы пользователь мог беспрепятственно менять модули ОЗУ, не снимая, например, при этом видеокарту.

После установки ЦП и ОЗУ вы можете сразу же установить процессорный кулер, но только если в его конструкции используется радиатор небольшого размера. Применение габаритной системы охлаждения затруднит монтаж материнской платы, а также последующее подключение проводов. На фотографии выше приведены примеры установки боксовых кулеров — так называются СО, которые продаются вместе с процессорами. Кулеры для платформ AMD AM3+ и FM2+ крепятся при помощи пластиковых «ушей» — за них цепляется специальная металлическая скоба с проушинами. Боксовое охлаждение для чипов Ryzen устанавливается иначе, здесь придется поработать отверткой: сначала снять пластиковое крепление, а затем прикрутить радиатор к бекплейту. Кулер для процессоров Intel крепится при помощи пластмассовых клипс: устанавливаете радиатор на ЦП и нажимаете на защелку, пока не услышите характерный щелчек. В общем, в случае с установкой боксовых систем охлаждения проблем даже у новичков возникнуть не должно.
На подошву некоторых кулеров уже нанесена термопаста — ее применение заметно увеличивает эффективность отвода тепла от CPU. В любом случае термопаста всегда идет в комплекте с процессорным охладителем. Например, вместе с Cooler Master MasterLiquid 120 шел небольшой тюбик, которого тем не менее должно хватить на 3-4 раза. Пожалуйста, не забудьте снять защитную пленку перед установкой системы охлаждения, если таковая имеется на основании устройства. Процесс нанесения термопасты описан в пункте под номером пять.
А вот установка других кулеров производится в индивидуальном порядке, так как каждый изготовитель использует крепежный набор собственной разработки. Поэтому сразу же доставайте из упаковки от СО инструкцию. Большинство устройств оснащены универсальными крепежными механизмами, которые подходят как для процессоров AMD, так и для Intel. Правда, ответная часть крепления, которая должна быть предварительно зафиксирована на плате, у разных платформ разная. Список поддерживаемого оборудования, а также размеры кулера всегда указаны в технических характеристиках. И все же в продаже достаточно моделей, которые совместимы только с одной определенной платформой.

Еще раз: если устройство большое или же, как в моем случае, применяется необслуживаемая система жидкостного охлаждения, то на первом этапе достаточно закрепить на плате заднюю пластину и рамки, за которые и будет держаться радиатор кулера. Сам радиатор мы установим в предпоследнюю очередь, после того как к материнской плате будут подключены все кабели. Да, в корпусах уровня Cooler Master MasterBox 5 MSI Edition заградительная стенка имеет окно для доступа к бекплейту кулера, но далеко не всегда им удобно пользоваться.

Если говорить о воздушных процессорных охладителях, то наиболее популярными считаются кулеры башенного типа. В зависимости от используемой платформы и от конкретной модели радиатор СО может быть установлен в двух положениях. В первом случае вентилятор кулера будет выдувать воздух через заднюю стенку корпуса, во втором случае — через верхнюю. Правильный вариант установки определяет форма используемого корпуса. Так, в случае с моделями форматов Full-, Midi- и Mini-Tower лучше использовать первый вариант. Важно, чтобы применяемая СО не перекрывала слоты расширения, а также не упиралась в элементы охлаждения подсистемы питания материнской платы. Вот, например, MSI X370 GAMING PRO CARBON не конфликтует даже с самыми крупными башенными охладителями. А еще широкий процессорный кулер может помешать установке модулей оперативной памяти с высокими радиаторами охлаждения. Поэтому лучше использовать компактные комплекты ОЗУ, такие как Kingston HyperX Fury например, или же на 100 % удостовериться в том, что охлаждение CPU и память не будут конфликтовать друг с другом.
В нашей сборке применяется необслуживаемая система жидкостного охлаждения Cooler Master MasterLiquid 120, поэтому ее установка будет производиться в предпоследнюю очередь (шаг №5).

Вентиляторы кулера и корпуса подключаются к материнской плате при помощи 3- и 4-контактных разъемов. У MSI X370 GAMING PRO CARBON подобных элементов распаяно сразу шесть штук, что очень удобно. Количество таких портов никак не регламентируется, но минимум два разъема на плате должны присутствовать: для подключения вентилятора CPU-кулера и для системной (корпусной) крыльчатки. Все коннекторы маркируются соответствующим образом: CPU_FAN, SYS_FAN (или CHA_FAN). Иногда 4-контакнтный разъем, предназначенный для процессорного охладителя, выделяют другим цветом (чаще всего белым). А еще в платах среднего и высокого ценовых диапазонов можно встретить коннектор PUMP_FAN. Он предназначен для подключения ротора помпы водяного охлаждения, но в то же время подходит и для любых других вентиляторов. Просто через этот порт передается ток большей силы.
Разъем с тремя контактами не позволяет регулировать обороты подключенного к нему вентилятора. А вот 4-пиновый порт обладает такой возможностью, причем современные материнские платы умеют регулировать частоту вращения «вертушек» как с широтно-импульсной модуляцией (вентиляторы с четырьмя контактами), так и без нее (вентиляторы с тремя контактами).
При нехватке разъемов для подключения корпусных вентиляторов помогут всевозможные переходники. Это может быть обычный разветвитель, позволяющий подключить к одному 3- или 4-контактному порту сразу несколько крыльчаток. Или же кабель, подключаемый к разъему MOLEX или SATA. А еще существуют такие устройства, как , хотя их популярность никогда не была высокой. Впрочем, изначально оснащены простенькими (чаще всего — трехпозиционными) контроллерами, управляющими частотой вращения вентиляторов при помощи понижения напряжения с 12 до 7 или 5 В.
В случае с нашим ПК необходимости в дополнительных переходниках и разветвителях нет, так как требуется подключить к материнской плате только два вентилятора СВО и одну корпусную крыльчатку.
⇡ Шаг №2. Установка материнской платы и подключение разъемов корпуса
Теперь, когда центральный процессор и оперативная память подключены к материнской плате, пора начинать работать с корпусом.

Уже давно в Tower-корпусах блок питания устанавливается преимущественно снизу. Сделано это как из эстетических соображений (так удобнее и проще прокладывать провода), так и ради увеличения эффективности охлаждения, в первую очередь самого PSU. Однако в продаже встречаются модели корпусов и с иными вариантами установки БП.

Посадочные места для установки блока питания, 2,5- и 3,5-дюймовых накопителей
В конструкции Cooler Master MasterBox 5 MSI Edition предусмотрена небольшая корзина с салазками, в которой помещаются два 3,5-дюймовых жестких диска. Более компактные 2,5-дюймовые накопители крепятся на заградительной стенке.

Установка материнской платы начинается с закрепления заглушки I/O-панели в специально отведенном для этого прямоугольном отверстии. Никаких сложностей у вас не возникнет. Заглушка всегда идет в комплекте вместе с материнской платой.

Крепежные принадлежности всегда поставляются в комплекте с корпусом. Вместе с Cooler Master MasterBox 5 MSI Edition я нашел три типа винтов, а также пластиковые клипсы для установки дополнительных вентиляторов. В других корпусах вариантов крепежа может быть больше. В некоторых моделях винты-стойки, необходимые для установки материнской платы, уже вкручены в соответствующие резьбовые отверстия на заградительной стенке. В случае с Cooler Master MasterBox 5 MSI Edition эту процедуру придется проделать самостоятельно.

Итак, корпус поддерживает установку материнских плат форм-факторов mini-ITX, mATX, ATX и даже E-ATX. На стенке присутствуют условные обозначения (схожая памятка используется во многих моделях). Так как в сборке используется плата форм-фактора ATX, то необходимо вкрутить все восемь винтов-стоек в резьбовые отверстия, помеченные буквой «А». Однако не все материнки, относящиеся к данному типоразмеру, соответствуют параметрам длины и ширины 305 × 244 мм. Например, уже MSI X370 GAMING PRO CARBON на 19 мм, поэтому ее невозможно закрепить в корпусе по правому краю. Следовательно, при подключении проводов от блока питания или монтаже модулей памяти в слоты DIMM текстолит будет прогибаться. Аккуратнее устанавливайте эти элементы в подобных случаях.

После того как материнская плата закреплена, лично я сразу же подключаю органы управления и разъемы фронтальной панели корпуса. На переднюю стенку Cooler Master MasterBox 5 MSI Edition выведены два порта USB 3.0 А-типа, два 3,5-мм мини-джека для наушников и микрофона, а также клавиши включения системы и принудительной перезагрузки. Сложности могут возникнуть только при подключении органов управления — это пучок проводов с разъемами Power LED- и Power LED+ (передают информацию индикатору состояния компьютера), Power SW (отвечает за работу клавиши включения), HDD LED- и HDD LED+ (передает информацию индикатору активности накопителей), а также Reset SW (отвечает за работу кнопки принудительной перезагрузки). Некоторых элементов может не быть на «морде» корпуса, так как не все устройства оснащены, например, клавишей Reset или LED-индикаторами. Однако во всех случаях эти разъемы подключаются в определенной последовательности, как это показано в таблице ниже. Просто производители материнских плат используют собственные обозначения по сути одной и той же контактной площадки: JFP1 в матплатах MSI; PANEL в ASUS; PANEL1 в ASRock и F_PANEL в GIGABYTE.
| Power LED+ | Power LED- | Power SW | Power SW |
| HDD LED+ | HDD LED- | Reset SW | Reset SW |
Кроме того, среди внутренних разъемов на материнской плате могут присутствовать контактные площадки для подключения портов USB 3.1 и USB 2.0, RGB-лент, модуля TPM, FP-аудио и спикера.
В этой статье мы рассмотрим из чего состоит системный блок .
Поехали!
Итак, все комплектующие системного блока компьютера, можно условно разделить на две категории.
Первая из них, включает то, без чего ПК вообще работать не будет:
- Корпус.
- Жёсткий диск.
- Процессор.
- Блок питания.
- Материнская плата.
- Система охлаждения.
- Оперативная память.
- Видеокарта.
- Привод оптических дисков (CD , DVD , BluRay ).
- Картридер.
- TV -карта.
- Аудиокарта.
- Спутниковая карта.
Главные комплектующие из которых состоит системник
Корпус.
Предназначен для компактного расположения и фиксации всех остальных комплектующих ПК.  Иногда поставляются сразу со встроенным блоком питания. Выпускаются несколько стандартов (ATX), описывающих допустимые размеры материнских плат и блоков питания, которые можно установить в данных корпус. Могут иметь встроенные порты:
Иногда поставляются сразу со встроенным блоком питания. Выпускаются несколько стандартов (ATX), описывающих допустимые размеры материнских плат и блоков питания, которые можно установить в данных корпус. Могут иметь встроенные порты:
USB.
Аудио (miniJack).
eSATA.
IEEE 1394.
Жёсткий диск. Это устройство с энергонезависимой памятью, для хранения информации. Для ПК почти всегда используются винчестеры, форм-фактора 3,5?? и скоростью вращения 7200 об/мин. Существуют три вида жёстких дисков:
- HDD. Самые шумные, но самые дешёвые. По скорости запись/чтение на третьем месте. В случае выхода из строя, данные можно восстановить. Боятся ударных нагрузок. Ресурс практически не ограничен.
- SSD. Бесшумные, не боятся ударов и падений, максимально возможное быстродействие. При поломке, данные восстановить невозможно. Ресурс ограничен. Самые дорогие.
- H-HDD. Малораспространённая разновидность винчестеров. Это гибрид из двух вышеописанных моделей. Основная память на HDD + 1,5-2% от общего объёма на SSD.

В один системный блок можно устанавливать несколько жёстких дисков. Некоторые материнские платы позволяют формировать из них RAID массивы.
Процессор.
Набор интегральных схем, расположенных на одном модуле. В нём происходят все вычислительные процессы.  От быстродействия процессора, зависит быстродействие ПК. Все современные процессоры многоядерные. У каждого есть Кэш. Это своеобразная оперативная память процессора. Она подразделяется на три уровня – L1, L2, L3.
От быстродействия процессора, зависит быстродействие ПК. Все современные процессоры многоядерные. У каждого есть Кэш. Это своеобразная оперативная память процессора. Она подразделяется на три уровня – L1, L2, L3.
Блок питания. Подбирается с учётом корпуса, материнской платы и мощности. Имеет определённое количество коннекторов для подключения комплектующих системного блока.

Материнская плата. Устройство для сопряжения всех комплектующих ПК. Её выбор определяет тип процессора и оперативной памяти. Почти все материнские платы имеют интегрированные аудио- и видеокарты. Их возможностей с избытком хватает для просмотра фильмов, прослушивания музыки и даже для несложных игр. Конфигурацию материнской платы характеризуют:
Контроллеры портов USB3.0 и 2.0
Порты PCI Express и порты PSI.
Сетевой контроллер.
Каналы для подключения устройств с интерфейсом SATA.
Количество слотов для модулей оперативной памяти.

Система охлаждения. Кулер и радиатор. Минимальное количество в одном системном блоке – 2 шт. Один монтируется на процессор, второй, на блок питания. 96% шума системного блока, производят кулеры системы охлаждения. Некоторые процессоры продаются сразу, с кулером и радиатором, в этом случае они имеют приставку в названии «BOX». Есть малораспространённая водяная система охлаждения. Она в 3-3,5 раза дороже, но зато работает бесшумно.

Оперативная память. Это набор микросхем, в которых хранятся данные, необходимые для работы ПК на текущий момент. Устанавливаются в специальные гнёзда на материнской плате. На некоторых платах можно устанавливать сразу до 4 планок . Очень важно, чтобы все модули были из одной партии . Тактовая частота (Скорость обмена информацией с процессором) и объём оперативной памяти, напрямую влияют на быстродействие ПК. При выключении системного блока, все данные из оперативной памяти удаляются.

Второстепенные элементы из которых состоит системник
Из всего списка второй части, в системном блоке крайне желательно иметь видеокарту и привод, а остальные менее важны:
Видеокарта , нужна для игр и работы со сложными программами редактирования видеофайлов. Устанавливается на все производительные компьютеры, но для обычного пользователя, для которого в первую очередь важны социальные сети, скайп и тому подобное, она в общем-то и не важна. Но без установки видеокарты главный процессор компьютера должен быть со встроенным графическим ядром.

Привод оптических дисков. Из трёх видов:
- CD привод. Устаревший стандарт.
- DVD привод. Самый распространённый вариант.
- Blu-Ray привод. Более совершенный вид. Но достаточно дорогой.

Остальные комплектующие системного блока, не играют существенной роли для среднестатистического пользователя, и имеют узкую специализацию. Например:
Картридер. Устройство, позволяющее подключать к системному блоку карты памяти.

Аудиокарта , требуется для создания эффекта окружающего звука 7.1.
ТВ карта (ТВ тюнер), позволяет просматривать и записывать телевизионные программы.
Спутниковая карта , обрабатывает сигнал, принимаемый спутниковой тарелкой.
Теперь вы полностью знаете из чего состоит системный блок компьютера и легко можете дать точное определение для любого из комплектующих : видеокарте, процессору, жесткому диску, оперативке и так далее.
Большинство знают о том, что в минимальный состав совершенно обыкновенного системного блока входят процессор, материнская плата, видеокарта, оперативная память, жесткий диск, корпус с блоком питания и другие менее значимые составляющие. И скорее всего никому не нужно объяснять, как важен правильный подбор комплектующих для ПК.
Когда и почему нужно собирать новый компьютер
Все эти комплектующие взаимодействуют друг с другом, и стабильно работают до тех пор, пока что-то не выйдет из строя. Как видно из практики, большая часть компьютерного железа (железо - комплектующие компьютера) рассчитана на длительное время работы. В итоге необходимость сборки нового ПК появляется не из-за какой-либо поломки, а по причине того, что внутренняя составляющая системного блока неизбежно устаревает и уже не справляется с современными задачами.
Если взять рабочий системный блок 10-ти летней давности, то он и сегодня будет выполнять свои функции, однако вы сразу ощутите колоссальную разницу между старичком, и свежей заменой. Дело не в физическом старении комплектующих, здесь всему виной является технический прогресс, ведь почти каждый год появляются более производительные составляющие.
Нет смысла постоянно производить обновление компьютерной системы, по причине довольно ёмких денежных затрат. В связи с этим, как правило сборка, предназначенная для игр, производится с перспективой на несколько лет вперёд, а если цель сборки компьютер для выполнения офисных задач, то срок его использования должен увеличиться ещё на более долгий срок службы, но тут никак не обойтись без правильного выбора комплектующих для компьютера. Информация о том, как выбрать компьютер так же будет очень полезной, а в чём-то даже и схожей.
Актуальный подбор комплектующих для ПК на сегодняшний день
Выбор процессора для будущего компьютера
Процессор - это начальное звено, то от чего стоит отталкиваться при сборке нового компьютера в первую очередь, вне зависимости от дальнейшего предназначения компьютера. Только после того как выбран конкретный процессор можно и дальше продолжать решать вопрос комплектующими: с материнской платой и оперативной памятью и т.д.
Взглянув на процессорный ассортимент, вам сразу кинутся в глаза два конкурента Intel и AMD. Если поверхностно разобраться в тестах и обзорами выбора между этими торговыми марками, позволительно прийти к небольшому выводу: процессоры Intel хороши в плане производительности, а AMD лучше в ценовом сегменте.
Выбор процессора AMD
Если взять идентичные по частоте и количеству ядер два процессора разных производителей, то тут с большей вероятностью выйдет победителем именно Intel. Ведь у них хорошо реализована структура CPU, на разработку которой ушли годы. AMD менее производительны как покажется на первый взгляд, но если сравнивать их немного по-другому, а именно по цене и производительности, то AMD в средне ценовом сегменте обычно более производительны.
Конечно же выбирать между тем или иным производителем - это вопрос больше философский, так как фанаты всегда поддерживают одного из этих конкурентов. Для начала необходимо ознакомиться с ведущими решениями от AMD.
Данные центральные процессоры на сегодняшний день делают под socket (тип разъема) AM3+, имеющие три серии моделей FX с 4-ех, 6-ти и 8-ми ядрами и стоимости этих технических решений соответственно разные. Эти процессоры станут отличным бюджетным решением для современных игр. При этом количество ядер будет влиять на лучшую многозадачность, что сейчас не маловажно. Но тут фактор в пользу Intel - большинство нынешних компьютерных игр адаптированы под четырёх ядерные процессоры.
Как актуальное дешёвое дополнение для обновления компьютера на сегодня будут 4-ех ядерные процессоры AMD Athlon c socket FM2 и с socket AM3 AMD Athlon X4. Но эти процессоры не имеют интегрированного графического ядра, что довольно значимо, ведь для офисного компьютера покупка видеокарты будет лишней растратой, поэтому эти модели для сборки перспективного игрового компьютера лучше не использовать. Если вы желаете интегрированное видео, что считается оптимальным для пользовательского или офисного компьютера, то вам стоит присмотреться на процессоры с socket FM2/FM2+.
Самыми не дорогостоящим и современным решением от AMD будут являться процессоры серии FX 4100 - 4350. FX4XXX позиционирует больше как хорошая платформа для домашнего компьютера, в своё время как FX6XXX (FX6100 - 6350) неплохо будет проявлять себя как бюджетный игровой компьютер, имеющий разгонный потенциал. Конечно для более высокой производительности можно выбрать процессоры FX 8xxx и 9xxx серии, производительность которых считается лучшей у изготовителя.
Выбор процессора Intel
У процессоров от Intel система выбора немного проще. Процессоры последнего будут оптимальным решением сборки современного компьютера, имеют сокет 1150 и независимо от цены, все эти процессоры оснащены встроенным графическим ядром, а завершающей серию модельного ряда, как и у процессоров с разъёмом 1155 здесь завершает Intel Core i7. Он имеет 4 ядра и технологию hyper threading (8 потоков). В младшей модели Intel Core i3 (2 ядра, 4 потока) реализовано всё самое необходимое для стабильной работы при довольно ресурсоёмких задачах.
Старшая модель рассчитана совершенно на все случаи жизни, начиная от высоко требовательных игр и заканчивая кодированием и обработкой видео. Что касается Intel Core i3 - это начальный игровой вариант, ну или минимальный вариант для бюджетного игрового компьютера. Золотой серединой производительного компьютера будет Intel Core i5, тут ничего лишнего, честные 4 ядра. Для офисных компьютеров, существуют еще две серии двухъядерных моделей - Pentium и Celeron. Процессор Pentium больше подходит для дома, так как он чуть-чуть производительней, а значит и дороже, а Celeron хоть и подходит для не очень ресурсоемких задач таких как просмотр фильмов и прослушивание музыки, веб сёрфинг и социальные сети, но его производительности будет явно хоть и не везде, но не хватать.
Материнская плата
После долгого определения с выбором такого комплектующего для ПК как процессора, настал час задуматься о материнской плате. Сначала посмотрите на сокет предварительно выбранного процессора, затем по этим параметрам начните подбирать материнскую плату. Разъём материнки и CPU должен совпадать в обязательном порядке. При подборе данного вида комплектующих стоит обратить внимание на чипсет (влияет на многое, к примеру, на максимально поддерживаемую частоту ОЗУ, наличие SATA 3 и USB 3.0), количество разъемов (USB , SATA, PCI, DDR, DVI/VGA для интегрированного видео), форм-фактор (габариты платы) и производителя.
Рекомендуемыми производителями здесь выступают Gigabyte, Asus и MSI, некоторые модели материнских плат других производителей на самом деле могут быть даже и производительнее и не менее надёжными, например, как ASRock. Эти же фирмы-производители хорошо зарекомендовали себя и в производстве видеокарт. А вот производителей, комплектующих тех же материнской платы и видеокарты совершенно не обязательно покупать одной марки. Материнских плат в продаже множество, а вот какую предпочесть вам - это индивидуальный подход.
Видеокарта
Видеокарта необходима компьютеру не только для вывода изображения на монитор. Она еще отвечает за обработку той самой графики, особенно это касается трехмерных развлечений. Сегодня для того что бы комфортно играть на минимальных настройках, нужно выбрать видеокарту уж точно не менее производительную чем Nvidia GeForce 730 или AMD Radeon R7 240. Средний оптимальный вариант GeForce 760/770. Если есть желание долгое время наслаждаться высокими или ультра настройками, готовьтесь раскошелиться на GeForce 790 или AMD Radeon R9 270 290X, а может даже и GeForce GTX 980. Тут не стоит терять голову, лучшим компьютер всегда у вас не будет и то, что сегодня стоит 1999$ завтра уже будет стоить 299$, хотя разницы между производительностями и функциональности моделей можно даже и не заметить.
Что касается интегрированного видео, тут всё гораздо проще просто. Графический процессор уже встроен производителем в CPU. Он как раз будет работать вместо видеокарты, а память ОЗУ будет использовать для выполнения функции видеокарты. В настройках BIOS есть возможность самостоятельно выделить доступную память под интегрированное видео. Максимальный допустимый выделяемый объем зависит от возможностей материнской платы (можно уточнить в инструкции или на официальном сайте производителя).
Оперативная память
Для комфортной работы сегодня минимальным объёмом является 4 ГБ ОЗУ. Это касается офисных компьютеров и сборок для простых задач. Игровому ПК желательно иметь 8 ГБ, ну или при великом желание 16 ГБ, которые могут не использоваться, решать вам. Тут важно уделить внимание выбору планок оперативной памяти с необходимой частотой. Покупать ОЗУ с максимальной частотой - не нужно, тут нужна та, которая одновременно поддерживается материнской платой и процессором. Хорошо специализируются в данном вопросе такие фирмы как Corsair, Goodram, Kingston, Silicon Power, Transcend.
Еще немаловажным фактом является двухканальный режим работы присущий большинству, если не всем современным материнским платам. Он прибавляет производительность более чем на 15%. Как этого добиться? Очень просто. Купите два одинаковых модуля оперативной памяти. Например, 2 планки по 2 ГБ каждая (4 ГБ ОЗУ) или по 4 ГБ (8 ГБ ОЗУ), обычно в магазинах уже продаются наборы, укомплектованные планками памяти одной партии.
Жесткий диск и твердотельный накопитель
Вот мы и подошли вплотную к пользовательской памяти. Все знают предназначение жёсткого диска , именно на нем хранится вся информация. Но это не говорит об возможности установки операционной системы только на него. Сегодня HDD накопители остаются хорошими устройствами хранения информации, но для получения большей отдачи от компьютера под раздел для ОС уже довольно многие отдельно покупают SSD, с емкостью от 120 ГБ. Технология SSD показала себя с положительной стороны в плане быстродействия. Если на твердотельный диск установить всё системное ПО, то вы почувствуете существенную разницу между самым обыкновенным HDD и SSD . Компьютер станет грузиться считанные секунды, мгновенно будут открываться все приложения, и вы навсегда забудете о временных зависаниях.
А что касается жесткого диска, то он до сих пор остается актуальным в плане накопления данных. Выгодно покупать HDD с объемом от 1 ТБ, так как получается дешевле стоимость 1 ГБ памяти. Что касается механики, скорость вращения шпинделя у всех стандартна, 7200 оборотов в минуту. Просто меньше выбирать не стоит, если конечно не производится обновление ноутбука, да и в них SSD уже не считается новизной.
Объем буфера винчестера желательно иметь не меньше 32 МБ. Немаловажным моментом еще считается изготовитель. Сегодня они почти все одинаковы. При правильном подборе комплектующего ПК, такого как HDD следует присмотреться к давно существующим на рынке производителям Western Digital и Seagate, именно на них рекомендовано ориентироваться, хотя это не обязательное правило которого стоит придерживаться, даже среди этих производителей попадается брак, хоть и с меньшей вероятностью.
Корпус и блок питания
Если присмотреться к ассортименту корпусов, то можно обратить внимание на наличие блока питания, поставляемого в комплекте. Такой БП позволительно взять только в случае использования комплектующих с низким энергопотреблением и то не менее чем 400W. Такой блок питаний конечно подойдёт для сборки офисного компьютера с интегрированным видеоадаптером ну или для некоторых сборок компьютера для дома.
У вас игровая сборка с видеокартой? Тогда зайдите на сайт производителя, посмотрите рекомендуемую мощность БП для предпочитаемой видеокарты, накиньте в запас 100-150W и купите качественный блок питания. Ни в коем случае не подключайте то питание, что было в комплекте, существует риск спалить сам блок и другие комплектующие. Дело в том, что такие БП не соответствуют заявленной мощности, при этом их качество в основном оставляет желать лучшего. Ориентируйтесь на качественное питание от Cooler Master или Chieftec ну, или как минимум FSP и аналоги. Они не только надежны, но и оптимальны в плане разъемов. В них увеличенное количество портов для питания SATA и прочих устройств, а также длиннее сами провода. Для более правильного понимания того, о чём идёт речь, ознакомьтесь со статьёй: как выбрать корпус для компьютера .
Эти преимущества особенно нужны для игровой сборки компьютера, в противном случае можно приобрести модели по дешевле. Что касается корпуса - выбрать можно любой, ориентируясь на форм-фактор и свой вкус, не стоит забывать о хорошей продувке, ведь обычно очень мощные компьютеры, особенно после разгона очень хорошо нагреваются.
Прочие комплектующие
Последним этапом остаются другие комплектующие персонального компьютера. Сюда относятся DVD привод, прочие адаптеры, тюнеры и т.д. Здесь у каждого индивидуального предпочтения. Однако до сих пор в актуальности остается оптический привод , так как в последнее время набирают популярность Blu Ray, хоть и не пользуются огромным спросом. А некоторые специально покупают привод только ради установки ОС и драйверов, наверное, не зная о возможностях загрузочной флешки . Если вы примете решение купить привод, то лучший по качеству скорее Asus и Nec, вероятность поломки достаточно низкая, хотя на самом деле тут как повезёт.
Приведённая краткая информация окажется полезна при подборе комплектующих для будущего компьютера. Однако после составления списка желаемого железа, если не обладаете достаточным опытом, для воздержания дополнительного похода в магазин для обмена не тех комплектующих, лучше посоветоваться со специалистом. Такой специалист может находится и в магазине. Профессионалы укажут вам на ошибки, которые может совершить новичок. Возможно, даже порекомендуют что-то более достойное.
После 100% убеждения в правильном подборе комплектующих и в их совместимости, покупайте их приступайте к сборке. В интернете есть множество видео обзоров, как это делается. Они очень помогут вам в решении данной задачи. Крайний случай - отдать железо специалисту, и он соберет всё до кучи, обычно сборка входит в бесплатный бонус после покупки.
Похожие статьи