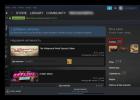Можно ли вообще ускорить интернет? Легко! Ниже описан простой комплекс мероприятий, позволяющий значительно поднять скорость интернета в Windows.
Потенциал для ускорения
Например, если у вас в договоре с провайдером значится 10 мегабит в секунду, то в реальности вы получите скорость загрузки где-то на уровне 1 мегабайта в секунду, а то и ниже. Дело в том, что в Windows работает сервис QoS, который может резервировать под свои задачи до 20% скорости. А еще браузер ждет ответ от DNS-серверов. А в запущенных случаях у браузера может быть отключено аппаратное ускорение рендеринга страниц. И тогда web-серфинг превращается в мучение. Следовательно, если отключить QoS, включить кэширование DNS-запросов и активировать аппаратное ускорение в браузере, скорость работы в интернете может вырасти в разы.
Самый простой способ ускорить интернет в Windows
Самый простой и безопасный способ отключить QoS и добавить 20% к скорости - отредактировать политику безопасности. Вам не нужно лезь в реестр и рисковать работоспособностью всего компьютера, достаточно снять одну галочку в удобном редакторе настроек.
Итак, жмем «Пуск» → «Выполнить» и вписываем название: gpedit.msc. Откроется редактор политики безопасности. Последовательно переходим по следующему маршруту: «Конфигурация компьютера» → «Административные шаблоны» → «Сеть» → «Планировщик пакетов QoS ». Включите «Ограничить резервируемую пропускную способность», но в качестве резерва укажите 0%. Готово.
Увеличение DNS-кэша для ускорения сети
Роль DNS-кэша заключается в том, чтобы хранить IP-адреса всех интернет сайтов которые вы чаще всего посещаете. Если у вас есть тенденция очень часто посещать определенные интернет ресурсы (к примеру социальные сети VK, Facebook, Twiter, различные блоги или мультимедийные ресурсы YouTube, StumbleUpon), то увеличение DNS-кэша вашего браузера должно позитивно отобразиться на скорости загрузки этих интернет страниц. Чтобы увеличить размер кэша необходимо выполнить следующие действия:
Кликните на кнопке “Пуск”, наберите в поиске слово “regedit” и нажмите на клавишу Enter. У вас должен запуститься редактор реестра. Далее в редакторе необходимо перейти по следующему пути:
HKEY_LOCAL_MACHINE\SYSTEM\CurrentControlSet\Services\DNScache\Parameters
CacheHashTableBucketSize CacheHashTableSize MaxCacheEntryTtlLimit MaxSOACacheEntryTtlLimit
И присвоить им следующие значения:
CacheHashTableBucketSize – установить значение 1 CacheHashTableSize – установить значение 384 MaxCacheEntryTtlLimit – установить значение 64000 MaxSOACacheEntryTtlLimit – установить значение 301
Ускоряем интернет отключением QoS
Насколько стало известно, то в XP, Vista, Windows 7, 8 и 10 существует система резервирования ширины интернет канала. Эта система (QoS Reserved Bandwidth Limit) специально ограничивает ваш трафик для возможности нормальной работы и пропускания трафика более приоритетных приложений, таких как Центр обновления или других приоритетных компонентов. Ширина зарезервированного канала составляет около 20% от максимальной скорости вашего интернета. То есть с этим ограничением вы реально используете только 80% от скорости, которую предоставляет вам провайдер. Поэтому изменение этого процентного соотношения может ощутимо ускорить работу вашего браузера и загрузку интернет страниц. Для того чтобы уменьшить ширину зарезервированного канала в Windows 7 необходимо выполнить следующие действия:
Как и предыдущем случае кликните на кнопке “Пуск”, наберите в поиске слово “regedit” и нажмите на клавишу Enter. У вас должен запуститься редактор реестра. Далее в редакторе необходимо перейти по следующему пути:
HKEY_LOCAL_MACHINE\SOFTWARE\Policies\Microsoft
Теперь правой кнопкой мышки по только что созданному ключу в левой части окна создайте новый параметр типа “DWORD” и присвойте ему имя “NonBestEffortLimit”. Чтобы отключить резервирование канала присвойте ключу ”NonBestEffortLimit” значение “0″.
Отключение автоподстройки ТСР
В Windows 7 функция автоподстройки по-умолчанию включена. Эта функция может выступать одной из причин из-за которой некоторые отдельные сайты или интернет-сервисы могу медленно грузиться, поскольку эта функция неэффективно работает с большим числом различных по скорости доступа серверов. Для того чтобы отключить автоподстройку ТСР необходимо от имени администратора запустить командную строку и ввести в нее следующую команду:
Netsh interface tcp set global autotuninglevel=disabled
Для того чтобы вернуть обратно автоподстройку ТСР необходимо в командной строке (запущенной от имени администратора) ввести следующую команду:
Netsh interface tcp set global autotuninglevel=normal
И затем так же перегрузить компьютер.
Аппаратное ускорение браузера
В некоторых случаях, возможно, вы замечали что просмотр некоторых определенных интернет-страниц с вашего браузера осуществляется значительно медленнее чем в предыдущих версиях этого же браузера. Это может быть связано с тем что в данный момент ваш браузер по умолчанию использует режим программного рендеринга вместо режима GPU-рендеринга (то есть рендеринга с использованием аппаратного ускорения с помощью графического процессора). Такое может произойти с пользователями у которых устаревшие видеокарты или драйвера к ним, которые в свою очередь не поддерживают или перестали поддерживать аппаратное ускорение GPU. Возможным решением этой проблемы может быть установка последней версии драйвера видеоадаптера, который поддерживает аппаратное ускорение GPU.
Если эта проблема не была решена с помощью установки последнего драйвера для видеокарты, то единственным выходом из такой ситуации может быть замена текущей видеокарты на более новую, которая будет поддерживать аппаратное ускорение с помощью GPU.
Но вы можете убедиться в том, в каком режиме работает ваш браузер. Это, как правило, можно посмотреть в расширенных настройках браузера, а конкретнее опцию аппаратного ускорения.
Internet Explorer :
- Откройте Internet Explorer и перейдите в меню настроек “Сервис -> Свойства обозревателя”.
- На вкладке “Дополнительно” (Advanced) вы должны увидеть опцию ускорения графики.
Теперь убедитесь в том установлен ли флажок напротив опции “Использовать программный рендеринг вместо GPU-рендеринга” (Use software rendering instead of GPU rendering). Если флажок установлен, то тогда Internet Explorer использует режим программного рендеринга. Заберите флажок если хотите чтобы IE перешел в режим GPU-рендеринга. Если данная опция затушевана серым и не изменяется, то тогда ваша видеокарта или ее драйвер не поддерживает аппаратное ускорение для браузера.
Пример, как посмотреть включено ли аппаратное ускорение для Mozilla Firefox :
- Запустите Firefox и откройте настройки браузера с помощью меню “Инструменты ->Настройки”.
- Перейдите на вкладку “Дополнительные” (Advanced), где на вкладке “Общие” (General) вы должны увидеть раздел “Просмотр сайтов” (Browsing). В этом разделе находиться опция под именем “По возможности использовать аппаратное ускорение” (use hardware acceleration when available). Если напротив этой опции флажок не установлен, то ваш браузер использует режим программного рендеринга. Установите флажок для того чтобы Firefox начал использовать аппаратное ускорение, если его поддерживает ваша графическая подсистема.
Как ускорить интернет в Windows 8 с помощью NameBench
Когда ваш браузер пытается зайти на сайт, сначала происходит обращение к серверу имен DNS. Проблема в том, что этот сервер физически расположен у вашего провайдера. А чем славятся небольшие коммерческие компании? Правильно - желанием на всем экономить. Поэтому и оборудование для сервиса DNS покупается слабое. Ну так вот, вы пытаетесь зайти на сайт, браузер обращается к медленному DNS-серверу провайдера и тут-то и происходит задержка, которая может составлять несколько секунд. А теперь вспомните, что каждая страница сайта может содержать картинки, видео, Flash и т.п. с других сайтов. Это снова DNS-запросы к медленному серверу. В итоге потери складываются и торможение становится заметным. Что делать? Ответ очевиден: нужно использовать самые быстрые DNS-сервера. Найти их и помогает программа NameBench .
Чего же мы ждем? Скачайте программу NameBench (бесплатно) и запустите ее. Установка не требуется. После запуска, укажите свою страну, используемый браузер и нажмите кнопку Start Benchmark (запустить проверку скорости). Программа перепробует несколько десятков DNS-серверов и выберет самый быстрый именно для вас. В среднем, удается найти сервер, который работает в 2-3 раза быстрее, чем DNS вашего провайдера.
После того как NameBench найдет самый шустрый DNS, вам будет показан IP-адрес этого сервера. Его-то и нужно прописать в настройках соединения. Всё как обычно:
Вы будете приятно удивлены, когда заметите, что интернет стал работать намного шустрее!
Как увеличить скорость интернета в Windows 7 - эффективные способы
Еще недавно глобальная сеть Internet была для большинства пользователей персонального компьютера или ноутбука, чем то недосягаемым и труднодоступным. При этом тарифы были просто огромными, скорость Dial-Up модемов едва была 56 килобит/с. В наше время мы можем выйти в Internet, просто достав смартфон с кармана своих штанов, не говоря о персональных компьютерах. Скорость подключений домашних станций измеряется мегабитами, а количество переданной и принятой информации терабайтами. Но все же некоторым пользователям временами не хватает той скорости интернета, которую они получают.
В данной статье мы расскажем вам, как настроить и оптимизировать работу операционной для того. чтобы увеличить скорость интернета в Windows 7.
Важно
:
если вам нужна детальная инструкция по настройке интернета на Windows 7 то вы можете изучить ее в нашей статье .
1.Выбор быстрого браузера для работы с интернет
Вы можете не поверить, но быстрота роботы в Internet напрямую зависит от быстроты работы вашего браузера. Будь у вас 50 мегабитное соединение, но с неправильно настроенным обозревателем вы будете ощущать эффект « тормозов».
Для быстрой роботы в сети мы бы хотели обратить ваше внимание на такие браузеры, как Google Chrome и Mozilla Firefox, также стоит попробовать Opera, но она уступает в скорости загрузки. Internet Explorer всегда считался медлительным, но разработчики компании Microsoft постоянно трудятся над усовершенствованием безопасности и улучшении быстродействия своего продукта. Internet Explorer 10 показывает довольно таки не плохую скорость работы в Internet. Так что если вас не удовлетворяет скорость вашего соединения, попробуйте сменить свой браузер.
2. Настройка браузера для улучшения скорости интернета
Для того, чтобы повысить производительность роботы нашего браузера, а тем самым ускорив его работу, его нужно правильно настроить, давайте посмотрим как:
Mozilla Firefox

Google Chrome
Скорость работы браузера Google Chrome повышается отключением плагинов, которые «подтормаживают» его. Для того чтоб войти на страницу плагинов, введите в адресной строке chrome://plugins.

Отключите ненужные плагины, но будьте внимательными, отключение нужного плагина может привести к неправильной роботе браузера.
3.Увеличить скорость интернета средствами операционной системы Windows 7
Для того чтоб снять аппаратное ограничение операционной системы Windows 7 нужно выполнить пару небольших шагов.
Откройте окно «Выполнить» и пропишите команду gpedit.msc .

Тем самым вы запустите «редактор локальной групповой политики». Далее нам нужна вкладка «планировщик пакетов QoS» Найти ее можно так: Конфигурация компьютера – Административные шаблоны – сеть – планировщик пакетов QoS
После того как вы выберете этот пункт, найдите оснастку «Ограничить резервируемую пропускную способность».

Снимите ограничение пропускной способности, поставив в поле «Параметры » - «0%».

Таким способом вы ускорите работу сети, которая была ограничена по умолчанию.
Самое важное для людей, которые хоть как-то связаны с интернетом — это его скорость. Каждый пользователь ПК рано или поздно задумывается о том, как бы увеличить ее, что бы все работало быстрее. Особенно это касается тех людей, которые пользуются сетями с низкой скоростью. В данной статье будут рассматриваться все варианты увеличения скорости интернета на компьютере с операционной системой Windows 7.
Варианты повышения скорости
Вы должны сразу выяснить все скоростные возможности вашей сети, так как увеличить их, в том случае если ваш провайдер на это не рассчитан, не получится никак. Установленная максимальная граница скорости — это тот предел, который перепрыгнуть ну никак не удастся. Все дополнительные программы и инструменты, которые обещают вам увеличить этот предел, просто пустая трата времени. Совершить такие правки возможно, только если перейти на другой тариф или изменить оператора. Несмотря на это, именно ваша система может неким образом влиять на быстродействие работы интернета. Неправильно заданные первоначальные настройки могут ухудшать возможность вашей сети работать так, как обещал выбранный вами провайдер.
Далее будет описано, как же исправить данную проблему и сделать так, чтобы ваш компьютер использовал предельно высокую скорость интернета, предусмотренную вашим тарифом. Описанные варианты рассчитаны как на исправление проблем в самой операционной системе, так и на помощь определенных утилит.
Способ 1: TCP Optimizer
На сегодняшний день, вы сможете отыскать огромное количество различных утилит, которые помогают увеличить скорость интернета. Это происходит за счет упорядочивания настроек подключения сети. Далее будет описываться, как пользоваться одной из таких программ TCP Optimizer.

Способ 2: программа NameBench
Эта утилита отличается от своих конкурентов тем, что не упорядочивает настройки вашего ПК, а находит DNS-серверы, благодаря которым скорость сети увеличивается. Программа заменяет их на те, которые считает более подходящими.
- Откройте установочный файл и нажмите на клавишу «Extract» .
- Когда распаковка завершится, в графе «Query Data Source» появится браузер для проверки, который был выбран приложением. Если он вас не устраивает, вы можете из списка отметить любой другой. Далее нажмите клавишу «Start Benchmark» .
- Теперь будет производиться поиск DNS-серверов, который может длиться около часа.
- Как только процесс завершится, откроется браузер, в котором в разделе «Recommended configuration» появится несколько желательных к использованию серверов.
- Сверните окно браузера и нажмите на «Пуск» чтобы войти в «Панель управления» .
- В поле «Сеть и интернет» выберите строку «Просмотр состояния сети задач» .
- Когда открылась новая вкладка, найдите, в правой части, раздел «Подключение или отключение» и ниже нажмите на имя вашей сети.
- Далее кликните «Свойства» и из предложенного списка выберите пункт «TCP/IPv4» . После этого нажмите «Свойства» .
- В графе «Общие» поставьте точку на пункт «Использовать следующие адреса DNS-серверов» . Запишите себе всю информацию, которая находится в активировавшихся полях. Если не поучится совершить данную операцию из-за вашего оператора, вы сможете вернуть все в первоначальное состояние. В первом поле «Предпочитаемый DNS-сервер» впишите информацию, которая указана в браузере под разделом «Primary Server» , а во втором поле «Альтернативный DNS-сервер» пропишите адрес, указанный под разделом «Secondary Server» . Подтвердите ваши действия клавишей «Ок» .









Теперь вы можете наслаждаться более высокой скоростью интернета. Но если попытки зайти в сеть не увенчались успехом, необходимо вернуть первоначальные настройки, которые были установлены ранее.
Способ 3: изменение настроек планировщика пакетов
Для того чтобы испробовать этот вариант необходимо выполнить такие действия:
- Нажмите сочетание кнопок «Win+R» и в контекстном меню введите gpedit.msc , чтобы открыть редактор локальной групповой политики и нажмите клавишу «Ок» для подтверждения.
- В левой части открывшего окна разверните строку «Конфигурация компьютера» и выберите папку, которая называется «Административные шаблоны» .
- Справа найдите блок под названием «Сеть» и откройте его.
- Выберите следующую папку, которая называется «Планировщик пакетов QoS» .
- Теперь нажмите на раздел «Ограничить резервируемую пропускную способность» .
- В левой части вкладки поставьте точку на пункте «Включить» . Ниже в левом столбце выставьте значение «0» . Чтобы подтвердить свои действия, нажмите кнопку «Применить» и после этого «Ок» .
- Теперь откройте вкладку «Состояние» , как делалось это выше, и нажмите на клавишу «Свойства» .
- В появившемся окне проверьте, чтобы возле строки «Планировщик пакетов QoS» стояла галочка. Если ее нет, то установите, после чего закройте вкладку, нажав «Ок» .








Теперь скорость вашего интернета заметно возрастет.
Способ 4:сетевая карта
После настройки параметров сетевой карты можно значительно повысить скорость работы интернета.

Обратите внимание на то, что в случае с ноутбуками, после отключения указанных функций, может произойти несколько неприятных последствий. Из-за того что батарея начнет разряжаться быстрее, у вас останется меньше времени для работы на лэптопе без зарядного устройства. Соответственно вам придется выбирать между длительной беспроводной работой ноутбука или ускорением работы интернета.
Способ 5: настройка энергопитания
Устранить низкую скорость интернет соединения возможно также благодаря внесению правок в план электропитания.

Это необходимо, так как в экономном режиме энергии устанавливается ограничение в передаче электричества к вашей сетевой карте. После выполнения вышеуказанных действий работоспособность вашего провайдера увеличится. К сожалению, из-за таких манипуляций батарея ноутбука разряжается значительно быстрее. Если высокая скорость интернета вам нужна только для работы или для выполнения иных процессов, которые вы совершаете не регулярно, то устанавливать высокий режим производительности можно непосредственно перед работой, или тогда, когда вы можете использовать зарядное устройство.
Способ 6: настройка COM-порта
Еще одним вариантом популярным среди пользователей, является расширение COM-порта. Чтобы выполнить данную задачу проделайте такие действия:

После выполнения описанных манипуляций, скорость интернета повысится. Зачастую этот вариант подходит тем пользователям, у которых СОМ-порт рассчитан на менее высокую скорость, чем провайдер.
Основные предложения для ускорения работы интернета
На скорость сети могут влиять различные факторы. Например, если вы выберете не Wi-Fi соединение, а проводное, то сеть будет работать быстрее. Так происходит из-за того, что проводной интернет работает без существенных потерь, в отличие от беспроводной сети.
Если вы все-таки выбрали работу с Wi-Fi, то постарайтесь расположить его очень близко возле своего устройства. Этим вы сведете потери при передаче сигнала сети к минимуму. Если вы предпочитаете 3G-модем, то старайтесь использовать его сидя у окна или балкона, для того чтобы для сигнала было меньше препятствий в виде мебели и стен. Еще один вариант — смастерить самодельную антенну. Это очень просто, вам потребуется только отыскать медную проволоку и обернуть ею модем, тогда скорость соединения повысится еще немного.
Не забывайте устанавливать пароль на ваш роутер, так как если сетью будут пользоваться все подряд, скорость интернета значительно снизится.
Также необходимо регулярно проверять ноутбук на наличие вредоносных файлов. Для этого существует огромное количество разных антивирусных программ. Это необходимо для того, чтобы вирусные файлы не передавали через интернет вашу личную информации. Этими действиями они тратят лишние мегабайты на свою работу. Еще одной необходимостью является отключение всех работающих дополнений в браузере, во избежание замедления работы всемирной паутины.
Есть еще один способ увеличить скорость интернета, но его использовать не стоит, потому что вам придется отключить антивирусную программу и ПО для отражения хакерских атак. Антивирусы пропускают сквозь себя данные, из-за чего снижается быстродействие сети. Но есть и обратная сторона ситуации, если отключить защитника, то в вашу систему могут попасть вирусы, которые приводят к еще большему замедлению передачи данных.
В данной статье описано довольно-таки много вариантов, которые помогут вам справиться с низкой скоростью сети, не изменяя тариф и провайдер. Естественно ускорение работы будет не максимальным. Но для большей результативности можно использовать сразу несколько из предложенных вариантов.
Наверняка, каждый пользователь неоднократно испытывал чувство дискомфорта в моменты, например, просмотра любимого фильма по сети интернет, когда воспроизведение видео резко останавливается и наблюдается явление буферизации.
Зависание открытой страницы, непривычно долгая загрузка сайта, обрыв связи, - всё это неприятные последствия возникающих «заторов» на пути передачи пакетов информации по сети.
Вне зависимости от типа подключения, способы, которые здесь будет описаны, в той или иной мере позволят увеличить скорость интернета на windows 7, особенно эта статья будет полезна для пользователей мобильного интернета.
Как снять ограничение скорости интернета?
Способ 1: настройки в параметрах последовательного порта (COM1)
Итак, чтобы нам обнаружить эти параметры, заходим в диспетчер устройств (подключение интернета сейчас не требуется, модем может быть и вовсе отключён): меню Пуск - Компьютер.


В диспетчере устройств открываем пункт «Порты».

Здесь выбираем «Последовательный Порт (COM1)».
 Далее в окне: Параметры порта - в графе «Бит в секунду» выставляем самое максимальное значение, подтверждаем нажатием «Ok» и закрываем все вкладки.
Далее в окне: Параметры порта - в графе «Бит в секунду» выставляем самое максимальное значение, подтверждаем нажатием «Ok» и закрываем все вкладки.


Способ 2: настройки в параметрах ограничения резервируемой пропускной способности
Приступаем к поиску параметров: меню Пуск - Все программы - Стандартные - Командная строка



В командной строке вводим команду: gpedit .msc и нажимаем клавишу Enter .

В открывшемся меню ищем пункт «Конфигурация компьютера» и открываем его.

Затем открываем следующие папки: Административные шаблоны - Сеть - Планировщик пакетов Qos
- Ограничить резервируемую пропускную способность



В появившемся окне выставляем маркер напротив пункта «Включить», а ниже в графе «Ограничение пропускной способности (%):» вписываем значение - 0.

Как улучшить скорость интернета с помощью софта?
Способ 3: увеличение скорости интернета с помощью утилиты Auslogics BoostSpeed
Для этого способа необходимо скачать и установить программу Auslogics BoostSpeed . Данная утилита доступна в интернете в виде бесплатной версии, поэтому не стоит кормить мошенников! Весит программа всего около 7 Мб, устанавливаем её по умолчанию на локальный диск С.

После установки программы выполняем перезагрузку системы вручную, дабы параметры вступили в силу. Перед тем, как воспользоваться утилитой подключаем интернет и заходим в неё через появившийся ярлык на рабочем столе.
Здесь нас интересует раздел «Инструменты». Нажав на него в новом меню находим пункт «Ускорение Интернета».

Под ним нажимаем на кнопку «Автоматическое», выбираем из трёх возможных запросов по скорости интернета: быстрая, средняя или медленная, в соответствии с вашим типом подключения к сети, переставив маркер, запускаем процесс через кнопку «Анализ».


После проверки на экране появится список всех параметров, требующих оптимизации, поэтому нажимаем «Оптимизировать» и ожидаем окончания операции.

После чего, появится окно с отчётом о проделанной работе и ниже кнопка «Перезагрузка».

Нажимаем на неё, тем самым перезагружаяWindows для принятия новых данных.
Что делать, если скорость интернета резко упала?
Способ 4: удаление временных файлов из Application Data
В Application Data (папка AppData ), нам потребуется всего один каталог с наименованием «Temp «. Но чтобы добраться до него, нам необходимо сперва обнаружить AppData , ведь это скрытый системный файл.

Для этого выполняем следующий алгоритм действий: меню Пуск - Компьютер - Упорядочить (кнопка в верхней части окна, слева) - Параметры папок и поиска

Далее вид - в окне с дополнительными параметрами спускаемся по списку вниз, находим пункт «Показывать скрытые файлы, папки и диски», устанавливаем маркер напротив него - немного выше по списку находим графу «Скрывать защищённые системные файлы (рекомендуется)» и снимаем с параметра галочку - в окне с предупреждением ставим согласие - «Да» - нажимаем в предыдущем окне с параметрами папок «Применить».

Тем самым мы сняли защитный эффект невидимости со скрытых файлов системы, некоторые из них обнаружатся на рабочем столе.




Обнаружив эту папку, щёлкаем по наименованию правой кнопкой мыши, находим в меню «Отправить» и нажимаем на «Рабочий стол (создать ярлык)».

После всех действий можно вновь скрыть системные файлы в обратном порядке через параметры папок. При этом нужная нам папка «Temp » на рабочем столе останется видимой.
Итак, для чего нам нужна папка «Temp «? При запуске браузера , а также при посещении различных страниц, блогов , сайтов в искомой папке задерживаются некоторые временные файлы из сети, в свою очередь затормаживающие передачу данных. Поэтому, заметив явное замедление загрузки страницы или резкое падение скорости интернета, нам следует свернуть браузер , не закрывая его и войти в папку «Temp «.
В папке «Temp » выделяем все данные и удаляем через клавишу Delete или правую кнопку мыши. Те файлы, которые не удалятся, являются служебными, остальной «мусор» окажется в корзине, которую тут же следует очистить.
Практически каждый пользователь хочет, чтобы скорость соединения его компьютера со всемирной паутиной была как можно выше. Особенно актуальным данный вопрос является для низкоскоростных сетей передачи данных, у которых, как говорится, каждый КБ/с на счету. Давайте выясним, как повысить этот показатель на ПК с операционной системой Windows 7.
Сразу нужно отметить, что увеличить параметры быстродействия интернета свыше тех, которые способна предоставить пропускная способность сети, попросту невозможно. То есть, объявленная провайдером максимальная скорость передачи данных – это та граница, выше которой прыгнуть не получится. Так что не верьте, различным «чудо-рецептам», которые якобы способны ускорить передачу информации в разы. Это возможно только при смене провайдера или переходе на другой тарифный план. Но, в то же время, определенным ограничителем может выступать сама система. То есть, её настройки могут снижать пропускную способность ещё ниже той планки, которую задает интернет-оператор.
В данной статье мы объясним, как настроить компьютер на Windows 7 так, чтобы он был способен поддерживать соединение со всемирной паутиной на максимально высокой скорости. Это можно сделать как изменив определенные параметры внутри самой операционной системы, так и применив некоторые сторонние программы.
Способ 1: TCP Optimizer
Существует целый ряд программ, которые предназначены для оптимизации настроек подключения компьютера ко всемирной паутине, что, в свою очередь, приводит к увеличению скорости интернета. Таких приложений довольно много, но мы опишем действия в одном из них, которое называется TCP Optimizer.

Способ 2: NameBench
Существует ещё одно приложение для ускорения скорости получения данных из сети — NameBench. Но, в отличие от предыдущей программы, оно не оптимизирует настройки компьютера, а производит поиск DNS-серверов, через которые связь будет максимально быстрой. Путем замены в свойствах подключения существующих DNS-серверов на те, которые рекомендует программа, есть возможность увеличить быстроту загрузки сайтов.
- После загрузки NameBench запустите инсталляционный файл. Административными правами обладать не обязательно. Жмите «Extract» . После этого выполнится распаковка приложения.
- В поле «Query Data Source» программа сама выбирает наиболее подходящий по её мнению браузер, который установлен на данном компьютере, для проверки. Но при желании, кликнув по данному полю, вы можете выбрать из списка любой другой веб-обозреватель. Для запуска поиска DNS-серверов жмите «Start Benchmark» .
- Выполняется процедура поиска. Она может занять существенное количество времени (до 1 часа).
- После окончания теста откроется браузер, который установлен на компьютере по умолчанию. На его странице программа NameBench в блоке «Recommended configuration» отобразит адреса трех рекомендуемых DNS-серверов.
- Не закрывая браузер, проделайте следующий манипуляции. Щелкайте «Пуск» , войдите в «Панель управления» .
- В блоке «Сеть и интернет» кликните по позиции «Просмотр состояния сети и задач» .
- В появившемся окошке «Центра управления сетями» в группе параметров «Подключение или отключение» щелкайте по наименованию текущей сети, которая указана после параметра «Подключение» .
- В появившемся окошке щелкайте «Свойства» .
- После запуска окошка в блоке компонентов выберите позицию «TCP/IPv4» . Жмите «Свойства» .
- В появившемся окошке в разделе «Общие» перейдите к нижней части параметров. Установите радиокнопку в позицию «Использовать следующие адреса DNS-серверов» . Два нижних поля станут активными. Если в них уже есть какие-то значения, то обязательно перепишите их, так как некоторые операторы работают только с определенными DNS-серверами. Поэтому, если вследствие дальнейших изменений соединение со всемирной паутиной будет утеряно, то придется вернуть старые адреса. В поле «Предпочитаемый DNS-сервер» «Primary Server» браузера. В поле «Альтернативный DNS-сервер» введите тот адрес, который отображается в области «Secondary Server» браузера. Кликайте «OK» .










После этого скорость интернета должна несколько прибавиться. В случае же, если вообще не получается зайти в сеть, верните прежние настройки DNS-серверов.
Способ 3: Настройка планировщика пакетов
Значение изучаемого параметра можно увеличить путем изменения настройки планировщика пакетов.
- Вызовите средство «Выполнить»
, применив Win+R
. Вбейте:
Щелкайте «OK» .
- Открывается окно «Редактор локальной групповой политики» . В левой области оболочки данного инструмента раскрывайте блок «Конфигурация компьютера» и щелкайте по наименованию папки «Административные шаблоны» .
- Затем перемещайтесь в правую часть интерфейса щелкайте там по папке «Сеть» .
- Теперь входите в каталог «Планировщик пакетов QoS» .
- Наконец, перейдя в указанную папку, щелкайте по пункту «Ограничить резервируемую пропускную способность» .
- Запускается окно, имеющее то же наименование, что и у пункта, по которому мы ранее перешли. В верхней левой его части выставьте радиокнопку в позицию «Включить» . В поле «Ограничение пропускной способности» обязательно выставьте значение «0» , иначе вы рискуете не увеличить скорость приема и передачи данных по сети, а, наоборот, снизить её. Затем щелкайте «Применить» и «OK» .
- Теперь нужно проверить, подключен ли планировщик пакетов в свойствах используемой сети. Для этого нужно открыть окошко «Состояние» текущей сети. Как это делается, было рассмотрено в Способе 2 . Кликните по кнопке «Свойства» .
- Открывается окно свойств текущего подключения. Удостоверьтесь, чтобы напротив пункта «Планировщик пакетов QoS» был установлен флажок. Если он стоит, то все в порядке и можете просто закрыть окно. Если же флажка нет, то установите его, а затем жмите «OK» .








После этого вы вполне вероятно получите некоторую прибавку к существующему уровню скорости интернета.
Способ 4: Настройка сетевой карты
Также увеличить скорость подключения к сети можно путем настройки электропитания сетевой карты ПК.
- Переходите с помощью меню «Пуск» в «Панель управления» так же, как мы это делали выше. Заходите в раздел «Система и безопасность» .
- Далее в группе настроек «Система» переходите по пункту «Диспетчер устройств» .
- Запускается окно «Диспетчера устройств» . В левой части окна щелкайте по пункту «Сетевые адаптеры» .
- Раскрывается список установленных на компьютере сетевых адаптеров. В этом перечне может быть как один элемент, так и несколько. В последнем случае вам придется выполнить указанные ниже операции с каждым адаптером поочередно. Итак, щелкайте по наименованию сетевой карты.
- Открывается окошко свойств. Переместитесь во вкладку «Управление электропитанием» .
- После того, как будет открыта соответствующая вкладка, проверьте наличие флажка около пункта «Разрешить отключение этого устройства» . Если пометка присутствует, то следует её снять. Также, в случае наличия, снимите флажок с пункта «Разрешить этому устройству выводить компьютер из спящего режима» , если, конечно, данный пункт вообще у вас активный. Щелкайте «OK» .
- Как говорилось уже выше, проделайте данную операцию со всеми элементами, которые расположены в группе «Сетевые адаптеры» в «Диспетчере устройств» .






Если вы используете стационарный компьютер, негативных последствий после применения данных шагов не будет. Функция вывода компьютера из спящего режима сетевой картой применяется очень редко, если вам нужно, например, связаться с выключенным компьютером удаленно. Конечно, при деактивации возможности отключения сетевой карты, когда она не применяется, несколько увеличивается расход электроэнергии, но в реальности данное увеличение будет минимальным и почти не скажется на уровне электропотребления.
Важно: для ноутбуков отключение данной функции может быть довольно весомым, так как увеличатся темпы разрядки батареи, а значит, уменьшится период работы устройства без подзарядки. Тут нужно будет определиться, что для вас важнее: небольшая прибавка скорости интернета или более продолжительное время работы ноутбука без подзарядки.
Способ 5: Изменение плана энергопитания
Добиться определенного увеличения скорости обмена данными со всемирной паутиной можно также путем изменения текущего плана электропитания.


Дело в том, что в режиме экономии или в сбалансированном режиме работы, подача электричества на сетевую карту, как и на другие компоненты системы, ограничена. Произведя вышеуказанные действия, мы тем самым снимаем эти ограничения и увеличиваем производительность адаптера. Но, опять же, стоит отметить, что для ноутбуков данные действия чреваты увеличением темпов разрядки батареи. Как вариант, для минимизации этих негативных последствий при использовании ноутбука можно производить переключение на более высокий режим производительности только при непосредственном использовании интернета или когда устройство подключено к электрической сети.
Способ 6: Расширение COM-порта
Увеличить показатель скорости подключения на Windows 7 можно также, произведя расширение COM-порта.


Таким образом пропускная способность порта будет увеличена, а значит, увеличен будет и показатель быстродействия интернета. Особенно полезным данный способ является при использовании высокоскоростных сетей, когда провайдер предоставляет более высокую скорость соединения, чем та, на которую настроен порт COM компьютера.
Можно дать также некоторые общие советы, которые позволят повысить скорость интернета. Так, если у вас есть возможность выбора между проводным соединением и Wi-Fi, то в таком случае выбирайте первое, так как проводное соединение функционирует с меньшими потерями, чем беспроводное.
Если же нет возможности использовать проводное подключение, то попытайтесь расположить Wi-Fi-роутер как можно ближе к компьютеру. Если вы используете ноутбук, не подключенный к электросети, то, наоборот, можно расположиться с ним поближе к роутеру. Тем самым вы минимизируете потери при передаче сигнала и увеличите скорость интернета. При использовании 3G-модемов располагайте компьютер как можно ближе к окну. Это позволит максимально свободно проходить сигналу. Также можете обернуть 3G-модем медной проволокой, придав ей форму антенны. Это тоже обеспечит определенную прибавку быстроты передачи данных.
При использовании Wi-Fi обязательно устанавливайте пароль на подключение. Без пароля к вашей точке сможет подсоединить кто угодно, тем самым «забирая» часть скорости себе.
Обязательно периодически , используя при этом не штатный антивирус, а специализированные утилиты, например . Дело в том, что многие вредоносные программы используют компьютер для передачи данных своему «хозяину» и других манипуляций через сеть, тем самым снижая скорость соединения. По этой же причине рекомендуется отключать все неиспользуемые тулбары и плагины в браузерах, так как они тоже передают и принимают через сетевой канал часто бесполезную для пользователя информацию.

Ещё один вариант увеличить целевой показатель – это отключить антивирус и брандмауэр. Но данный метод мы использовать не рекомендуем. Конечно, антивирусы несколько снижают быстроту приема данных, пропуская их через себя. Но, отключив инструменты защиты, вы рискуете нахвататься вирусов, что в свою очередь приведет к обратному от желаемого эффекту – скорость интернета снизится ещё больше, чем при включенной антивирусной программе.
Как видим, существует довольно широкий перечень вариантов увеличить скорость интернета без смены тарифного плана и провайдера. Правда, не стоит обольщаться. Все эти варианты могут дать только сравнительно небольшую прибавку величины данного показателя. В то же время, если использовать их в комплексе, а не ограничиваться применением какого-то одного способа, то можно добиться существенных результатов.
Похожие статьи