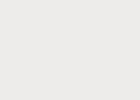Несомненно, Microsoft Word – одна из самых востребованных программ среди современных пользователей. Работа большинства из нас, так или иначе, связана с документацией, ну, а компьютеры – уже давно неотъемлемы элемент жизни любого человека. Данный текстовый редактор, в свою очередь, «укомплектован» огромным количеством всевозможных инструментов, позволяющих по-всякому редактировать текст, добавлять эффекты, менять стили, и т.д.
Так уж вышло, что не со всеми вопросами касательно использования Word юзер может справиться в одиночку. Все же каким бы опытным он ни был, не говоря уже о начинающих пользователях, далеко не все аспекты ему известны. Например, у многих возникает вопрос: как в ворде убрать фон за текстом? Если вам тоже интересно узнать ответ, приглашаю к прочтению данного материала!
Версия Word 2007-2010
Не секрет, что некоторые действия в Ворде отличаются в зависимости от того, какая версия используется юзером. Начну я, пожалуй, с версий Word 2007 и 2010. Итак, чтобы убрать фон за строчками текста, сделайте следующее:
- Для начала выделите этот текст, сделав это при помощи левой клавиши мышки.
- Теперь кликните по выделенной области правой кнопкой мыши, после чего появятся две менюшки.
- Одна будет длинной, с перечнем различных команд, вам она не нужна. Обратитесь к меню, которое располагает небольшой кнопкой «ab». Рядом с ней есть стрелочка, нажмите на нее и выберите пункт «Нет цвета».
Есть еще несколько способов, к которым можно прибегнуть в случае несрабатывания первого. Так, вы можете выделить текст, позади которого есть неугодный вам фон, затем открыть вкладку «Разметка страницы», которая находится на панели инструментов. Там есть блок «Фон страницы», а в нем – категория «Цвет страницы». Кликните на нее, выберите пункт «Нет цвета». И потом .
Ну, и напоследок еще один вариант развития событий. Опять-таки, выделите текст, затем во вкладке «Главная», в блоке «Стили», нажмите на маленькую кнопочку в нижнем правом углу. Там есть пункт «Очистить всё», который и позволяет избавиться от ненужного форматирования текста.
Версия Word 2003
В младшей версии Ворда убрать фон за текстом также предельно просто. На панели инструментов выберите пункт «Формат» – «Стили и форматирование» – «Очистить всё».
Как видите, независимо от того, какая версия текстового редактора Word установлена на вашем компьютере, вы с легкостью можете убрать ненужный фон, который появился в тексте вашего документа.
Текстовый редактор Word предлагает пользователю массу возможностей по выделению текста. Здесь можно выделить текст цветом, курсивным шрифтом, подчеркиванием и т.д. Такое разнообразие возможностей часто приводит к тому пользователи начинают путаться и не знают, как удалить те настройки текста, которые они сами и установили. В данной статье мы расскажем о том, как убрать выделение текста в Word 2007, 2010, 2013 или 2016.
Как убрать выделение текста в Word 2007, 2010, 2013 или 2016
Если вы пользуетесь текстовым редактором Word 2007, 2010, 2013 или 2016, то для того чтобы убрать выделение текста вам нужно открыть вкладку «Главная». На этой вкладке размещены все функции так или иначе связанные с выделением текста.
Если вы хотите полностью убрать выделение текста в Ворде, а также удалить все остальные настройки стиля текста, то для этого можно воспользоваться инструментом «Очистка формата», также известным как «Резинка». Для этого выделите мышкой нужный кусок текста и просто нажмите на данную кнопку.

Для того чтобы убрать выделение жирным, курсивом или подчеркиванием существуют кнопки, обозначенные буквами «Ж», «К» и «Ч». Они расположены сразу под выпадающим списком доступных шрифтов. Рядом с ними есть кнопка для зачеркнутого текста.

Если вы хотите убрать только выделение текста цветом, а остальные настройки текста оставить, то вам нужно воспользоваться кнопкой «Выделение текста цветом». Делается это точно также, как описано выше. Выделяете мышкой нужный блок текста и нажимаете на кнопку. Если нужно изменить цвет выделения, то нажмите на стрелку вниз, которая находится рядом с этой кнопкой, и выберите тот цвет выделения, который вам подойдет.

Для управления цветом самого текста есть кнопка «Цвет текста». Выделив текст и нажав на эту кнопку, вы сможете изменить цвет текста на черный. Также вы можете нажать на стрелку вниз, которая находится рядом с данной кнопкой, и самостоятельно выбрать подходящий вам цвет текста.

Кроме этого текст может быть выделен цветом в настройках таблицы. Для того чтобы убрать такое выделение установите курсор в нужную ячейку таблицы, перейдите на вкладку «Конструктор» и нажмите на кнопку «Заливка».

После этого откроется меню для выбора цвета. Здесь нужно выбрать вариант «Нет цвета».

После этого цвет фона в выбранной вами ячейки таблицы изменится на белый.
Сегодня заливка текста является довольно популярным оформительским средством.По частоте использования данное средство занимает одну из лидирующих позиций. Когда на основе какого-то шаблона или документа, содержащего подобное оформление, приходится создавать свой собственный, то возникает вполне закономерный вопрос: как можно убрать заливку текста в Word, чтобы он выглядел совершенно «чистым»? Для этого существует несколько основных способов. Давайте рассмотрим некоторые из них.
Убираем заливку в Word простейшим способом
Редактор Word содержит множество различных инструментов, которые позволяют создавать или убирать цветовой фон текста или всего документа. Большинство команд в различных меню дублируют друг друга. Важнейшие и основные функции выведены на основную панель инструментов в виде кнопок. Здесь имеется и кнопка заливки. Она обозначена значком карандаша, ведерка или кисти. На кнопке могут присутствовать латинские буквы «ab» в зависимости от используемой вами версии редактора. Общий принцип решения проблемы, связанной с удалением заливки в программе Microsoft Word, связан с тем, чтобы выделить нужный фрагмент текста, а после этого нажать кнопку и выбрать из выпадающего меню нужный вам цвет. Также вы можете указать параметр «Нет заливки». Это касается только выделенного текста. Также можно достаточно просто убрать со страницы фон.
Как убрать заливку в Word при помощи контекстного меню
Как уже было сказано ранее, многие функции в программе Word дублируются. Избавиться от фона можно при помощи соответствующей команды в меню. Вызвать ее можно правым кликом мыши на выделенной строке. Необходимо отметить, что и первый, и второй способ хорошо подходят как для обычного текста, так и для табличных данных. Во втором случае нужно выделить нужные ячейки.
Microsoft Word 2003
Есть пользователи, которые работают с версией редактора 2003 года. Они считают его наиболее удобным. Здесь присутствует набор инструментов, который позволяет решить проблему того, как можно убрать заливку в программе Word. Он несколько отличается от более поздних версий данной программы. Так, например, для удаления заливки всего документа необходимо удалить весь текст. Для этой цели необходимо использовать пункт меню «Правка»/ «Выделить все», а после этого применить сочетание Ctrl+A. Затем необходимо перейти на вкладку формата и использовать раздел заливки и границ. На соответствующей вкладке необходимо выбрать параметр ее отсутствия и при помощи кнопки «ОК» подтвердить выполненные изменения.
Microsoft Word 2007
Рассмотрим теперь, как можно убрать заливку в программе MicrosoftWord 2007. Здесь необходимо выделить весь текст и перейти к меню разметки страницы. Здесь необходимо использовать сначала раздел фона страницы, а после этого раздел границы страницы. Чтобы получить доступ к данным разделам, необходимо кликнуть мышью по кнопке заливки. После проделанных операций, мы снова попадем в окно границ и заливок, которое было описано ранее.
Microsoft Word 2010
Если посмотреть на этот вопрос, с точки зрения того, как убрать заливку в программе MicrosoftWord 2010, то здесь можно использовать тот же метод, что и в версии программы 2007 года. Основное отличие состоит в том, что последних два пункта меню поменялись местами.
Microsoft Word 2016
В новейшей версии текстового редактора Microsoft Word вопрос об удалении заливки в Word, решается гораздо проще. Чтобы избавиться от заливки в данной версии программы, необходимо в основной панели перейти к меню дизайна. Справа будет видно две-три кнопки «Подложка», «Цвет страницы» и «Границы страниц». Нас будут интересовать две из них. При помощи них можно изменить практически все параметры, которые касаются заливки текста, целых страниц подложек вроде водяных знаков способа заливки, выбора цветовой гаммы и так далее. Соответственно настройка всех этих параметров имеется в любой версии программы. Инструменты просто располагаются в разных меню. Стоит отметить, что в данной версии программы при выделении всего текста или одного фрагмента сразу появляется подсказка и виде всплывающей панели, на которой имеются кнопки основных операций. Отсюда можно выбрать нужный вариант действий.
Удаление заливки во всех версиях текстового редактора: кардинальный метод
Напоследок рассмотрим еще один метод, который позволяет избавиться от заливки в том случае, когда пользователю приходится работать с каком-то шаблоном или сторонним документом, в котором имеется такой элемент оформления, как выделенный текст. В открытом документе или при копировании текста необходимо все выделить полностью, как было описано выше. После этого на главной панели находим кнопку удаления форматирования. В версии редактора 2016 года она обозначается буквой «А» и ластиком. После использования данной операции будет выполнено удаление форматирования, к которому относится и содержащаяся в документе заливка.
Заключение
Как вы сами можете убедиться, удаление или изменение заливки в различных версиях текстового редактора Microsoft Word осуществляется практически одинаковыми методами, только инструменты для этого расположены в различных категориях и названия используемых пунктов меню могут отличаться.Для доступа к ним в некоторых случаях придется покопаться в настройках. Однако наиболее простым методом в данном случае является использование специальной кнопки и меню границ.При желании, чтобы не вызывать каждый раз дополнительные меню, можно вывести кнопки соответствующих команд непосредственно на главную панель. Не имеет смысла заострять внимание на данном вопросе, так как перетаскивание кнопок в меню, в котором находится данная функция, отличается в зависимости от используемой модификации приложения.
На сегодняшний день с программой Microsoft Office Word незнаком разве что человек совсем далёкий от компьютерной техники. Безусловно, это лучший текстовый редактор. Им пользуются школьники – подготовка рефератов, студенты – дипломные работы, работники офисной сферы – документация и далее по списку. Сегодня мы хотим рассказать Вам о том, как убрать фон текста в Ворде при копировании/вставке с сайтов или редактировании документов. Вы наверняка сталкивались с проблемой, когда при копировании текста с некоторых ресурсов автоматически дублируется и их фон. Смотрится это, как минимум, не эстетично. Так как же избавиться от назойливого цветного фона?
Как удалить фон текста в MS Word
Компьютеры стали неотъемлемой частью нашей жизни. Тестовый редактор Майкрософт Офис Ворд содержит в себе огромное количество самых разнообразных инструментов, которые позволяют менять структуру текста, добавлять эффекты, изменять стиль написания и прочее.К сожалению, далеко не все пользователи хорошо ладят с функционалом программы. Многие даже не знают большинства её инструментов и никогда ими не пользовались. Именно поэтому мы решили донести до Вас информацию о том, как удалить фон текста в Ворде. Сделать это несложно, но не каждый человек может разобраться с этим самостоятельно. Что ж, давайте мы Вам с этим поможем.
Убираем фон текста в Microsoft Office Word 2007, 2010, 2013
Как Вы знаете, интерфейс программы Ворд 2003 года и 2007 года сильно отличается, поэтому и инструкции будут разными. Начнём с более новых версий, так как они на сегодняшний день заметно популярнее. Для удаления фона Вам нужно сделать следующее:1. Прежде всего необходимо выделить текст с фоном – зажимаете левую кнопку мыши и выделяете посредством перемещения курсора;

3. Там кликните по кнопке «Цвет выделения текста»;
4. В выпадающем меню выберите пункт «Нет цвета»;
5. Готово, цветной фон под текстом исчез!
Это был лишь один из способов, есть аналогичный ему: начиная с версии Word 2010, достаточно просто выделить текст и у Вас появится всплывающее меню:

1. Наведите курсор на кнопку ab (она же – «Цвет выделения текста»);
2. Выполните пункт 4 из прошлой инструкции;
3. Фон стал таким же, как и у всего документа.
Как удалить цветной фон под текстом в Ворде 2003
К счастью, в старой версии программы фон убирается также в несколько кликов, поэтому проблем у Вас возникнуть не должно. Итак, приступим к разбору инструкции:1. В горизонтальном меню, находящимся сверху, выбираем пункт «Формат» и кликаем по нему;

2. Далее находим подпункт «Стили и форматирование»;
3. У нас открылось окно, где нужно кликнуть по кнопке «Очистить всё»;
4. Теперь текст приобрёл такой же фон, как и весь остальной документ.
Теперь Вы понимаете, что вне зависимости от версии программы, можно в несколько кликов убрать неугодный Вам фон, портящий внешний вид всего документа. Напоследок хотелось бы Вам порекомендовать запомнить один из способов удаления фона: если Вы часто копируете информацию с разных Интернет-ресурсов, он вам ещё неоднократно пригодится!
При копировании текста из Интернета в текстовый редактор Word очень часто текст копируется вместе с . В большинстве случаев, в этом фоне нет необходимости и его нужно убрать.
В этой статье мы расскажем о том, как убрать такой фон из текстового редактора Word. Материал будет актуален для современных версий Word, включая Word 2007, 2010, 2013 и 2016.
Вариант № 1. Не копировать текст со стилями.
Если вам не нужен фон текста, то лучше всего не копировать текст со стилями. Так вы получите только исходный текст и ничего лишнего. В дальнейшем вы сможете самостоятельно отформатировать скопированный из Интернета текст так как вам удобно.
Для того чтобы скопировать с Интернета только текст, вставляйте его в Word не с помощью комбинации клавиш CTRL-V, а с помощью клика правой кнопкой мышки. В этом случае у вас будет возможность выбрать, как именно нужно вставить скопированный кусок текста. Для вставки только текста используется кнопка с буквой «А».
Кроме этого, для вставки скопированного с Интернета текста вы можете воспользоваться комбинацией клавиш CTRL-ALT-V. В этом случае откроется окно «Специальная вставка». В этом окне нужно выбрать пункт «Неформатированный текст» и нажать на кнопку «Ok».

После этого в документ Word будет вставлен кусок скопированного с Интернета текста, но без фона и других стилей.
Вариант № 2. Убрать фон уже после копирования.
Также вы можете убрать фон уже после копирования текста из Интернета. Для этого выделите скопированный из Интернета текст, перейдите на вкладку «Главная», нажмите на стрелку рядом с кнопкой «Цвет выделения текста» и выберите вариант «Нет цвета».

Если это не помогло и фон не исчез, то возможно проблема в том, что цвет фона задан сразу для всей страницы. Для того чтобы убрать такой фон перейдите на вкладку «Разметка страницы», нажмите на кнопку «Цвет страницы» и выберите вариант «Нет цвета».

Если в тексте есть таблицы, то фон текста может быть задан в параметрах таблицы. Для того чтобы убрать такой фон нужно выделить текст в таблице, перейти на вкладку «Конструктор», нажать на кнопку «Заливка» и выбрать вариант «Нет цвета».

Также на вкладке «Конструктор» можно выбрать один из стандартных стилей таблицы и таким образом убрать фон текста.
Похожие статьи