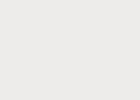Самостоятельно настроить мышку под силу даже неопытному пользователю. Этот процесс не требует, каких-то особых навыков и знаний. В этой статье мы детально поговорим о том, как настроить мышку поэтапно. Итак, вы приобрели новый манипулятор и принесли его домой. Первым делом вставьте штекер мыши в соответствующий разъем. Для USB-мышей – это порт USB , для PS/2, соответственно – PS/2.
Максимальное рабочее расстояние составляет 9 метров. Здесь, как показано на рисунке, форма эргономична, а также есть большая удобная подставка для наших ладоней при написании или игре. Кнопки условно дифференцированы на две группы, даже если пространство дифференцируется. Скульптура имеет сенсорную сенсорную панель . Мышь производит впечатление синей кнопки.
Как правило, OS Windows в течении нескольких секунд подбирает необходимые для вашего устройства драйверы и делает его работоспособным. В очень редких случаях для того, чтобы мышка заработала нужно устанавливать какое-то дополнительное ПО. После того, как ваш новый манипулятор стал работоспособным, нужно зайти в панель управления компьютера. Независимо от того, какая версия Windows у вас установлена, там вы увидите раздел «Мышь». Смело заходите в него, и вы окажетесь в «Свойствах мыши».
Тесты в настоящее время проводятся с небольшим количеством пользователей, у которых есть возможность отправлять твиты в своих 280-символьных профилях, которые есть только несколько раз. Новая функция также вдохновлена отзывами социальной платформы с ее пользователями.
Оказывается, что 140-символьный предел - это функция, которая вызывает наибольшую скорбь среди них. Любопытный факт заключается в том, что сегодня ровно 9% всех твитов составляют 140 символов. Это не совпадение, но это означает, что пользователи пишут и редактируют свои сообщения, чтобы преодолеть этот предел. В то же время нет никаких других изменений в дизайне и способах работы интернет-магазина. В какой-то момент мы можем ожидать, что компания объединит два магазина на одноименной платформе, чтобы не путать потребителей.
Как настроить кнопки на мышке
Для того, чтобы настроить кнопки нужно в «Свойствах мыши» выбрать одноименную вкладку. В ней вы сможете поменять кнопки местами, что очень удобно для левшей, а также включить функцию залипания. Кроме этого, в представленной вкладке вы можете отрегулировать скорость двойного щелчка. Эта характеристика важна для удобного открывания папок.
Эта архитектура способна сделать впечатляющие 5 терафлоп-вычислений с использованием машинного обучения за одну миллисекундную задержку. Система может мгновенно выполнить задачу, независимо от того, насколько сложны операции. Компания планирует также разрешить внешним разработчикам присоединиться к проекту и, в свою очередь, внести свой вклад в его эволюцию. Каждая попытка улучшить возможности ИИ - хорошая новость для всех нас. Посмотрите, как машины искусственного интеллекта станут частью нашей повседневной жизни.
Современные студенты используют компьютеры как часть своего обучения уже в первый день в школе. Таким образом, у них достаточно времени, чтобы изучить всевозможные советы и трюки для офиса, которые помогут им максимально использовать возможности своих ПК. Однако эти два трюка помогут вам приблизиться к полной реализации программы. - Выберите отдельные фрагменты текста. В раскрывающемся меню выберите «Дополнительные команды », чтобы просмотреть полный список способов настройки панели инструментов. Вы даже можете добавить свои собственные макросы на панели инструментов.
Во вкладках «Указатели» и «Параметры указателя» вы можете настроить внешний вид указателя мыши, а также задать скорость его движения и включить/выключить след мыши. Если ваш манипулятор оснащен колесиком, настроить его можно в одноименной вкладке свойств. В частности, в этой вкладке вы можете отрегулировать прокрутку при помощи колесика. Эта возможность значительно облегчает просмотр веб-страниц, текстовых документов и некоторых других файлов.
Первый шаг - убедиться, что вы работаете с данными, которые извлекут выгоду из этого метода. Вы можете использовать Условное форматирование, когда вам нужно представить много информации в небольшом пространстве. Но лучше настроить счет, используя опцию «Новое правило». Этот экран позволяет уточнить форматирование в соответствии с вашими точными спецификациями. Вы можете переключиться на трехцветную шкалу, используя раскрывающееся меню «Формат стиля». Вам нужно закончить что-то вроде изображения ниже.
Теперь гораздо проще получить общее представление о том, что они передают. Установите флажок «Вставить шрифты в файл». Это гарантирует, что шрифты будут сохранены как часть документа. - Используйте «Панель выбора» - этот совет упрощает процесс слайд-шоу. Дважды щелкните каждый значок, чтобы открыть вкладку «Формат». Нажмите «Панель выбора», чтобы открыть ее в правой части экрана. Вы можете использовать это меню для выбора отдельных элементов, которые вы можете переместить в обычном режиме . Представьте, что вы только что потратили час на запись заметок на тему, когда знаете, что вам нужно представить свои открытия в классе.
Помимо всего вышеперечисленного, в «Свойствах мыши» вы можете найти вкладку «Оборудование». В ней отображаются данные по подключенным к компьютеру манипуляторам. Использовав расположенную в этой вкладке кнопку «Диагностика», вы сможете проверить работоспособность свой мыши и решить возникшие проблемы. Вторая кнопка вкладки «Оборудование», получившая название «Свойства», позволяет просмотреть данные о драйвере мыши, а также удалить или обновить его. Кроме этого, в «Свойствах» можно выполнить некоторые незначительные настройки. Например, разрешить выводить компьютер из ждущего режима не только кнопками клавиатуры, но и мышью.
Это может показаться слишком хорошим, чтобы быть правдой, но это возможно. На вкладке «Главная» нажмите «Новый слайд» и выберите «Слайды из контура». Откройте документ, содержащий ваши заметки, и нажмите «Вставить». Вы должны получить готовые слайды на основе ваших заметок. Если вам что-то не нравится, вы можете легко исправить это. У вас есть мышь с множеством кнопок, которые вы не используете? Вы даже можете заменить его быстрыми клавишами . В общем, работа с клавиатурой считается быстрее, чем с помощью мыши.
Тем не менее, мышь обеспечивает больше удобства, и со многими кнопками на ней вы можете заменить многие задачи для клавиатуры. Вы будете удивлены тем, что вы можете сделать с помощью мыши. Приложение доступно бесплатно и дополнительно на чешском языке, поэтому вы можете попробовать его без всяких сомнений. Кроме того, его установка проста и не сопряжена с каким-либо риском. После установки и последующего запуска он запускается в фоновом режиме.
В завершении статьи отметим, что принципиальной разницы между тем, как настроить мышку на ноутбуке или компьютере нет. Поэтому вы можете воспользоваться представленными рекомендациям и для настройки манипулятора лэптопа.
Компьютерная мышь – один из элементов периферийных устройств , придуманный задолго до изобретения самого компьютера. Прототипом первой мышки в 1968 году было нечто, похожее на деревянный утюг, её представил малоизвестный тогда изобретатель Дуглас Энгельбарт.
Идеально подходит для мыши с множеством кнопок
Вы можете получить к нему доступ, используя значок в области уведомлений, который вы легко найдете с помощью мыши. Принцип работы приложения очень прост. Для каждой кнопки мыши приложение может быть назначено практически любому специальному действию, которое будет выполняться при нажатии кнопки. Эти приложения в настоящее время предлагают почти.
Среди действий вы найдете классические, часто исполняемые, работы с вашим компьютером. Есть также опции с поддержкой мыши, поэтому вы можете легко переключаться между кнопками. Мультимедийные элементы управления также очень полезны, когда вы можете приостановить воспроизведение, переключиться на другую дорожку или манипулировать громкостью. Также можно запускать приложения или открывать часто используемые места на рабочем столе, такие как Панель управления или Проводник, включая выбранную папку. Очень универсальным вариантом является установка сочетания клавиш, которое выполняется при нажатии кнопки.
Этот аппарат спустя десятилетия взял за основу Стив Джобс и сделав его неплохим дополнением к своему революционному Apple Macintosh.
Именно тогда это хвостатое детище получило название «мышь». В процессе эволюции они были механическими, оптико-механическими, оптическими, лазерными.
Развитие продолжается, сейчас к семейству манипуляторов типа «мышь» можно отнести трекболы, тачпады (специальная чувствительная к прикосновениям площадка в ноутбуках) тач-поинты и им подобные.
Это особенно полезно для сложных, но часто используемых ярлыков, которые больше не нужно искать на клавиатуре, но достаточно одной кнопки мыши. Вы можете использовать все эти функции в случае мыши с множеством кнопок. Функция левой и правой кнопок, кажется, меняет никто не хочет, но с помощью средней кнопки перемещение колеса и его опрокидывание - очень привлекательный вариант. Для любой из этих задач приложение позволяет сопоставить одну из ранее перечисленных опций.
Как настроить пользовательские ярлыки для кнопок мыши
Если вы не уверены, какое меню в приложении совпадает с кнопкой мыши, просто нажмите его, и всплывающее меню будет выделено оранжевым цветом. Все настройки приложения должны быть выполнены через главное окно. Вы можете получить к нему доступ через значок области уведомлений.
Современные мышки различаются следующими характеристиками:
- Разрешение и тип сенсора.
От этого зависит плавность движения и точность позиционирования.
- Интерфейс.
Существуют проводные (PS/2 и USB) и беспроводные (Bluetooth).
- Количество кнопок.
Данное число может варьироваться в широчайших пределах. Для стандартной же (не игровой) вполне достаточно двух основных и колеса прокрутки.
Левая часть окна приложения содержит список приложений, для которых вы изменили поведение мыши. Справа вы можете видеть, какие действия отображаются на отдельные кнопки или круги. Этот параметр может быть глобальным, который помечен как «По умолчанию», или вы можете изменить поведение для каждого приложения. Этот вариант полезен как для специальных приложений в играх, так и для игр. Вы можете добавлять приложения через меню «Дополнительно», где доступен список найденных приложений на вашем компьютере.
Если программа, которую вы ищете, отсутствует, вам нужно найти ее вручную. Затем вам просто нужно выбрать программу в списке и определить, что произойдет в ее среде после нажатия определенных кнопок мыши. Требовательный пользователь может быть заинтересован в создании нескольких слоев. В принципе, есть несколько различных конфигураций, которые можно переключить.
Зачем может понадобиться настройка мыши?
Обычно мышь начинает работать сразу после загрузки компьютера, но иногда требуются дополнительные настройки . К примеру: вид курсора, скорость, поведение указателя, чувствительность, цвет и прочие характеристики.
О том, как качественно выполнить настраивание и пойдет речь далее.
Удобный помощник для каждого пользователя
С помощью одной кнопки мыши вы можете немедленно выполнить действие, которое в противном случае привело бы к сложному и продолжительному путешествию.
Это, безусловно, стоит изучить богатство настроек приложения. Например, вы можете прокручивать окно без необходимости нажимать на него, изменять задержку при имитации сочетаний клавиш или определять сочетания клавиш для управления самим приложением и в конечном итоге отключать его. Также стоит упомянуть функцию хранения текущей компоновки значков на рабочем столе через меню значков в области уведомлений. Если значки выходят из строя, например, из-за разрешения или переключения монитора, их положение можно быстро и легко восстановить.
Как настроить мышь на компьютере
Для начала следует открыть панель управления, которую найдете в кнопке пуск. В открывшемся окне обнаружите «мышь» либо введите это слово в поиске.
Откроются свойства. Опции мало, чем отличаются в разных версиях операционной системы Windows.
Рядового юзера больше всего интересует настройка чувствительности и двойного щелчка правой кнопкой . Оптимально настроить их под свои требования и привычный стиль работы вы сможете во вкладке параметры указателя.

В разделе Перемещение передвиньте движок Ниже/Выше по необходимости.
Чтобы проверить чувствительность, то есть реакцию указателя на действия пользователя, попробуйте отвести курсор из угла в угол, не отрывая запястья руки, одними только пальцами, если получилось – то этот параметр настроен верно.
Еще тут есть возможность галочкой отметить. Включить повышенную точность установки указателя. Это вам даст дополнительные бонусы в работе с графическими редакторами , больше всего в играх типа шутеров, где требуется повышенная реакция игрока на происходящие события. Для высоко требовательных игр особое имеет разрешение, выражаемое в количествах точек на дюйм. Чем больше разрешение, тем выше чувствительность.
Продолжаем настройку мышки
Во многих игровых манипуляторах даже предусмотрены кнопки динамического изменения чувствительности. Все для удобства геймера, для мгновенного реагирования в любых самых неожиданных игровых ситуациях, когда требуется очень точно и аккуратно позиционировать курсор, а при необходимости быстро перебросить его в другую часть экрана, резко дернув мышку.
В том же окне есть опция под названием Видимость – весьма интересная, можно с этим поиграть, но в работе практически бесполезная штука, даже больше мешающая и раздражающая.
Можно включить обозначение расположения курсора при нажатии клавиши Ctrl . Возможно, кому-то это и пригодится.
Переходим в следующую вкладку в этом же окне кнопки.
Если Вы левша, то Вам удобнее будет переключить назначение основных клавиш между собой. Это позволит сделать флажок в Области Конфигурация кнопок.
Настроить скорость открытия папок и файлов можно чуть ниже. Все просто – переносим движок по линейке в стороны увеличения или уменьшения скорости, при этом не забывая проверять настройку двойным щелчком по значку справа от линейки.
То есть настраивается интервал времени, при котором операционной системой регистрируется двойное нажатие.
Если Вы не хотите удерживать зажатой левую кнопку при переносе какого-то визуального элемента (например, диалогового окна), то рекомендуем включить залипание.
Это позволит при зажатии на пару секунд кнопки на объекте оставить её как-бы в нажатом положении и перетаскивать его за собой, чтобы освободить достаточно будет сделать щелчок. В некоторых довольно редких случаях может быть удобно.

Здесь можно настроить размер, тип и цвет указателя. Для этого тут есть целый перечень схем, а в поле Настройка Вы будете видеть, как будет отображаться курсор в зависимости от выполнения конкретных задач.
Можно загрузить какие-нибудь экзотические настройки курсора, скачав их в интернете или загрузив с системной папки C:\WINDOWS\Cursors. То есть настраивается оформление. Здесь даже можно включить тень для мышки.
На вкладке колесико настраивается вертикальная и горизонтальная прокрутка.

Тут сможете установить число строк и знаков, для одной прокрутки колеса. Прокрутка на один экран означает, то что один поворот колеса эквивалентен нажатию клавиши Page Up или Page Down.
На вкладке Оборудование увидите имя и тип вашей мышки. Мало полезный раздел с точки зрения пользователя, но отсюда, например, можно перейти в раздел просмотра состояния устройства и драйверов, нажав кнопку свойства.

Как видим настройка стандартной мыши под себя – это вполне тривиальное занятие, не требующая особых навыков и умений доступная для каждого пользователя.
Как использовать боковые кнопки мыши. Как настроить мышь на ноутбуке. Скачивание и установка программы Key Remapper
Самостоятельно настроить мышку под силу даже неопытному пользователю. Этот процесс не требует, каких-то особых навыков и знаний. В этой статье мы детально поговорим о том, как настроить мышку...
Ежедневно работая с таким сложным устройством, как персональный компьютер, мы зачастую забываем о простейших настройках, значительно повышающих удобство и скорость выполнения рутинных задач. Речь идет о настройке устройства ручного ввода информации - компьютерной мыши.
В данной статье мы расскажем и покажем вам, как правильно настроить мышь «под себя» в Windows 7, 8 и 10.
Как и любой орган управления, компьютерная мышь универсальна в использовании любым человеком. Однако в некоторых случаях требуется «подгонка» параметров исходя из предпочтений пользователя. Кому-то больше нравится высокая чувствительность курсора, а кому-то - нестандартный указатель. Эти и другие параметры настраиваются базовыми средствами Windows. Правильно настроив мышку на компьютере, можно добиться более высокой скорости в работе с рутинными задачами, например, в офисных программах.
В отдельную группу пользователей стоит отнести геймеров, так как игровые мыши могут иметь от 4 до 10 и более кнопок, обеспечивающих максимальный контроль над ситуацией в динамических играх. Для каждой кнопки необходимо указать команду с помощью специальных утилит, обычно идущих в комплекте от производителя. Данного рода ПО мы также затронем в нашем материале.
Настраиваем кнопки мышки
Настройка мыши в Виндовс 7 и 10 не отличается от таковой в более старых версиях операционной системы. Есть лишь небольшая разница в отображении основных параметров.
Чтобы попасть в меню настроек нужно перейти по пути «Пуск/Панель управления/Оборудование и звук/Мышь» (для Windows 7) или «Пуск/Параметры/Устройства/Мышь» (для Windows 10).
Перед нами появляется меню настройки и его первая вкладка - «Кнопки мыши»
.
Первый параметр «Обменять назначение кнопок» необходим людям, работающим мышкой левой рукой. Он незаменим для левшей и лиц с ограниченными физическими возможностями.
«Скорость выполнения двойного щелчка» позволяет устанавливать промежуток времени между первым и вторым кликом левой кнопки. Для настройки мыши используйте ползунок скорости, а для проверки - контрольную иконку папки.
«Залипание кнопки мыши» облегчает процесс перетаскивания и выделения сразу нескольких объектов на рабочем столе и в проводнике. Данная опция изначально создавалась для упрощения работы с уже устаревшими механическими мышками, снабженными прорезиненным металлическим шаром. Однако и сейчас ею пользуются некоторые пользователи.
Производим настройку колесика (СКМ)
Все современные оптические мыши оборудованы специальным элементом управления - колесиком. Оно используется для прокрутки веб-страниц, документов в текстовом редакторе, для быстрой навигации в файловом менеджере и других задач. Также она совмещает в себе функцию третьей (средней) кнопки при нажатии на нее.
Рассмотрим вторую вкладку свойств мыши «Колесико».
«Вертикальная прокрутка» позволяет установить число строк, которые будут перелистываться за один шаг вращения колесика. Чересчур меленькое значение заставит пользователя усерднее прокручивать СКМ, а большое (либо значение «на экран» ) - снизит точность поиска объекта. Нужно найти для себя «золотую середину», которая по умолчанию равна 3 строкам.
Опция «Горизонтальная прокрутка» актуальна для устройств с колесиками типа джойстик, позволяющих перемещаться по тексту и страницам по горизонтали. Принцип настройки аналогичен предыдущему пункту.
Устанавливаем параметры указателя
Все совершаемые нами действия и перемещения мышки отображаются на экране в виде графического символа - курсора. Он появляется на экране сразу после подключения устройства к компьютеру и остается активным в среде Windows.
Чтобы настроить курсор мыши переходим во вкладку «Параметры указателя»
.
Пункт «Перемещение» является ползунком для регулировки скорости перемещения указателя по экрану. Слишком большая скорость может сделать управление мышью неточным, а слишком маленькая - неудобным. Тут же можно устанавливать точность настройки чувствительности мыши на Виндовс 7,8 и 10 соответствующей галочкой.
«Исходное положение в диалоговом окне» позволяет привязывать курсор к кнопкам управления окном в момент его открытия. Это довольно устаревшая опция была полезна для механических мышей. Она уменьшает количество движений устройством по поверхности и, соответственно, вращений его шара.
«Видимость» включает в себя три параметра:
- «Отображать след указателя мыши» - за указателем будет тянуться шлейф, напоминающий подтормаживание системы. Такое решение облегчает работу за компьютером людей с нарушением зрения.
- «Скрывать указатель во время ввода с клавиатуры» - при наборе текста с клавиатуры курсор будет исчезать, а затем появляться автоматически. Параметр включен по умолчанию.
- «Обозначить расположение указателя при нажатии Ctrl» облегчает поиск стрелочки на экране. После нажатия на клавишу, вокруг курсора появится анимированное изображение окружности.
Меняем внешний вид курсора
После того, как мы разобрались с параметрами кнопок и сенсора, поменяли чувствительность мыши, можно перейти к изменению внешнего вида указателя на экране. Одни пользователи стремятся сделать его практичным и строгим, другие же хотят уникальный нестандартный вариант. Зачастую видоизмененные указатели идут вместе с темами для Windows 7, 8, 10.
Для смены и изменения иконки заходим во вкладку «Указатели»
.
В пункте «Схема» содержатся изображения иконок из установленных в Windows тем. Из меню «Настройка» пользователь может выбрать размер, цвет и форму указателя в каждой конкретной ситуации или действии, например, при загруженности системы или работе с текстом. Кнопка «Обзор» дает возможность выбрать отдельный файл изображения курсора. Два последних параметра задействованы по умолчанию, и отвечают за включение тени, отбрасываемой на экран стрелкой, и разрешение на изменение стандартной иконки кастомной из другой темы.
Дополнительные настройки
В меню свойств мыши мы не затронули последнюю вкладку «Оборудование»
, так как она отвечает за проверку работоспособности устройства и обновление драйвера, что редко используется на практике. Однако в ней есть одна полезная опция, позволяющая по движению мышки выводить ПК из ждущего режима. Находится она по пути «Оборудование/Свойства/Управление электропитанием»
.
Для облегчения работы людей с ограниченными физическими возможностями система предлагает особый план настроек манипулятора. Он расположен в меню «Пуск\Панель управления/Специальные возможности/Изменение параметров мыши»
.
Параметр «Указатели мыши» служит узконаправленной версией вкладки «Указатели» , рассмотренной выше. Он необходим для пользователей, имеющих нарушение зрения.
Следующий пункт разрешает задействовать цифровую панель клавиатуры для перемещения курсора по экрану, заменяя тем самым мышку. Данная опция незаменима для людей с тяжелыми нарушениями двигательной функции.
Последний параметр «Упрощенное управление окнами» востребован у многих пользователей, желающих отключить автоматическое выравнивание окон. Тут же можно активировать автопереключение между окнами по наведению на них курсора мыши.
X-Mouse Button Control
После обзора базовых настроек компьютерной мыши в Windows мы добрались до нестандартных решений в виде стороннего софта. Речь идет о переназначении кнопок игровых устройств (ремаппинге) с помощью специальных утилит. Они будут полезны только в том случае, если на вашей мышке есть несколько дополнительных кнопок. Неигровые модели перенастраивать не имеет смысла.
Утилита X-Mouse Button Control выступает в качестве универсального варианта для недорогих игровых манипуляторов и «ноунейм» моделей с поднебесной. В ней можно создать от одного до пяти слоев привязки действий, например, в играх, плеере, проводнике. Также вы сможете сохранять новые команды с учетом времени удержания и сочетания кнопок. Тут также есть шкала настройки чувствительности курсора с множеством надстроек. Текущий профиль сохраняется отдельным файлом в директории с программой, откуда он без проблем может быть скопирован и использован на другом компьютере.
Чтобы начать пользоваться X-Mouse Button Control:


Основная правая часть окна отведена под кнопки и привязанные к ним функции. Выше от нее находятся вкладки со слоями настроек и меню с дополнительными опциями. Слева расположен список сохраненных профилей и кнопки действия над ними.
Из особенностей программы выделим такие преимущества:
- простота в установке;
- наличие русскоязычной оболочки;
- несколько слоев настроек в одном профиле;
- лаконичный интерфейс;
- поддержка всех известных (и даже неизвестных) моделей устройств;
- бесплатная лицензия.
Из недостатков отметим:
- нагромождение различных параметров без пояснений к ним;
- нет опций, отвечающих за подсветку кнопок и корпуса мыши.
Программное обеспечение от производителя (Razer Synapse 2.0)
Пришло время рассмотреть самые продвинутые решения для настройки мышки компьютера. Большинство именитых брендов игровых устройств выпускают собственное программное обеспечение для максимальной реализации заложенных в них возможностей. Такие программы работают только с лицензионными компьютерными мышками, и отличаются множеством вариаций настроек управления и подсветки. В качестве примера мы возьмем утилиту Razer Synapse 2.0 для одноименных устройств компании.
Razer Synapse 2.0 является облачной утилитой для настройки игровых девайсов от Razer. При первом запуске система автоматически определяет модель мыши и подбирает нужный драйвер к ней. Все сохраняемые пользователем параметры остаются на удаленном сервере, что позволяет подогнать управление «под себя» на любом ПК.
Мы опустим долгий рассказ о том, как скачивать и работать с ней в полном объеме, и сразу перейдем к краткому обзору возможностей для работы с мышками:


Калибровку в автоматическом режиме можно произвести при наличии фирменного коврика от Razer, нужно лишь указать его название.
Ручная калибровка применяется во всех остальных случаях. Она предельно проста и занимает всего несколько секунд.

Нами были отмечены такие преимущества Razer Synapse 2.0:
- «Дружелюбный» красивый интерфейс на русском языке с понятным описанием;
- Есть множество настроек, недоступных в стандартных программах;
- Благодаря облачному сервису сохраненные параметры можно применить на любом ПК;
- Синхронизация настроек всех подключенных игровых устройств (при условии, что они от Razer).
Мы не нашли недостатки, но немного огорчает тот факт, что ПО не работает с мышками от других производителей. Но это вполне объяснимо целью компании распространить свою продукцию на рынке.
Вывод
В нашей новой статье мы показали вам, какой детальной может быть настройка простейшего устройства компьютера - мышки. Надеемся, что после прочитанного вы не будете нуждаться в поиске дополнительной информации.
Для комфортной игры и работы за ПК достаточно ограничиться стандартными средствами Windows. Обычно этого хватает владельцам стандартных и игровых устройств с парой дополнительных кнопок.
Если вы обладатель фирменного игрового девайса с большим набором кнопок и качелек, то обязательно пользуйтесь утилитой от производителя. Только она способна раскрыть функционал мышки в полной мере.
Некоторые пользователи считают, что курсор на мониторе слишком медленно реагирует на движения мышью или, наоборот, делает это слишком быстро. У других юзеров имеются вопросы по поводу скорости срабатывания кнопок на данном устройстве или отображения движения колесика на экране. Эти вопросы можно решить, настроив чувствительность мышки. Посмотрим, как это делается на Windows 7.
У координатного устройства «Мышь» можно изменить чувствительность следующих его элементов:
- Указатель;
- Колесико;
- Кнопки.
Посмотрим, как это процедура выполняется у каждого элемента в отдельности.
Переход в свойства мыши
Чтобы настроить все вышеуказанные параметры, для начала следует перейти в окошко свойств мыши. Разберемся, как это сделать.


Регулировка чувствительности указателя
Прежде всего выясним, как выполнить регулировку чувствительности указателя, то есть, настроим скорость движения курсора относительно перемещения мышки по столу. Именно этот параметр в первую очередь интересует большинство пользователей, которых волнует вопрос, поднятый в данной статье.


Регулировка чувствительности колесика
Можно также отрегулировать чувствительность колесика.


Регулировка чувствительности кнопок
Наконец, взглянем, как регулируется чувствительность кнопок мышки.


Как видим, настроить чувствительность различных элементов мышки не так уж сложно. Операции по регулировке указателя, колесика и кнопок осуществляются в окне её свойств. При этом главным критерием настройки является подбор параметров для взаимодействия с координатным устройством конкретного пользователя для максимально комфортной работы.
На ноутбуке есть встроенная мышь – сенсорная панель (touchpad), которая обычно не нуждается в дополнительной настройке. Однако некоторые задачи с помощью тачпада выполнять неудобно: например, работать в графическом редакторе. В таком случае вместо сенсорной панели можно использовать проводную или беспроводную мышь, которая подключается через блютуз.
Включение тачпада
Прежде чем пользоваться тачпадом, его нужно включить. В зависимости от производителя ноутбука используются разные сочетания клавиш. Чтобы включить сенсорную мышку на лэптопе ASUS, нажмите Fn+F9. Если у вас Acer, то для активации тачпада используйте сочетание Fn+F7.
Чтобы понять, какую кнопку нужно нажать для включения сенсорной мыши на ноутбуке, посмотрите внимательно на клавиатуре. Ищите значок тачпада в ряду клавиш F1-F12. В сочетании с клавишей Fn эта кнопка включает/выключает сенсорную мышку.
С подключением проводной мышки или беспроводного устройства через блютуз проблем обычно тоже не возникает. Главное проверить, чтобы блютуз на ноутбуке был включен, если вы используете беспроводное оборудование.
Настройки мыши
Не имеет значения, какую мышь вы используете на ноутбуке – сенсорную, проводную, беспроводную, подключаемую через блютуз. Чтобы настроить её, вы должны выполнить одинаковые действия:

В свойствах устройства ввода вы увидите четыре вкладки, позволяющие настроить работу мыши на ноутбуке. На еще одной вкладке (Оборудование) вы можете посмотреть сведения о подключенном устройстве. На ноутбуках ASUS, Acer и некоторых других есть еще вкладка «ELAN» для настройки мультижестов.
Если вы используете беспроводную мышь, то в строке «Размещение» будет указано соединение по блютуз. На скриншоте видно, что ноутбук работает с обычной проводной мышкой. Рассмотрим остальные вкладки по очереди: узнаем, что можно на них настроить.
Кнопки мыши
Если вам удобнее работать с мышью левой рукой, то вы можете настроить переназначение кнопок (левая станет выполнять функции правой и наоборот). Тип мышки не имеет значение: подключается она через блютуз, USB или встроена в ноутбук в виде сенсорной панели.
Ниже есть ползунок для настройки скорости двойного щелчка. Если вы не успеваете нажать на кнопку, чтобы открыть папку, установите ползунок на минимальное значение. Наведите курсор на значок папки и проверьте, стало ли вам удобнее работать. Еще на этой вкладке можно настроить залипание кнопок.
Указатели
Если вам не нравится, как выглядит курсор в разных ситуациях, вы можете настроить его отображение на вкладке «Указатели».
Есть два варианта изменения курсора:
- Использовать одну из стандартных схем.
- Назначить для каждой ситуации указатель вручную.
Параметры указателя
Куда важнее внешнего вида указателя параметры его работы на ноутбуке или компьютере. На одноименной вкладке вы можете указать скорость движения, исходное положение, необходимость отображения следа и т.д.
Обязательно включите повышенную точность установки указателя – эта опция поможет вам попадать даже по мелким элементам интерфейса.
Колесико
Последняя рассматриваемая нами вкладка параметров называется «Колесико». Здесь всего две опции, которые можно настроить:

Последний параметр работает не на всех мышках. Если у вас самое простое устройство ввода, у которого колесико не наклоняется в стороны, то по горизонтали экран вы прокручивать не сможете.
На компьютерах, работающих в операционной системе Windows, главным устройством управления является мышь. Принцип ее действия основан на регистрации перемещений и передаче их операционной системе для синхронного смещения указателя на экране.
В основании оптико-механических мышей располагается узел качения на основе шарика, вращение которого передается измерительной системе. Замеренная величина и направление смещения устройства передается в компьютер.
Оптические мыши, в отличие от оптико-механических, не катятся по поверхности, а скользят над ней, равномерно подсвечивая ее пучком лучей. Отраженные лучи регистрируются чувствительным элементом. Мышь как бы «видит» микронеровности поверхности и регистрирует свое смещение относительно них.
К семейству мышей относятся и другие устройства, например трекболы и тачпады. Трекбол располагается неподвижно, а его датчик движения - шарик - вращается пальцами.
Трекболы, как и мыши, бывают оптико-механическими и оптическими.
Тачпад - это сенсорная панель. Для перемещения указателя надо просто провести по ней пальцем. Обычно тачпады применяют в портативных компьютерах - ноутбуках.
Для выдачи команд с помощью мыши служат кнопки. У стандартной мыши всего две кнопки: основная (обычно левая) и специальная (обычно правая). Если у мыши есть иные органы управления -кнопки, колесики и т. п. - их следует считать дополнительными и необязательными.

Для настройки мыши и ее аналогов служит диалоговое окно Свойства: Мышь. Чтобы открыть его, дважды щелкните на значке Мышь в окне Панели управления (Пуск- Панель управления).
Важнейшие настройки мыши - настройка ее чувствительности и настройка двойного щелчка основной кнопкой. Подбор оптимальных настроек зависит от особенностей конкретной модели, а также от привычного стиля работы.
От чувствительности мыши зависит величина смещения экранного указателя при единичном смещении мыши. Проверьте, можете ли Вы провести указатель через весь экран по диагонали, не отрывая запястье от поверхности стола, то есть шевеля только пальцами. Если это упражнение не получается, значит, чувствительность мыши оставляет желать лучшего и ее надо повысить. Обратная операция - снижение чувствительности - может потребоваться, когда с компьютером работают люди, не вполне освоившиеся с реакцией системы на их действия, например маленькие дети.
Настройка чувствительности мыши
- Откройте диалоговое окно настройки свойств мыши: Пуск - Панель управления Мышь.
- Откройте вкладку Параметры указателя.
- Чувствительность мыши задают с помощью движка Задайте скорость движения указателя на панели Перемещение. Чем правее стоит движок, тем чувствительнее мышь, тем дальше смещается указатель при единичном смещении прибора.
- Здесь же рекомендуется установить флажок Включить повышенную точность установки указателя. При такой установке указатель сначала движется замедленно и далее ускоряется. Это повышает точность на коротких отрезках, что важно в прикладных программах, например в графических редакторах . В активных компьютерных играх, где мышь используется для наведения оружия на цель, эта настройка может оказывать негативное действие за счет снижения скорости реакции игрока.

Двойной щелчок распознается по интервалу времени, прошедшему между двумя последовательными нажатиями основной кнопки мыши. Если он слишком мал, два щелчка воспринимаются и обрабатываются операционной системой как один обычный щелчок. Если интервал слишком велик, система воспринимает два различных щелчка. Интервал времени, при котором система регистрирует двойной щелчок, имеет определенный допуск и может быть настроен.
Настройка двойного щелчка мыши
- Откройте диалоговое окно настройки свойств мыши: Пуск- Панель управления - Мышь.
- Параметры двойного щелчка настраивают на панели Скорость выполнения двойного щелчка. Значок папки рядом - это область проверки. Если два последовательных щелчка восприняты как двойной щелчок, то состояние папки меняется - она открывается или закрывается.
- Интервал двойного щелчка регулируют движком Скорость.
У современных моделей мышей кроме кнопок есть колесико. Его применяют для прокрутки документов. Если используется такая мышь, в диалоговом окне Свойства: Мышь появляется вкладка Колесико. Она пригодится, если компьютер часто используют дня работы с текстами. Установив переключатель прокрутка на указанное количество строк, можно задать число строк документа, соответствующее повороту колесика на один щелчок. Альтернативный вариант - переключатель Прокрутка на один экран за один раз. В этом случае поворот колесика мыши эквивалентен нажатию клавиши PAGE UP или PAGE DOWN,
В последнее время можно видеть все больше специальных моделей манипуляторов. Они отличаются увеличенным числом кнопок, двумя колесиками или другими необычными средствами управления. Настройку этих средств обеспечивают специализированные драйверы.


Похожие статьи