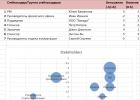ADB (Android Debug Bridge) — это драйвер для смартфонов и планшетов, который связывает устройство с компьютером и дает возможность управлять его работой посредством командной строки.
Как установить ADB драйвер?
На большинстве устройств с процессором MediaTek ADB драйвера устанавливаются в автоматическом режиме. Для этого качаем архив , распаковываем его на компьютер и запускаем файл Install.bat.
Если после установки драйверов и подключения выключенного смартфона к ПК в Диспетчере устройств рядом с названием горит желтая лампочка, делаем следующее:
- Заходим на компьютер с аккаунта, который владеет правами администратора.
- Нажимаем сочетание клавиш - Windows+R (кнопка Windows находиться между левыми Ctrl и Alt).
- В открывшемся окне пишем mmc devmgmt.msc (или devmgmt.msc ), чтобы вызвать диспетчер устройств.
- На смартфоне в меню «Настройки/Для разработчиков » включаем «Отладку по USB «.
- Вытаскиваем из смартфона аккумулятор, а потом возвращаем его обратно (не включая устройство). Если аккумулятор не снимается просто выключаем смартфон.
- Подключаем смартфон к компьютеру при помощи USB-кабеля.
- Диспетчере устройств . Если появляется устройство с желтым треугольником в разделе ««, то не отключая смартфон устанавливаем на компьютер .
Если устройство появилось в разделе com-портов или в неизвестных устройствах с названием «MT65xx Preloader » либо «MTK usb port » или «DA USB VCOM «, нужно провести ручную установку.
Ручная установка ADB драйверов
Чтобы установить adb драйвера для смартфона в ручном режиме понадобится компьютер, USB кабель и несколько минут времени.
- Качаем и распаковываем на компьютер папку с ADB драйверами .
- Выполняем пункты 1-5 , которые описаны выше.
- Нажимаем правой кнопкой мыши на появившемся новом устройстве в Диспетчере устройств . В появившемся меню выбираем Обновить драйверы.
- Заходим в распакованную ранее папку. В ней переходим в подкаталог Win7 и приступаем к установке. Для 32 -битных операционных систем выбираем файл usb2ser_Win7.inf , для 64 -битных usb2ser_Win764.inf.
- Следуем инструкциям.
- Драйвера установлены!
На Windows8, 8.1 и 10 драйвера ставятся с отключенной проверкой подписи.
Отключение проверки подписи драйверов в Windows
Отключение проверки подписи на Windows 8 :
- Win+I -> Изменение параметров компьютера -> Общие -> Особые варианты загрузки -> Перезагрузить сейчас.
- При выключении нажмите Диагностика -> Дополнительные параметры -> Параметры загрузки -> Перезагрузить.
- После появится меню, в нем выберите «Отключить обязательную проверку подписи драйверов.
Отключение проверки подписи на Windows 8.1:
- Win+I -> Параметры -> Изменение параметров компьютера -> Обновление и восстановление -> Восстановление -> Перезагрузить сейчас.
- При выключении нажмите Диагностика -> Дополнительные параметры -> Параметры загрузки -> Перезагрузить.
- После появится меню, нажимаете F7 и ждете перезагрузку компьютера.
- Далее делается установка драйверов по инструкции.
Отключение проверки подписи на Windows 10:
- Зажимаем клавиши Windows и shift, и удерживаем их.
- Далее Пуск -> Завершение работы -> Перезагрузка
- Отпускаем клавиши Windows и shift, и выбираем пункт «Диагностика»
- На следующей странице выбираем «Дополнительные параметры»
- Далее идём в «Параметры загрузки»
- Просто жмём «Перезагрузить» и ждём, когда система загрузится до следующего шага.
- После перезапуска мы окажемся на странице выбора параметра загрузки системы. Нажимаем клавишу F7.
- Компьютер перезагрузится и отключит проверку подписи драйверов.
- Далее делается установка драйверов по инструкции.
Если вы указываете устройству путь к файлу драйвера, но диспетчер устройств твердит, что с драйверами все отлично и не хочет их обновлять, а устройство появляется в разделе «Android Composite ABD Interface » со значком желтого треугольника, то нужно сделать правку в файле android_winusb.inf, который находится в папке MTK_Android_USB_Driver со скачанного в «Пункте 1 » архива. В нем нам нужно прописать PID\VID , которые ми предварительно узнаем со своего компьютера. Кликаем правой кнопкой мыши на устройстве с желтым треугольником/Cвойства /ID устройства . Там будет 2 строки. Вот эти строки нам нужно скопировать в файл с драйверами . Затем повторно указываем путь к этому драйверу.
android_winusb.inf
— в этом файле делать изменения.
%CompositeAdbInterface% = USB_Install, USB\VID_0BB4&PID_0C01&REV_0255
%SingleAdbInterface% = USB_Install, USB\VID_0BB4&PID_0C01
%CompositeAdbInterface% = USB_Install, USB\VID_0BB4&PID_0C01&REV_0255
VID\PID может меняться, ставимо свои значения.
Утилиты ADB и Fastboot входят в состав комплекта разработки Android SDK (не стоит путать с Android Studio и уж тем более скачивать ее громоздкий установочный файл, если вы, конечно, не собираетесь заниматься разработкой под Android). ADB является инструментом для отладки, который позволяет получить доступ к консоли Андроид с компьютера (), подключив гаджет к ПК по USB. При этом должна быть . Fastboot предназначен для работы с устройством, когда то загружено в одноименном режиме (если такой есть на вашем аппарате).
При помощи ADB можно управлять смартфоном/планшетом с компьютера: сделать бэкап приложений, записать скринкаст, перевести смартфон в режим Recovery и многое другое. Кроме того с ADB можно работать и через Wi-Fi. Для этого на вашем устройстве должны быть получены root-права, а также понадобится специальное приложение, осуществляющее подключение к компу по сети. Например, ADB Wireless либо WiFi ADB. Но это уже материал для отдельной статьи.
Используя Fastboot, вы сможете , кастомные Рекавери ( или ), разблокировать Bootloader (на аппаратах HTC, Motorola, Sony, Nexus, Huawei, последних LG он заблокирован), очищать разделы системы.
Как установить ADB и Fastboot: инструкция
1. Перейдите на официальный сайт, откуда можно скачать Android SDK: https://developer.android.com/studio/index.html . Спуститесь вниз страницы к разделу «Command line tools only» и выберите архив для Windows.

2. Установите галочку в чекбоксе «I have read and agree with the above terms and conditions» и нажмите кнопку «Download Android Command Line Tools for Windows». Начнется загрузка архива.

3. Скачайте его и разархивируйте в корень Диска «C:».
4. Также необходимо загрузить Java Development Kit с официальной страницы . Перейдите на сайт, согласитесь с условиями лицензионного соглашения, отметив пункт «Accept License Agreement», и скачайте версию JDK, соответствующую разрядности вашей системы.

Первый способ
Вернитесь к папке c Android SDK, откройте «tools» и запустите «android».

Отметьте пункт «Android SDK Platform-tools» (а также «Google USB driver», если у вас устройство Nexus) и нажмите «Install Packages».

Про установку драйверов для других аппаратов читайте ниже.
Выберите «Accept License» и нажмите «Install».

Мой лог показал, что возникла ошибка. Но в итоге все завершилось успешно.

По завершении выполнения вышеописанных действий в папке «sdk-tools-windows-version » появится «platform-tools», а в ней будут интересующие нас «ADB» и «Fastboot».


Второй способ
Перейдите в папку «sdk-tools-windows-версия » → «tools» → «bin» и, зажав клавишу «Shift», щелкните правой кнопкой мышки по пустой области. Выберите «Открыть окно команд» либо «Открыть окно PowerShell здесь», если на ПК или ноутбуке установлена одна из последних сборок Windows 10.

Вставьте команду в PowerShell или командную строку (в PowerShell добавьте./ вначале):

Щелкните «Enter», чтобы выполнить команду. Произойдет загрузка файлов и появится запрос на установку:

Чтобы разрешить, введите y , то есть «yes», и нажмите «Enter», после чего начнется установка «platform-tools».

В конце в командной строке отобразится сообщение, что процедура завершилась успешно. А папка «platform-tools» с ADB и Fastboot внутри появится в «sdk-tools-windows-version ».
(!) Если по какой-либо причине не удается установить ADB и Fastboot предыдущими способами, воспользуйтесь третьим вариантом – просто скачайте архив «platform-tools» и разархивируйте на диск «C:».
Устанавливаем драйверы ADB и Fastboot для Windows
Чтобы компьютер смартфон либо планшет, необходимо загрузить драйвер USB:
- Samsung – драйвер входит в состав утилиты Kies: http://www.samsung.com/ru/support/usefulsoftware/KIES/ либо же его можно скачать отдельно, выбрав нужную модель: http://www.samsung.com/us/support/downloads
- HTC – в составе HTC Sync Manager: http://www.htc.com/ru/software/htc-sync-manager/
- Nexus – драйвер Android устанавливается вместе с Android SDK, о чем писалось выше.
- Huawei – совместно с утилитой HiSuite: http://consumer.huawei.com/minisite/HiSuite_en/index.html
- LG – установите LG PC Suite: http://www.lg.com/ru/support/software-firmware
- Motorola – смотрите на этой странице: https://motorola-global-portal.custhelp.com/app/answers/detail/a_id/88481
- Sony Xperia – драйверы FastBoot для всех моделей находятся здесь: http://developer.sonymobile.com/downloads/drivers/
- Xiaomi – Mi PC Suite: http://pcsuite.mi.com
- MTK – для китайских аппаратов на чипах MediaTek: http://online.mediatek.com/Public%20Documents/MTK_Android_USB_Driver.zip
- Lenovo – выберите модель смартфона, планшета и загрузите ADB драйвер: http://support.lenovo.com/us/en/GlobalProductSelector
- Решения для девайсов других производителей ищите на их официальных сайтах.
Существуют различные универсальные установщики ADB драйверов (к примеру, этот: http://adbdriver.com/downloads/) – ими тоже можно пользоваться, например, когда по какой-то причине не удалось установить официальное решения.
Если для вашей модели идет драйвер без установщика, придется выполнить следующие действия:
1. Зайдите в «Панель управления» → «Диспетчер устройств». В Windows 10 достаточно нажать правой кнопкой мышки по меню «Пуск» и выбрать «Диспетчер устройств».

2. Найдите в списке девайс для которого нужно установить драйверы. Щелкните правой кнопкой мышки и нажмите «Обновить драйверы».

Как видите, компьютер корректно распознает мой планшет Nexus 7. Если ваш ПК определяет смартфон неправильно или напротив устройства стоит желтый треугольник с восклицательным знаком внутри, «ручная» установка драйверов Android для вас обязательна.
3. Выберите пункт «Выполнить поиск драйверов на этом компьютере».

4. Укажите путь к папке с драйверами на ПК.

Дождитесь завершения установки и затем заново подключите гаджет к компьютеру по USB.
Как начать работать с Fastboot и ADB
Работа с ADB или Fastboot осуществляется из командной строки, утилиты запускаются двумя способами:
1: Правой клавишей мышки щелкните на «Пуск» и выберите «Командная строка (администратор)» либо «Windows PowerShell (администратор)». Далее при помощи команд укажите путь к папке с ADB и Fastboot (после ввода каждой нажимайте «Enter»).
Чтобы вернуться в корень диска «C:\», используйте:
Благодаря этой команде открываем нужную папку:
В моем случае получилось так:
cd \tools_версия -windows\platform-tools

У вас выйдет (разработчики Google изменили название архива уже после написания первоначальной редакции этой инструкции):
cd \sdk-tools-windows-version \platform-tools
Путь к Fastboot и ADB указан, теперь работаем с ними из консоли.
Чтобы не выполнять эти действия каждый раз, добавьте путь к «platform-tools» в переменную «Path». Сначала зайдите в папку, в строке навигации щелкните правой кнопкой мыши по «platform-tools» и выберите «Копировать адрес».

Перейдите в «Панель управления». Для этого нажмите «Win» + «R» и в поле «Открыть:» вставьте control . Нажмите «ОК».

Выберите «Система» → «Дополнительные параметры системы» → «Переменные среды…».



Найдите перемененную «Path», выделите ее и выберите «Изменить…».

Нажмите «Создать», вставьте путь к папке «platform-tools» и щелкните «ОК».

Во всех устройствах на Android, независмо смартфон у Вас или же планшет, режим отладки по USB можно найти по такому пути: Меню -> Настройки.
Заходим в: Меню -> Настройки -> Разработка ->
Заходим в: Меню -> Настройки -> Для Разработчиков ->

Заходим в: Меню -> Настройки ->Приложения -> Разработка ->

Заходим в: Меню -> Настройки -> Еще -> Параметры Разработчика -> Отладка по USB - ставим галочку напротив данного пункта.

Заходим в: Меню -> Настройки -> Система -> О смартфоне(Планшете) -> Ищем пункт «Номер сборки» и нажимаем по нему приблизительно 7-10 раз, после этого возвращаемся обратно в Настройки -> Для Разработчиков ->




android4all.ru
Как включить "Отладку по USB" на Android
Существует много способов получения прав суперпользователя (ROOT-прав), но в большинстве из них необходимо включать режим отладки по USB. Что такое режим «Отладки по USB» и как его включить, вы сможете узнать из данной статьи.
Итак, первый вопрос: для чего же требуется режим Отладка по USB?
Отладка по USB служит для того, чтобы пользователь мог использовать службу отладки приложений и устройств на операционной системе Android (проще говоря, проверка работы приложений и системы в целом, возможные сбои и многое другое), которая носит название ADB.
Второй вопрос более интерес: как же включить отладку по USB?
Во всех устройствах на Android, независмо смартфон у Вас или же планшет, режим отладки по USB можно найти по такому пути: Меню -> Настройки.
Но, несмотря на то, что режим отладки по USB находится в настройках, варианты расположения данной опции на различных устройствах могут различаться, поэтому стоит описать 5 возможных вариантов расположения режима отладки по USB.
Как включить отладку по USB: вариант №1.
Заходим в: Меню -> Настройки -> Разработка -> Отладка по USB – ставим галочку напротив данного пункта.
Как включить отладку по USB: вариант №2.
Заходим в: Меню -> Настройки -> Для Разработчиков -> Отладка по USB - ставим галочку напротив данного пункта.

Как включить отладку по USB: вариант №3.
Заходим в: Меню -> Настройки ->Приложения -> Разработка -> Отладка по USB (данный вариант в большей степени актуален для устройств, работающих под управлением ОС Android 2.2 -3.0).

Как включить отладку по USB: вариант №4.
Заходим в: Меню -> Настройки -> Еще -> Параметры Разработчика -> Отладка по USB - ставим галочку напротив данного пункта.

Как включить отладку по USB: вариант №5.
Данный вариант подойдет для устройств, работающих на Android 4.2 и выше.
Заходим в: Меню -> Настройки -> Система -> О смартфоне(Планшете) -> Ищем пункт «Номер сборки» и нажимаем по нему приблизительно 7-10 раз, после этого возвращаемся обратно в Настройки -> Для Разработчиков -> И ставим галочку напротив пункта Отладка по USB.

Далее, читают, только те пользователи, у, которых устройства на Android 4.2 и выше.
После того, как вы включите режим отладки по USB и впервые подключите свое устройство к компьютеру или ноутбуку и введете какую-либо из команд, или же начнете получать ROOT-права, у вас должно появиться окно с запросом на доверие к данному компьютеру, которому сейчас подключено ваше устройство. Данное сообщение будет появляться каждый раз при подключении, вашего устройства к новому компьютеру или ноутбуку. Следует поставить галочку напротив пункта «Всегда разрешать отладку с этого компьютера» и нажать на кнопку «Да». После этого можно получать ROOT-права и выполнять иные действия, для выполнения, которых требовалось включить режим отладки по USB.
Что делать если Вы включили Отладку по USB, но устройство все равно не определяется?!
Первое, на, что нужно обратить свое внимание – это на наличие установленных драйверов на подключаемом компьютере или же попробовать их обновить (переустановить). Так же наиболее распространенной ошибкой пользователей является то, что устройство в момент подключения находится в заблокированном состоянии, поэтому стоит его разблокировать. Внимание!!! Для корректной работы следует использовать USB порты версии 2.0, порты USB 3.0 не рекомендуются для подобных операций.
Если вы все делали правильно, но установить связь с компьютером вам так и не удалось, то стоит попробовать изменить способ подключения к компьютеру. Для этого необходимо: подключить устройство с помощью USB-кабеля к компьютеру, а дальше на смартфоне или планшете в выдвигающейся шторке нажать на «Подключение USB» и в появившемся окне выбрать режим PTP.

Если у вас нет под рукой USB-кабеля, но есть возможность подключиться с помощью Wi-Fi, то следующая инструкция будет полезна для Вас.
Итак, первое, что вам предстоит сделать для того, чтобы активировать подключение своего устройства по сети Wi-Fi – это получить IP-адрес и порт устройства (для проведения данной операции требуются ROOT-права), сделать это можно с помощью программы ADB Wireless, которую можно скачать с Google Play абсолютно бесплатно.
После запуска приложения ADB Wireless необходимо нажать на красную кнопку, которая в дальнейшем окрасится в красный цвет, и подождать пока произойдет подключение. Внизу же будет отображена информация в виде adb connect (ваш IP-адрес).


После выполнения всех манипуляций можно считать подключение к Android успешным, что позволяет нам в дальнейшем использовать команды adb.
android4all.ru
Как включить режим отладки на Андроид через USB: пошаговая инструкция

Режим отладки по USB - особая функция Android-устройств, необходимая в основном для разработчиков. С её помощью можно проверить работоспособность приложения и протестировать его в разных ситуациях. Но режим отладки полезен и для пользователей. Рассмотрим, для чего он может пригодиться, как включить и выключить его на Андроид-устройствах.
Зачем нужен режим отладки по USB на ОС Android?
Режим отладки позволяет пользователям:
- Протестировать разрабатываемое приложение.
- Получить root-доступ к смартфону или планшету.
- Скопировать и переместить файлы с Android-устройства на компьютер.
- Установить скачанное на компьютер стороннее (не из Play Market) приложение для Android.
- Установить разные версии прошивок для устройства.
- Восстановить неработающее устройство.
- Создать резервную копию файлов и приложений.
Кроме того, в режиме отладки можно получить доступ к системным процессам, а также проанализировать изменения в поведении оперативной памяти, процессора и других составляющих.
Как включить режим отладки по USB на своём устройстве
Опция «Включить отладку по USB» находится в «Меню для разработчиков» (либо «Параметры разработчика»), которое бывает скрыто от пользователей в версиях Android выше 4.2. Но, опять же, некоторые производители решают открыть доступ к меню, другие - скрыть. Например, на смартфонах компании Meizu меню разработчиков открыто всегда и находится в разделе «Специальные возможности», а на устройствах Samsung доступ к меню закрыт. Всё зависит не только от компании, но и от конкретной модели устройства.
Итак, если доступ к меню для разработчиков закрыт на вашем устройстве, сделайте следующие действия: в настройках устройства откройте вкладку «Об устройстве» и нажимайте на пункт «Номер сборки» до тех пор, пока не появится уведомление о том, что вам присвоен статус разработчика и вы можете использовать специальное меню.
Теперь зайдите в это меню. В зависимости от модели, вход в меню может располагаться в разных разделах меню настроек. Либо в настройках устройства может сразу же находиться раздел «Для разработчиков» («Параметры разработчика», «Меню разработчика»), либо он может быть подразделом пунктов «Специальные возможности», «Другое», «Ещё», «Дополнительные настройки».
Когда войдёте в меню для разработчиков, отмечайте галочкой пункт «Включить отладку по USB» (либо «Режим отладки по USB»). Обычно этот пункт стоит первым.
Где находится режим в разных версиях Андроид (фотогалерея)
Меню разработчика находится в разделе «Ещё» В Android 2.2–3.0 пункт «Отладка по USB» находится в разделе «Приложения» В Android 4.2 и выше меню для разработчиков вынесено в раздел «Настройки»Видеоинструкция: как включить режим отладки по USB на Android
Как включить режим отладки по USB, если это невозможно сделать с устройства
Есть способы включить режим отладки даже, если это невозможно сделать на самом устройстве из-за, например, неработающего экрана, сломанного тачскрина, неполадок с устройством в целом.
Главное условие: на вашем устройстве уже должно быть установлено стороннее Recovery - CWM или TWRP. Это необходимо, чтобы была возможность получить полный root-доступ к операционной системе.

После перезагрузки с вашим смартфоном или планшетом можно будет работать с помощью QtADB, MyPhoneExplorer, ADB и других подобных программ. То есть, с помощью режима отладки по USB.
Что делать, если ничего не работает
Для работы с отладкой по USB используются специальные ADB-драйверы (Android Debug Bridge, дословно «мост для отладки Android»), которые можно скачать с сайта Google, официальная страница находится по ссылке: https://developer.android.com/studio/index.html. Давайте разберёмся, что делать, если ADB не определяет устройство, почему невозможно использовать режим отладки по USB.
Убедитесь, что мобильное устройство обнаружено компьютером. Для этого:
- Проверьте USB-кабель на повреждения. Особенное внимание обратите на сильные изгибы, участки кабеля около штекеров, где часто ломаются соединительные провода. Попробуйте использовать для подключения другой кабель. Если проблема действительно в физических дефектах - замените кабель.
- Попробуйте воткнуть штекер в другой USB-порт на компьютере. Желательно использовать порты на задней стороне системного блока, так как задние порты расположены непосредственно на материнской плате. Передние USB-порты не всегда подключены правильно, из-за чего и возникает проблема.
- Попробуйте подключить Android-устройство к другому компьютеру. Иногда бывает, что какой-то определённый ПК неправильно распознаёт смартфон или планшет и не считывает с него нужные данные. Если на другом компьютере устройство распознаётся правильно, несите свой ПК в ремонт и объясните проблему, так как причины неполадок могут быть разные.
- Попробуйте отключить все USB-устройства от компьютера. Некоторые из них могут мешать смартфону или планшету нормально подключиться к ПК.
Убедитесь, что используете официальную прошивку производителя устройства. Если вы установили на смартфон или планшет стороннюю прошивку (такую, как CyanogenMod или подобные), то отладка по USB может работать некорректно.
Убедитесь, что установили нужные ADB-драйвера. Есть разные версии драйверов для разных устройств. Все они распределены по моделям смартфонов и планшетов на официальном сайте. Также есть и универсальные ADB-драйвера, но использовать их лучше только в том случае, если для вашего устройства нет отдельного драйвера, так как с универсальными драйверами возможны проблемы с подключением, которые можно разрешить только со службой поддержки Google.
Разработчикам программного обеспечения лучше использовать не отдельные ADB-драйвера, а систему Android Studio, которую также можно скачать с официального сайта: developer.android.com. В Android Studio настройка драйверов происходит автоматически, кроме того, там присутствует эмулятор Android для компьютера, так что отладка по USB может и не понадобиться.
Как выключить отладку по USB
Чтобы отключить режим отладки по USB на Android-устройствах, откройте «Меню для разработчиков» и снимите отметку с пункта «Использовать отладку по USB».
Режим отладки по USB - крайне полезный инструмент не только для разработчиков программного обеспечения, но и для простых пользователей операционной системы Android. С его помощью можно устанавливать и переустанавливать прошивки на своих мобильных устройствах, перемещать файлы со смартфона или планшета на компьютер, скачивать на Android сторонние приложения. Умение пользоваться режимом отладки по USB пригодится и в тех случаях, когда устройство перестало работать правильно, так как позволяет копаться в системных процессах, что поможет найти неполадки и неисправности. А кроме того, отладка по USB поможет получить root-доступ к устройству, что значительно расширит возможности операционной системы.
skesov.ru
Как включить отладку usb на Андроид планшете или телефоне. Для чего нужна Отладка по USB

Во многих инструкциях получения root прав и модифицированию прошивок, необходимо включить отладку по USB. Что такое Отладка по USB и для чего она нужна и как ее включить, можно узнать из данной статьи.
Для чего нужна Отладка по USB?
Отладка по USB служит для того чтобы использовать службу отладки приложений и устройств на ОС Android (проверить как работает приложение и система в целом и какие возникали сбои) которая называется ADB.
Как включить отладку по USB?
Абсолютно во всех Android девайсах, независимо будь то смартфон или планшет, отладка по USB находится в Меню -> Настройки
Возможные варианты местонахождения опции
Несмотря что, отладка по USB находится в настройках, но варианты расположения в меню может быть различным и иметь несколько вариантов как его найти! Рассмотрим 6 возможных вариантов.
Вариант №1:
Меню -> Настройки -> Разработка ->
Вариант №2:
Меню -> Настройки -> Для Разработчиков -> Отладка по USB - поставить галочку

Вариант №3:
Меню -> Настройки ->Приложения -> Разработка -> Отладка по USB (Android 2.2 - 3.0)

Вариант №4:
Меню -> Настройки -> Еще -> Параметры Разработчика -> Отладка по USB - поставить галочку

Вариант №5 для Android 4.2 и выше.
ADB, или Android Debug Bridge – это консольное приложение для ПК, с помощью которого можно управлять устройством на базе Android прямо с компьютера. Выглядит это так: сначала на компьютер устанавливаются инструментарий ADB и драйвера для Android, потом мобильное устройство подключается к ПК через USB-кабель в режиме отладки, и, наконец, после запуска ADB в консоли (командной строке) выполняются специальные команды, инициирующие те или действия с гаджетом. Подробная информация о принципе работы самого средства отладки представлена на официальном сайте разработчика, поэтому мы останавливаться на этом не будем, а сразу перейдем к возможностям ADB и способам его установки на компьютер.
Что позволяет делать ADB?
Для начала укажем зачем вообще нужен ADB. С его помощью можно:
- Перезагружать устройство в различных режимах;
- Обмениваться файлами/папками с телефоном;
- Устанавливать/удалять приложения;
- Устанавливать кастомные прошивки (в том числе, TWRP Recovery);
- Производить ;
- Выполнять разного рода скрипты.
Инструмент ADB обычно устанавливается в связке с консольным приложением Fastboot.
Установка ADB и Fastboot из пакета Android SDK
Этот способ предусматривает использование официального средства разработки и тестирования приложений Android Studio. Переходим на страницу https://developer.android.com/studio/index.html и находим заголовок «Get just the command line tools». Ниже скачиваем архив SDK tools для Windows (перед загрузкой соглашаемся с условиями использования).

Распаковываем архив на диск С. В нашем случае файлы были извлечены в папку sdk-tools-windows-3859397 .

Заходим в директорию, а потом переходим в каталог tools/bin . Здесь нас интересует файл sdkmanager , который и поможет установить ADB и Fastboot на компьютер.


Теперь необходимо открыть папку с sdkmanager, для чего в консоли следует выполнить команду cd C:\sdk-tools-windows-3859397\tools\bin , где C:\sdk-tools-windows-3859397\tools\bin – путь к файлу sdkmanager.

Если вы распаковали Android SDK не на диск С, а в какое-то иное место, то полный адрес можно будет узнать с помощью верхней строки Проводника (кликаем по конечной папке правой кнопкой мыши и жмем «Копировать адрес»).

Итак, мы перешли в tools\bin и теперь нам нужно выполнить команду sdkmanager «platform-tools» , которая установит пакет Platform-tools, содержащий файлы ADB и Fastboot.

В ходе установки ознакомьтесь с лицензионным соглашением и нажмите Y для завершения операции.

Если все прошло как надо, в корневой папке Android SDK появится каталог platform-tools с необходимыми файлами adb.exe и fastboot.exe .


Minimal ADB and Fastboot
Второй способ еще более простой. На форуме разработчиков Xda Developers можно скачать пакет Minimal ADB and Fastboot со всеми необходимыми файлами. Для этого заходим на страницу https://forum.xda-developers.com/showthread.php?t=2317790 и, кликнув по ссылке, загружаем установочный exe-файл.

Запускаем его и следуем инструкциям.

Мы установили Minimal ADB and Fastboot в корень того же диска С.

В принципе, на этом все. Осталось проверить наличие файлов.

Проверка работы ADB и Fastboot
После установки приложений любым из приведенных способов необходимо удостовериться в корректности работы утилит. Для этого через командную строку заходим в папку с файлами adb и fastboot (команда cd C:\sdk-tools-windows-3859397\platform-tools или cd C:\Minimal ADB and Fastboot ), а затем выполняем команду adb help . Она должна вывести версию установленного Android Debug Bridge и список команд ADB. Если вы видите примерно то же, что изображено на приведенном ниже скриншоте, значит все работает правильно.

Теперь следует подключить к ПК мобильное устройство и проверить, увидит ли его приложение ADB. Подсоединяем телефон (или планшет) к компьютеру с помощью USB-кабеля, выставляем в настройках режим подключения MTP (обмен файлами) и заходим в раздел Настройки – Для разработчиков .


Если такого пункта в настройках нет, то переходим на страницу «О телефоне» и семь раз кликаем по строке с номером сборки.

Режим разработчика будет активирован, и раздел «Для разработчиков» станет доступным. Заходим в него и включаем опцию «Отладка по USB».

После всех этих манипуляций с гаджетом в командной строке Windows вводим команду adb devices . Она выведет информацию о подключенном устройстве примерно в таком формате, как на скриншоте.

Таким образом, мы протестировали ADB и Fastboot и убедились, что Android Debug Bridge нормально функционирует, а, значит, теперь можно управлять телефоном через компьютер.
Если связь с устройством наладить не получается, то необходимо проверить наличие и корректность установки драйверов Андроид. Для этого при включенном режиме отладки заходим в «Диспетчер устройств» и смотрим, нет ли восклицательных знаков в ветке «Устройства USB» пункт «ADB Interface» (может называться немного по-другому).

При обнаружении неполадок пробуем переустановить драйвера. Скачать их можно на сайте производителя телефона или по адресу https://adb.clockworkmod.com/ .
Надеемся, что статья была для вас полезна.
Android Debug Bridge, или сокращенно ADB, - это многофункциональная утилита для работы с Android-устройствами через командную строку. ADB – это компонент Android SDK. В данном цикле статей мы попытаемся разобраться с основами работы с Android Debug Bridge.
В основном Android Debug Bridge предназначен для работы с устройствами HTC, тем не менее, большинство функций доступны и на других мобильных гаджетах на основе Android. При помощи ADB можно проводить отладку Android-девайсов, как физических, так и эмуляторов. В основе работы программы лежит принцип клиент-сервер. Во время первого запуска ADB с использованием любой команды создает так называемый сервер в виде демона (системной службы). Данная служба будет «слушать» все команды, которые посылаются на порт номер 5037. При помощи ADB можно выполнять такие действия, как: просмотр подключенных устройств, и могут ли они работать с ADB; просмотр системных логов; копирование файлов на Android-девайс и с него; установка и удаление приложений; удаление, очищение или перезапись (перепрошивка) раздела data на Android-устройстве; выполнение скриптов для управления мобильным Android-гаджетом; управление некоторыми параметрами сети Android-устройства.
Работает ли служба Android Debug Bridge можно через «Диспетчер задач», там же, соответственно, можно при желании её остановить. ADB поставляется в комплекте с полным инструментарием для разработчиков (SDK), в том числе с эмулятором – именно поэтому весит достаточно много. Для того, чтобы приступить к работе, нужно распаковать архив с ADB, рекомендуется сделать это прямо в корень диска C : adb . Важно – в пути к папке не должно быть русских символов. В папке, куда мы разархивировали ADB, должны быть следующие файлы:
adb . exe – непосредственно ADB, с которым и будем работать.
AdbWinApi . dll – необходимая для корректной работы ADB библиотека.
AdbWinUsbApi . dll – еще одна нужная ADB библиотека, как понятно из названия – для взаимподействия с устройством через USB.
fastboot . exe – файл для управления Android-девайсом, переведенным в режим fastboot. С .
ADB – консольное приложение, то есть работа и управление им осуществляется через командную строку. Чтобы вызвать командную строку в Windows, нажимаем сочетание клавиш Win + R . Также можно прописать cmd в поле «Выполнить» (в Windows XP его можно вызвать, нажав «Пуск» - «Выполнить», в Windows Vista/7 – «Диспетчер задач» - «Файл» - «Выполнить…»). Для того, чтобы перейти в каталог с ADB, вводим в командной строке:
cd c : adb (или другой путь, куда мы установили Android Debug Bridge)
Давайте разберемся, как настроить соединение с устройством и драйвера для корректного взаимодействия с нашим мобильным аппаратом на основе системы Android.. В самом девайте переходим в «Настройки» - «Приложения» - «Разработка» - отмечаем галочкой пункт «Отладка USB». Название пунктов может отличаться, в зависимости от модели мобильного аппарата, версии прошивки, но общий смысл один и тот же в любом случае. После подключения USB-шнура выбираем пункт «Только зарядка». После этого через ADB перепроверяем соединение Android-девайса с компьютером. Создаем в папке adb файл devices . cmd (обращаем внимание, чтобы . cmd было расширением файла, а не частью его имени), прописываем в него следующее.
Похожие статьи