Ошибка unarc.dll – это распространенная проблема, с которой постоянно сталкиваются большинство геймеров.
Проблема может появляться вне зависимости от установленной на компьютере операционной системы семейства «Виндоус».
Прежде чем начать какие-либо действия по устранению неполадки с библиотекой, следует выполнить следующие действия:
- Деактивируйте SmartScreen;
- Переустановите архиватор. Возможно, установка не может начаться только из-за его некорректной работы. Чтобы проверить функционал программы, попробуйте запаковать и распаковать любой файл.
Совет! Попробуйте отключить все вышеупомянутые сервисы и переустановите игру, возможно, они мешают игре, а не сама библиотека unarc. dll. Есть шансы, что установка заработает. Если же нет – воспользуйтесь инструкциями в статье для устранения неполадки с библиотекой.
Причины ошибки unarc.dll
Ошибка с системной библиотекой возникает при распаковке программ и репаков игр в ОС Windows.
Также неполадка возникает, если после распаковки вы устанавливаете repack инсталлятором Inno.
Как следствие установщик вернул код ошибки 7 и появилось сообщение о том, что архив поврежден:
Также уведомление о неполадке может иметь другой код. К примеру, после неудачной попытки запустить инсталлятор, установщик вернул код ошибки 1:

Еще ошибка библиотеки unarc.dll может появиться, если установщик не смог считать данные, необходимые для продолжения инсталляции. На рисунке ниже ISDone.dll вернул код ошибки 6.
Такое происходит, если архив нерабочий («битый»).

Теперь рассмотрим подробно, как исправить все вышеупомянутые коды неполадки.
Как исправить код ошибки 1?
Неполадка с кодом 1 говорит о том, что произошла ошибка при распаковке. При этом архив без проблем можно распаковать на других устройствах.
Суть проблемы заключается в том, что на компьютере включен защитник , который не дает распаковать архив и произвести установку программы или игры.
Соответственно, необходимо отключить защитник:
- Зайдите в панель управления и текстовом поле для поиска введите слово «защитник»;
- Найдите нужный результат поиска и нажмите на него (Рисунок 4);

- В открывшемся окне нажмите на клавишу «параметры»;

- В открывшемся окне сделайте ползунок неактивным, как показано на рисунке ниже. Сохраните изменения:

Исправление ошибки с кодом 6
Как правило, код ошибки 6 появляется уже в процессе установки игры. В таком случае можно предположить, что проблема заключается в жестком диске компьютера.
Попробуйте скопировать архив с игрой на любую флешку, диск или на другой компьютер.
Если перемещение завершится успешно, проблема действительно заключается в жёстком диске.
Совет! Если в процессе копирования произошла ошибка и вы получили системное уведомление о том, что архив поврежден, скачайте другой репак игры.
Следуйте инструкции, чтобы исправить неполадку с unarc.dll:
- Запустите командную строчку от имени администратора. Это необходимо для того, чтобы запустить утилиту проверки диска Chkdsk, которая работает только в режиме консоли;

- Введите команду Chkdsk C: /F /R (если на компьютере используется файловая система типа FAT) или команду Chkdsk C: /F /R /B (ели ОС использует файловую систему NTFS);
- Нажмите Ентер , чтоб выполнить команду. Проверка диска и исправление ошибок могут занять от 30 минут до 5 часов.
Как узнать, какую файловую систему использует диск? Для этого зайдите в окно «Этот компьютер», затем нажмите правой кнопкой мыши на нужном диске и выберите пункт «Свойства»:

В открывшемся окне свойств откройте вкладку «Общие» и найдите поле «Файловая система». Его значение – это и есть тип ФС жесткого диска.

После диагностики диска установите игру еще раз. Если проблема не разрешилась, вероятно, необходима замена жесткого диска вашего компьютера.
Как исправить код ошибки 7?
Решить данную проблему поможет включение файла подкачки:
- Зайдите в панель управления и включите вкладку дополнительных параметров системы;
- Откройте вкладку «Дополнительно» и в поле «Быстродействие» нажмите на кнопку параметров;
- В открывшемся окне в поле оперативной памяти нажмите на клавишу «Изменить»;
- В новом окне отметьте галочкой чекбокс «Автоматический выбор объема файла подкачки» как показано на рисунке ниже.
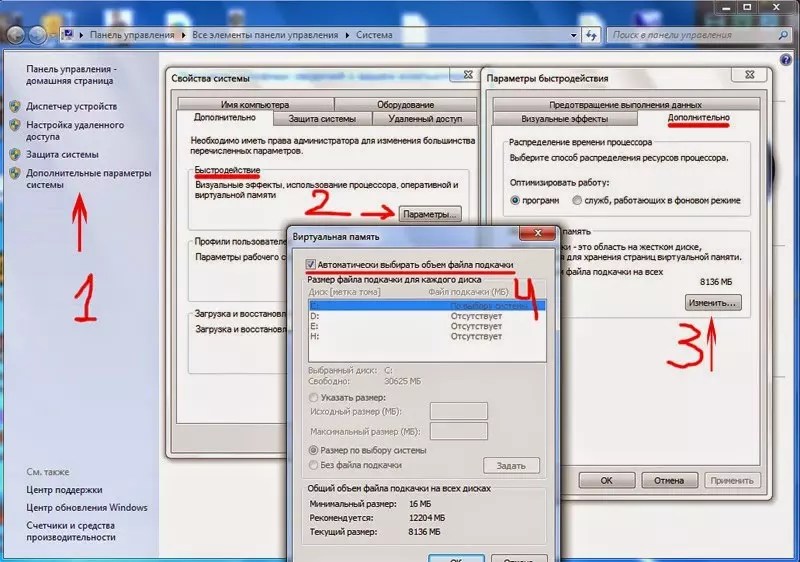
Также нужно включить открытый доступ на жестком диске, на который устанавливается игра.
Откройте свойства жесткого диска и во вкладке «Безопасность» отметьте галочкой поле «Полный доступ».

Сохраните изменения и попробуйте запустить установку игры еще раз. Все будет работать нормально.
Еще один способ решения
Если вам не помог ни один из вышеуказанных вариантов решения и ошибка произошла снова, воспользуйтесь следующим советом.
Возможно, установка не может начаться из-за директории, в которой находится архив с образом игры.
Удостоверьтесь в том, что этот архив находится в папке с англоязычным названием.
Аналогичным образом следует распаковывать архив только в англоязычную папку. К примеру, если вы распаковываете архив в папку «Игры», измените ее имя на «Games».
В большинстве случаев такой способ решения неполадки подходит для пользователей ОС Windows 8.1.
Тематические видеоролики:
Как решить ошибку isdone.dll, unarc.dll и другие ошибки связаные с загрузкой игр.
Ошибка с файлом unarc.dll - Как решить проблему?
Иногда ошибки Code 1 типа "синий экран", связанные с аппаратным обеспечением, могут быть вызваны повреждением оперативной памяти (RAM). Если вы сталкиваетесь со случайными перезагрузками компьютера, звуковыми сигналами при загрузке или другими неисправностями компьютера (в дополнение к ошибкам BSOD 1), то весьма вероятно, что имеются повреждения памяти. На самом деле, почти 10% падений приложений в ОС Windows вызваны повреждениями памяти.
Если вы недавно добавили новую память в компьютер, мы рекомендуем временно убрать ее, чтобы убедиться, что она не является причиной ошибки Code 1. Если это действие устранило BSOD, знаичит, это источник проблемы, и, следовательно, новая память либо несовместима с каким-то вашим оборудованием, либо повреждена. В таком случае, вам потребуется замена новых модулей памяти.
Если вы не добавляли новой памяти, на следующем этапе необходимо провести диагностический тест имеющейся памяти компьютера. Тест памяти позволяет провести сканирование на наличие серьезных сбоев памяти и периодических ошибок, которые могут быть причиной вашего синего экрана смерти 1.
Хотя последние версии Windows содержат утилиту для проверки оперативной памяти, я крайне рекомендую вместо нее использовать Memtest86 . Memtest86 представляет собой тестирующее программное обеспечение на основе BIOS, в отличие от других тестовых программ, запускаемых в среде Windows. Преимущество такого подхода в том, что утилита позволяет проверять ВСЮ операционную память на наличие ошибок Code 1, в то время как другие программы не могут проверять области памяти, занятые собственно программой, операционной системой и другими запущенными программами.
При извлечении из архива и установке репаков пиратских версий видеоигр и компьютерных программ пользователи сталкиваются с ошибками библиотеки unarc.dll. Такая проблема распространена среди геймеров и появляется на компьютерах с Windows 7 и 8. При этом код ошибки может быть разным, главное, на что стоит обратить внимание - это текст уведомления в табличке. Увидев такую ошибку, не спешите загружать RePack игры заново или с другого источника, даже если видите сообщение о том, что архив не может быть распакован, так как поврежден. На самом деле, с вероятностью в 99% с файлами игры или программы все в порядке. Тут дело в другом. И чтобы разобраться, необходимо обратить внимание не на код ошибки, а на сообщение после ERROR.
Вот как описывается ошибка на этом скриншоте :
Если в описании есть слова «failed CRC Check», значит, загруженный архив действительно имеет ошибки (поврежден и не может быть распакован). Что делать в такой ситуации понятно: скачать сборку с другого сайта и распаковать. А если в описании к ошибке есть слова «decompression failed» (смотрите скриншот под текстом), с архивом все в порядке и проблему ищем на компьютере.

Если вы увидели в табличке с уведомлением, что «unarc dll возвращает код ошибки 7», значит, на вашем компьютере отсутствует необходимая для распаковки файлов игры программа-архиватор. Часто такие ошибки возникают при инсталляции пиратских версий программ и компьютерных игр . В лицензионных сборках присутствуют все необходимые библиотеки, так как разработчики не ставят себе целью уменьшить объем архива с файлами. Также при сборке официальные игры и программы архивируются проверенными «упаковщиками и распаковщиками» файлов. А вот при создании репаков «пираты» часто архивируют игры с большими объемами нестандартными архиваторами, отличающимися большой степенью сжатия. Чаще всего используются:

Загрузка универсальной программы архивирования или новой сборки игры решает проблему библиотеки unarc.dll в 92% случаев. А остальные 8% - это индивидуальные проблемы. Если способы, предложенные нами, вам не помогли, ищите частную причину. Остановимся на них подробнее.
Кириллица в названии папки
Это одна из самых, кстати, распространенных проблем при инсталляции компьютерной игры. Если папка, куда вы устанавливаете игру или программу, содержит русские буквы, могут возникнуть ошибки при инсталляции или запуске.
Выход в такой ситуации прост - напишите английское название игры и переустановите ее. Возможно, это решит проблему с инсталляцией или запуском.
Некорректно настроенный pagefile.sys (файл подкачки Windows)
Причину ошибки стоит поискать в файле подкачки ОС. Этот системный файл может быть неправильно настроен (имеет недостаточный размер) или вообще отсутствует в системе (вы его удалили по каким-то причинам). Когда вы распаковываете слишком объемную игру, система задействует ресурсы оперативной памяти и файла подкачки. Если объем его слишком мал, вы увидите сообщение с ошибкой «decompression failed». Выход один - настроить pagefile.sys .Для этого кликните на Win+R и в окошке введите следующую команду: sysdm.cpl

На вкладке «Дополнительно» перейдите в «Параметры»:

Оттуда на вкладку «Дополнительно», где вам нужно выбрать раздел «Виртуальная память». Чтобы изменить ее параметры, кликните на соответствующую кнопку. Вы увидите окно:

Объем для файла подкачки выбирается в автоматическом режиме, о чем свидетельствует галка напротив соответствующего пункта. Снимите эту галку и выберите для файла подкачки место на диске. Желательно не размещать его на системном диске . Оптимально будет, если файл подкачки будет размещен там, где больше всего свободного места. Теперь нам нужно указать его размер. Он должен равняться объему оперативной памяти. Определившись с размером, кликните на соответствующую кнопку, чтобы изменить его параметры. Сохраните настройки.
ОЗУ (оперативная память)
Эта причина встречается редко. Возможно, что к ошибке библиотеки unarc.dll привела неисправность одной из планок оперативной памяти. Чтобы проверить эту версию, воспользуйтесь двумя вариантами. Первый - не быстрый, неудобный и не подойдет неподготовленным пользователям. Сначала снимите все модули RAM, а затем включайте по одному и проверяйте, распаковывается ли архив с игрой или программой.
Второй вариант быстрее и надежнее. Для проверки модулей ОЗУ можно использовать специальные утилиты. Мы рекомендуем для опытных пользователей. Новички могут протестировать RAM так:
Нажмите Пуск и напишите «Диагностика проблем оперативной памяти компьютера». Клик на иконку откроет окно:

Заключение :
Загруженная на ПК библиотека unarc.dll не решит проблему, возможно, только изменит цифру кода ошибки. Если способы, рассмотренные нами, не работают, выход один - переустановить систему.
Ситуация достаточно распространенная: ошибка unarc.dll появляется после загрузки какого-либо архива или при попытке установки игры, скачанной из интернета. Происходить это может как на Windows 10, так и в 8, в Windows 7 и даже в Windows XP. Почитав чужие предложения о том, как решить проблему, столкнулся с тем, что лишь в одном случае из 10 указывается важный вариант, который при этом является виной 50% таких случаев. Но все-таки давайте по порядку.
Обновление 2016: прежде чем приступать к описанным способам исправить ошибку unarc.dll, рекомендую выполнить два действия: отключить антивирус (включая защитник Windows) и, после чего попробовать установку игры или программы заново - чаще всего эти простые действия помогают.
Ищем причину
Итак, при попытке распаковать архив или установить игру с установщиком Inno Setup, Вы столкнулись с примерно такой ситуацией:

- ISDone.dll Произошла ошибка при распаковке: Архив поврежден!
- Unarc.dll вернул код ошибки: -7 (код ошибки может быть другой)
- ERROR: archive data corrupted (decompression fails)
Вариант, который проще всего предположить и проверить - битый архив.
Проверяем следующим образом:
- Скачиваем из другого источника, если ошибка unarc.dll повторилась, то:
- Несем на флешке к другому компьютеру, пробуем распаковать там. Если все происходит нормально, дело не в архиве.
Еще одна из вероятных причин возникновения ошибки - проблемы с архиватором. Попробуйте переустановить его. Либо воспользоваться другим: если до этого использовали WinRAR, то попробуйте, например, 7zip.
Проверьте наличие русских букв в пути к папке с unarc.dll
За этот способ благодарим одного из читателей под ником Konflikt, стоит проверить, вполне возможно, что ошибка unarc.dll вызвана указанной причиной:Внимание всем кому не помогли все вышеописанные танцы с бубном. Проблема может заключаться в папке в которой лежит архив с этой ошибкой! Проследите что бы в пути где лежит файл (ИМЕННО ГДЕ ЛЕЖИТ АРХИВ, а не куда распаковываете) не было русских букв. Например если архив в папке «Игры» переименуйте папку в «Games». На Win 8.1 x64 прокатило, хорошо что не дошел до ковыряния системника.
Еще один вариант исправить ошибку
Вариант, многими используемый, но мало кому помогающий:
- Скачиваем отдельно библиотеку unarc.dll
- Кладем в System32, в 64-разрядной системе также кладем и в SysWOW64
- В командной строке вводим regsvr32 unarc.dll, нажимаем Enter и перезагружаем компьютер
Снова пробуем распаковать файл или установить игру.
При условии, что на данном этапе ничто не помогло, а также для Вас не представляет переустановить Windows, Вы можете это сделать. Но учтите, что чаще всего это не решает проблему. На одном из форумов человек пишет о том, что четырежды переустанавливал Windows, ошибка unarc.dll так и не исчезла… Интересно, зачем четыре раза?
Если все перепробовали, а ошибка ISDone.dll или unarc.dll осталась
А теперь переходим к наиболее печальному, но при этом очень частому случаю, из-за которого возникает эта ошибка - проблемы с оперативной памятью компьютера. Вы можете воспользоваться диагностическими утилитами для тестирования RAM, а можете также, при условии, что у Вас два и более модулей памяти, вытаскивать их поочередно, включать компьютер, загружать архив и пробовать распаковать. Получилось - значит проблема в том из модулей, который был вытащен, а если снова возникла ошибка unarc.dll - переходим к следующей плате.
И еще, совсем редкая ситуация, с которой однажды пришлось столкнуться: человек скидывал архивы себе на флешку, а они у него не распаковывались. В данном случае проблема была именно во флешке - так что если Вы приносите какие-то файлы извне, не загружая их напрямую из интернета, то вполне возможно, что unarc.dll возникает из-за проблемного носителя.
После скачивания архива, содержащего установщик какой-либо игры, появляется сообщение о повреждении архива: «Unarc.dll вернул код ошибки…» Аналогичный сбой возникает при установке после распаковывания, выполненного посредством инсталлятора Inno.
Код ошибки может быть обозначен цифрой от 1 до 14. Но архив притом может быть в порядке. Рассмотрим разные причины ошибок и пути исправления.
Если вы геймер, то вы иногда можете сталкиваться с ошибками unarc.dll
Сообщение «unarc dll вернул код ошибки 1» говорит о проблемах распаковки архива. Обычно в этом случае на другом устройстве распаковка производится без осложнений. Тут возможны следующие варианты:
- Ошибка проблема возникает из-за наличия защитника на ПК, который блокирует распаковывание архива и запуск игры/программы. Следовательно, нужно всего лишь отключить защитник. Выполняется таким образом:
- В панели управления через поиск найдите Защитник Windows.
- Запустив защитник, пройдите по кнопке «Параметры».
- Отключите защитник в разделе «Защита в реальном времени».
Также может другой антивирус блокировать программу. Отключите временно антивирус, но помните, что подвергнете ПК риску.
- Архив повреждён при скачивании.
Проверить его целостность возможно в программе Total Commander . Пройдите в «Файл», нажмите на «Проверить архив». Если программа покажет наличие ошибки, скачайте нужный вам файл в другом месте.
![]()
Код 6
Эта ошибка чаще появляется в процессе установки программы/игры. Если вышло сообщение «unarc dll вернул код ошибки 6», учтите, что обычно причина в жёстком диске. Проверьте, перекопировав файл на другой носитель (флэшку, диск). Если перемещение пройдёт успешно, значит, проблема именно в вашем компьютере - его жёстком диске. Исправляем, выполняя действия алгоритма:
- Запустите командную строку . При активации выберите запуск от администратора.
- В командную строку вбейте «Chkdsk C: /F /R» - при файловой системе FAT, Chkdsk C: /F /R /B при файловой системе NTFS.
- Нажав «Enter», вы запустите команду. Учтите, что проверка и коррекция диска займут до 5 часов.
Узнать файловую систему , используемую компьютером, можно, зайдя в окошко «Этот компьютер». Кликните по нужному диску ПКМ, затем пройдите в «Свойства». Там на вкладке «Общие» в разделе «Тип» указана «Файловая система».
После завершения диагностики и исправления, запустите игру /программу повторно. Если проблема осталась, возможно, требуется заменить жёсткий диск полностью.
Код 7
Эта проблема возникает чаще у тех, кто скачивает неофициальные игры, но и другие причины тут могут повлиять. Если вам выдало сообщение «unarc dll вернул код ошибки 7», вы сможете исправить, если найдёте из-за чего произошёл сбой.
Первоначально попробуйте включить файл подкачки, следуя простому алгоритму:
- В Панели управления включите вкладку дополнительных параметров системы.
- На вкладке «Дополнительно» найдите поле «Быстродействие», там пройдите в Параметры.
- Откроется окно оперативной памяти, кликните на «Изменить».
- Отметьте «Автоматический выбор объёма файла подкачки», проставив галочку.
- Откройте доступ на жёстком диске, на который вами установлена игра: откройте свойства диска, пройдите на вкладку «Безопасность», проставьте галочку в поле «Полный доступ».
- Сохранив внесённые изменения, перезапустите игру.
Другие способы исправления ошибки
Есть ещё несколько приёмов, которые помогут вам наладить работу ПК.
- Проверьте, подписана ли папка с архивом только англоязычными буквами. Распаковывать архив следует также в папку с англоязычной подписью. Если сделано иначе, переименуйте папку, например, вместо «Игры» - «Games». Этот способ помогает пользователям OS Windows1.
- Переустановите архиватор либо замените его на тот, которому доверяете.
- Временно отключите брандмауэр Windows, возможно, он блокирует доступ.
- Проверьте OS на наличие вирусов. Они могут не давать нормально функционировать разным приложениям и программам.
- Проверьте программой DLL-File fixer сам файл unarc.dll. Возможно, неполадки именно в нём. Тогда DLL-File fixer проверить на имеющиеся ошибки, скачает автоматически недостающие файлы, налаживает работу.
- Возможно, проблема в устаревшем софте. Обновите драйвера, не забывая о драйверах для материнской платы , обновите Direct-X.
![]()
Выше названные шаги помогут самостоятельно решить проблему, когда появляется сообщение, что произошла ошибка unarc dll. Все процессы несложные, не требуют особых знаний, умения обращения с программами и архиваторами.
Наверняка многие почитатели современных компьютерных игр при их установке на компьютер сталкивались с проблемой, когда инсталляция вот-вот должна закончиться, а вместо успешного завершения система выдает сообщение вроде «Unarc.dll вернул код ошибки 6». В чем причина и как исправить такую ситуацию, сейчас и будет показано на простейших примерах.
Сбой «Unarc.dll вернул код ошибки 6»: что это означает и в чем причина?
Прежде чем приступать к устранению сбоев, связанных с этим типом ошибки, следует разобраться в причинах их появления. Считается, что в большинстве случаев они возникают только при скачивании из Интернета и использовании неофициальных инсталляционных сборок, которые принято назвать Re-Pack.
К сожалению, чаще всего это не «родные» дистрибутивы игр, а пользовательские наборы, в которых могут отсутствовать или быть поврежденными некоторые важные компоненты. К тому же, как правило, они представлены в виде архивов, с которыми тоже может возникать множество проблем.
За установку игр отвечает программа-декомпрессор и две динамические библиотеки - ISDone.dll и Unarc.dll. Код ошибки 6 с разными типами описания сбоя может свидетельствовать о наиболее распространенных причинах неполадок, среди которых можно выделить следующие:
- повреждение загруженного архива с нарушением целостности;
- создание архива более высокой версией архиватора, нежели используемая для распаковки;
- вирусное заражение содержимого архива;
- сбои в динамических компонентах.
Ошибки компонентов инсталляционного дистрибутива при установке игр
Наиболее неприятной для геймера ситуацией является появление ошибки на финальной стадии установки игры. Ход инсталляции может быть уже выполнен на 95-99 %, но именно в это время и появляется критический сбой.

Причина этого банально проста. Компонентом Unarc.dll ошибка 6 выдается в том случае, когда распаковка и установка последних недостающих компонентов оказывается невозможной. Как правило, это именно архивы, извлечение содержимого которых производится в последнюю очередь. В официальных дистрибутивах проблем нет только потому, что в наборе имеется собственный декомпрессор, файлы представлены в виде самораспаковывающихся архивов, или в процессе распаковки инсталлятор обращается к архиватору, установленному в системе, который соответствует модификации программы, при помощи которой архив был создан изначально.
При этом в описании часто можно встретить фразы «Unarc.dll вернул код ошибки 6. Error. File read operation failed» или «Decompression failed». Первое описание говорит о том, что установщик не может прочитать (распознать) файл, второй свидетельствует о том, что архиватор не может выполнить декомпрессию содержимого.
Unarc.dll вернул код ошибки 6: как исправить сбой простейшим способом
Первый и наиболее простой способ устранения сбоя при повреждении архива состоит в том, чтобы попытаться загрузить его на компьютер заново. Очень может быть, что он просто не догрузился.

Если повторное скачивание положительного результата не даст, а архиватор в сообщении об ошибке упомянет сбой чтения данных следует поискать неповрежденный (цельный) архив на другом ресурсе и загрузить его на компьютер.
Устранение проблем, связанных с архиваторами
С другой стороны, когда установщик обращается к архиватору, установленному в системе, или пользователь извлекает содержимое архива в процессе инсталляции самостоятельно, ситуация с появление предупреждения о том, что Unarc.dll вернул код ошибки 6, возникнуть тоже может.
Чаще всего проблема заключается в том, что версия компрессионной программы ниже, чем та, которой был запакован архив. Самым простым примером можно назвать попытку распаковать архивы, созданные при помощи WinRAR пятой модификации, аналогичным приложением, но версии 4. Выходом из сложившейся ситуации станет установка нужной версии архиватора или замена его на другой равноценный (WinZIP, 7-Zip и т.д.).

Кстати, что касается упаковки архива программой 7-Zip, иногда могут применяться нестандартные методы усиленного сжатия, которые WinZIP и WinRAR не поддерживают. В этом случае извлечение содержимого нужно производить оригинальным приложением.
Проблемы вирусного заражения
Вирусное воздействие тоже нельзя недооценивать. Зараженным может оказаться и сам архив, и динамические библиотеки, задействованные в процессе инсталляции игры.
В первом случае перед распаковкой следует проверить на вирусы искомый архив, во втором - произвести комплексную проверку всей компьютерной системы , активировав углубленный анализ.
Исправление сбоев динамических компонентов, задействованных в процессе инсталляции
Наконец, сообщение «Unarc.dll вернул код ошибки 6» может появляться и в случае сбоя самих динамических компонентов, вследствие критического воздействия на операционную систему (некорректное завершение работы, перепады напряжения, ошибки системных компонентов и т.д.).
Для таких случаев тоже есть решение. Поскольку вручную исправить такие сбои невозможно (даже при интеграции в систему оригинальных библиотек, скопированных с другого компьютера с аналогичной ОС или загруженных из Интернета), их следует восстановить. Откат системы не рассматриваем, ведь компоненты могли быть повреждены достаточно давно, и для восстановления контрольная точка отсутствует.

Можно проверить систему командой sfc scannow, которая вводится в соответствующей консоли. Проще всего задействовать специальные утилиты вроде DLL Suite или Microsoft Fix It!, которые проделают все операции автоматически без участия пользователя.
Заключение
В заключение темы остается добавить, что самыми частыми сбоями являются именно ошибки архивных данных, поэтому лучше не использовать разного рода ре-паки, а устанавливать понравившиеся или любимые игры с помощью официальных дистрибутивов. Только в этом случае можно дать гарантию того, что установка пройдет успешно, а в процессе инсталляции не возникнет проблем.
На всякий случай и программы-архиваторы тоже следует держать в актуальном состоянии, ведь новые версии, при помощи которых создаются архивы, предполагают более мощное сжатие с использованием обновленных алгоритмов, а устаревшие модификации такие технологии могут и не поддерживать.
Наконец, здесь не рассматривались вопросы, связанные с повреждением планок оперативной памяти, и любые лругие сбои физического характера.
Редактирование реестра Windows вручную с целью удаления содержащих ошибки ключей Ошибка 6 не рекомендуется, если вы не являетесь специалистом по обслуживанию ПК. Ошибки, допущенные при редактировании реестра, могут привести к неработоспособности вашего ПК и нанести непоправимый ущерб вашей операционной системе. На самом деле, даже одна запятая, поставленная не в том месте, может воспрепятствовать загрузке компьютера!
В связи с подобным риском мы настоятельно рекомендуем использовать надежные инструменты очистки реестра, такие как WinThruster [Загрузить] (разработанный Microsoft Gold Certified Partner), чтобы просканировать и исправить любые проблемы, связанные с Ошибка 6. Используя очистку реестра [Загрузить] , вы сможете автоматизировать процесс поиска поврежденных записей реестра, ссылок на отсутствующие файлы (например, вызывающих ошибку %%error_name%%) и нерабочих ссылок внутри реестра. Перед каждым сканированием автоматически создается резервная копия, позволяющая отменить любые изменения одним кликом и защищающая вас от возможного повреждения компьютера. Самое приятное, что устранение ошибок реестра [Загрузить] может резко повысить скорость и производительность системы.
Предупреждение: Если вы не являетесь опытным пользователем ПК, мы НЕ рекомендуем редактирование реестра Windows вручную. Некорректное использование Редактора реестра может привести к серьезным проблемам и потребовать переустановки Windows. Мы не гарантируем, что неполадки, являющиеся результатом неправильного использования Редактора реестра, могут быть устранены. Вы пользуетесь Редактором реестра на свой страх и риск.
Перед тем, как вручную восстанавливать реестр Windows, необходимо создать резервную копию, экспортировав часть реестра, связанную с Ошибка 6 (например, The Sims):
- Нажмите на кнопку Начать .
- Введите "command " в строке поиска... ПОКА НЕ НАЖИМАЙТЕ ENTER !
- Удерживая клавиши CTRL-Shift на клавиатуре, нажмите ENTER .
- Будет выведено диалоговое окно для доступа.
- Нажмите Да .
- Черный ящик открывается мигающим курсором.
- Введите "regedit " и нажмите ENTER .
- В Редакторе реестра выберите ключ, связанный с Ошибка 6 (например, The Sims), для которого требуется создать резервную копию.
- В меню Файл выберите Экспорт .
- В списке Сохранить в выберите папку, в которую вы хотите сохранить резервную копию ключа The Sims.
- В поле Имя файла введите название файла резервной копии, например "The Sims резервная копия".
- Убедитесь, что в поле Диапазон экспорта выбрано значение Выбранная ветвь .
- Нажмите Сохранить .
- Файл будет сохранен с расширением.reg .
- Теперь у вас есть резервная копия записи реестра, связанной с The Sims.
Следующие шаги при ручном редактировании реестра не будут описаны в данной статье, так как с большой вероятностью могут привести к повреждению вашей системы. Если вы хотите получить больше информации о редактировании реестра вручную, пожалуйста, ознакомьтесь со ссылками ниже.
Скачав с Интернета RePack с игрой или программой, многие пользователи жалуются на ошибку, которая происходит во время установки. Как правило, при этом написано: "Unarc.dll вернул код ошибки - 1" или любое другое число вместо единицы. В статье мы разберем шесть способов устранения данной неполадки, так что дочитайте ее до конца, чтобы точно решить проблему.
Определение характера ошибки
Для начала постараемся разобраться, почему вообще появляется "Unarc.dll вернул код ошибки - 1", а уже потом перейдем к способам решения.
Сразу стоит сказать, что данная ошибка связана с распаковкой данных и может делиться на две категории:
- Ошибка, которую нельзя исправить.
- Ошибка, которую можно исправить.
Сейчас давайте более подробней рассмотрим эти два момента.
Ошибка, которую исправить нельзя
Ситуация: " Unarc.dll вернул код ошибки - 1" может быть критичной, то есть никак не получится исправить ошибку. Как было сказано, это связано с архивом, и ошибка возникает в процессе его распаковки. В данном случае в сообщении также будет указано следующее: "ERROR: file [путь_к_архиву] failed CRC check". Если это сообщение у вас высветилось, то можете даже не пытаться исправить ситуацию одним из нижеперечисленных способов. Скорее всего, архив повредился при загрузке, поэтому скачайте игру или программу заново и лучше с другого сайта.
Ошибка, которую можно исправить
Наряду с ошибкой, которую нельзя исправить, есть и другая, устранение которой возможно. Сразу стоит обозначить, что если после строки "Unarc.dll вернул код ошибки - 1" идет пометка в скобках: (decompression fails) , то данную ошибку исправить получиться одним из способов, которые мы предложим вам в этой статье. Также стоит сказать, что ошибка связана непосредственно с распаковкой архива, а точнее с самим архиватором, но также бывают случаи, когда причина немного другая. Обо всем этом будет рассказано ниже.
Способ первый: установка архиватора
Как было сказано выше, "Unarc.dll вернул код ошибки - 11" или какого-то другого числа связано чаще с архиватором. Дело в том, что создатели RePack"ов частенько используют редкие архиваторы, чтобы как можно больше снизить итоговый размер игры или программы, а у пользователей не всегда есть на компьютере инструменты, для работы с такими архивами.

К счастью, способ устранения такой ошибки довольно простой, вам нужно всего-навсего скачать и установить программу 7-Zip.
Способ №2: изменения адреса установки
Если же у вас 7-Zip уже установлен, или его установка не помогла, то можно воспользоваться вторым способом и устранить проблему с "Unarc.dll вернул код ошибки - 11". Нередкие случаи, когда данное сообщение появляется по причине присутствия русских символов на пути установки. Как не сложно догадаться, чтобы вам необходимо всего лишь переименовать папки с использованием латинских символов.

Способ третий: увеличение объема подкачки
Сообщение, например, "Unarc.dll вернул код ошибки - 14" может возникать также из-за малого объема файла подкачки. Благо на операционных системах Windows данный объем можно отрегулировать в любое время:
- Чтобы это сделать, вам нужно открыть утилиту "Выполнить", нажав клавиши Win+R , и выполнить в ней команду sysdm.cpl .
- Потом в окне, которое появится, переместиться в раздел "Дополнительно", там кликнуть по "Параметрам" в области "Быстродействие".
- В новом окне опять перейти в "Дополнительно" и нажать "Изменить...".
- Далее появится окошко "Виртуальная память", где нужно снять отметку с первого пункта, указать любой диск, кроме системного, и обозначить максимальный размер, который соответствует размеру виртуальной памяти.
- После этого нажать "Задать" и "ОК".

Способ №4: замена оперативной памяти
Продолжая разговор, как исправить "Unarc.dll вернул код ошибки - 1", отметим, что виною этому может стать недостаточный объем оперативной памяти. К сожалению, в этом случае поможет только ее увеличение. Однако есть и хорошая сторона - данная проблема появляется очень редко.
Способ пятый: отключение антивируса
Порою, особенно когда вы устанавливаете RePack, а не лицензию, ошибка может появляться из-за антивируса. Дело в том, что он может счесть файлы игры зараженными и переместить необходимые библиотеки, служащие для распаковки и установки, в карантин.
Что делать с "Unarc.dll вернул код ошибки - 12", если ее причиной стал антивирус? В этом случае вам достаточно всего-навсего зайти в настройки антивируса и отключить его на время инсталляции. После чего его можно снова включить.

Способ №6: анализ диска
Есть еще одна причина, которая полностью исключает возможность установки игры. Связана она непосредственно с вашим жестким диском. Дело в том, что он может быть поврежденным. При этом взаимодействие с ним ограничивается частично: вы сможете перемещать, копировать, скидывать файлы с флешки, но вот установить игру не всегда получится.
В этом случае необходима замена, но перед тем как идти в магазин, для начала лучше просканировать его. Для этого откройте окно "Выполнить" и вбейте следующую команду cmd - откроется "Командная строка". В ней вам необходимо выполнить следующую задачу: chkdsk C: /F /R /B . По итогу сканирования вы сможете понять, в норме ли ваш диск или нет. И если результаты неутешительны, то стоит задуматься о приобретении нового накопителя, так как с большой вероятностью вскоре он полностью перестанет функционировать.
Способ седьмой: установка динамической библиотеки
Порою ошибка может быть вызвана отсутствием соответствующих библиотек. В этом случае достаточно будет всего лишь загрузить их из Интернета и поместить в нужную директорию.
Нужны следующие файлы динамических библиотек: ISDone.dll и Unarc.dll . Загрузите файл динамической библиотеки ISDone с сайта, которому можно доверять, также скачайте и Unarc . После загрузке поместите их по пути - C:\Windows\System32 (32-разрядная система) или C:\Windows\SysWOW64 (64-разрядная система). После этого ошибка должна будет пропасть.
Похожие статьи



